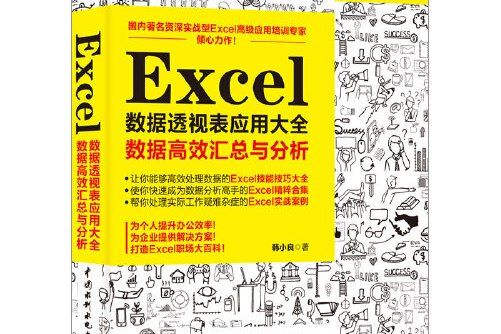內容簡介
數據透視表是Excel強大、實用的工具之一,它不像函式公式那般燒腦,只需熟練操作就可以了。正因如此,很多人都非常喜愛數據透視表。《Excel數據透視表套用大全:數據高效匯總與分析》結合作者大量的培訓第一線的實際案例,重點介紹了Excel2016數據透視表的各種使用操作技能與技巧,以及數據分析的理念和思路。這些案例都是在實際培訓中接觸到的企業真實案例,對很多人來說也許並不陌生。通過對本書的學習,不僅能夠讓讀者掌握更多數據透視表的技能與技巧,也為使用數據透視表來製作有說服力分析報告的人帶來更多的案例啟發。《Excel數據透視表套用大全:數據高效匯總與分析》適合企事業單位的管理者,也可作為大專院校經濟類本科生、研究生和MBA學員的教材或參考書。
圖書目錄
01 實際案例剖析 —— 低效率與高效率 1
案例 1-1 一個工作簿內多個工作表匯總分析 2
案例 1-2 多個工作簿內多個工作表匯總分析 4
案例 1-3 歷年銷售數據分析 5
02 創建數據透視表的準備工作——數據整理與清洗 7
2.1 什麼樣的表格才能創建數據透視表 8
2.1.1 表格結構必須規範 8
2.1.2 表格數據必須規範 8
2.2 快速整理表格數據實用技能與技巧 9
2.2.1 清除數據中的垃圾 9
2.2.2 修改非法日期 12
2.2.3 將編碼類的純數字轉換為文本型數字 15
2.2.4 將文本型數字轉換為能夠計算的純數字 16
2.2.5 空單元格填充數據 18
2.2.6 快速刪除表單中的空行 21
2.2.7 快速刪除小計行 23
2.2.8 刪除重複數據 24
2.2.9 數據分列 25
2.2.10 將二維表格轉換為一維表單 30
03 以一個一維表單製作數據透視表 3
3.1 以一個一維表單的全部數據製作數據透視表 38
3.1.1 數據區域固定的情況——最常見也最簡單 38
3.1.2 數據區域變動的情況——使用動態名稱 41
3.1.3 數據區域變動的情況——使用現有連線工具 46
3.2 以一個一維工作表的部分數據製作數據透視表 49
3.2.1 任何一個版本都可以使用的 Microsoft Query 方法 50
3.2.2 在 Excel 2016 版本中使用的 Power Query+ Power Pivo方法 53
3.3 在不打開工作簿的情況下製作數據透視表 59
3.3.1 現有連線方法 59
3.3.2 Microsoft Query 方法 59
3.3.3 Power Pivot 方法 59
04 以多個一維表單製作數據透視表 6
4.1 以一個工作簿里的多個一維工作表製作數據透視表 64
4.1.1 現有連線 +SQL 語句方法 64
4.1.2 SQL 基本知識簡介 68
4.1.3 Power Query+Power Pivot 方法 70
4.1.4 僅抽取每個表都有的幾列數據製作透視表 76
4.2 以多個工作簿里的多個一維工作表製作數據透視表 77
4.2.1 VBA 方法 77
4.2.2 Power Query 方法 79
05 以二維表格製作數據透視表 91
5.1 以一個二維表格數據製作數據透視表 92
5.2 以多個二維表格數據製作數據透視表 94
5.2.1 創建單頁欄位的數據透視表 94
5.2.2 創建多頁欄位的數據透視表 100
5.3 以多個工作簿的二維表格製作數據透視表 105
5.4 結構不一樣的二維表格製作數據透視表 109
5.5 大量二維表格的透視分析 111
5.5.1 每個表格只有一列數字 111
5.5.2 每個表格有多列數字 113
06 以多個關聯工作表製作數據透視表 116
6.1 利用 Microsoft Query 工具 118
6.2 利用 Power Pivot 工具 124
6.2.1 在當前工作簿上製作數據透視表 124
6.2.2 不打開源數據工作簿,在新工作簿上製作數據透視表 127
07 以其他類型檔案製作數據透視表 131
7.1 以文本檔案數據製作數據透視表 132
7.1.1 使用外部數據源 132
7.1.2 自文本工具 137
7.1.3 現有連線工具 138
7.1.4 Power Pivot 工具 139
7.1.5 Microsoft Query 工具 140
7.2 以資料庫數據製作數據透視表 144
08 製作數據透視表方法總結 145
8.1 製作數據透視表的普通方法 146
8.1.1 製作方法總結 146
8.1.2 如何查看或修改數據源 146
8.2 利用現有連線 +SQL 語句製作數據透視表方法 148
8.2.1 製作方法總結 148
8.2.2 如何查看或修改數據源 149
8.3 多重合併計算數據區域數據透視表方法 150
8.3.1 製作方法總結 150
8.3.2 如何查看及編輯數據源 151
8.4 Power Query+Power Pivot 製作數據透視表方法 151
8.4.1 製作方法總結 151
8.4.2 如何查看或編輯數據源 152
09 布局數據透視表 153
9.1 “數據透視表欄位”窗格 154
9.1.1 改變“數據透視表欄位”窗格布局 154
9.1.2 欄位列表 155
9.1.3 篩選 155
9.1.4 行 157
9.1.5 列 158
9.1.6 值 159
9.1.7 “數據透視表欄位”窗格與普通報表的對應關係 160
9.2 數據透視表的布局 161
9.2.1 布局基本方法 161
9.2.2 布局的快速方法 161
9.2.3 存在大量欄位時如何快速找出某個欄位 161
9.2.4 直接套用常見的數據透視表布局 162
9.2.5 延遲布局更新 162
9.2.6 恢復經典的數據透視表布局方式 163
9.3 數據透視表工具 164
9.3.1 “分析”選項卡 164
9.3.2 “設計”選項卡 167
9.4 數據透視表的快捷選單命令 169
9.5 顯示或隱藏透視表右側的“數據透視表欄位”窗格 170
10 數據透視表的設定與美化 171
10.1 設計透視表的樣式 172
10.1.1 套用一個現成的樣式 172
10.1.2 清除樣式是最常見的設定 173
10.2 設計報表布局 174
10.2.1 以壓縮形式顯示 175
10.2.2 以大綱形式顯示 176
10.2.3 以表格形式顯示 176
10.3 修改欄位名稱 177
10.3.1 在單元格直接修改欄位名稱 177
10.3.2 在欄位設定對話框裡修改 177
10.4 顯示 / 隱藏欄位的分類匯總 178
10.4.1 設定某個欄位的分類匯總 179
10.4.2 設定所有欄位的分類匯總 179
10.5 顯示 / 隱藏行總計和列總計 180
10.5.1 列總計和行總計的定義 180
10.5.2 顯示或隱藏列總計和行總計 181
10.6 合併 / 取消合併標籤單元格 182
10.6.1 合併標籤單元格 183
10.6.2 取消合併標籤單元格 184
10.7 顯示 / 隱藏欄位無數據的項目 184
10.8 對行欄位和列欄位的項目進行重新排序 185
10.8.1 手工排序 185
10.8.2 自定義排序 187
10.9 設定值欄位的匯總依據 190
10.10 設定值欄位的數字格式 191
10.10.1 設定常規數字格式 191
10.10.2 設定自定義數字格式 191
10.11 數據透視表的其他設定 192
10.11.1 重複項目標籤 192
10.11.3 更新數據透視表時不自動調整列寬 195
10.11.4 在每個項目後面插入空行 195
10.11.5 將篩選欄位垂直或水平布局排列 195
10.11.6 顯示 / 不顯示“摺疊 / 展開”按鈕 197
10.11.7 刷新數據透視表 198
11 利用數據透視表分析數據的實用技能 199
11.1 對數據透視表進行重新布局 200
11.1.1 示例數據 200目 錄
11.1.2 製作基本的分析報告 201
11.2 排序篩選找出前 N 大(小)項目 203
11.2.1 製作基本的數據透視表 203
11.2.2 數據排序做排名分析 204
11.2.3 數據篩選尋找最好(最差)的幾個項目 204
11.2.4 快速篩選保留選中的項目 206
11.2.5 清除排序和篩選 207
11.3 設定欄位匯總依據 207
11.3.1 設定欄位匯總依據的基本方法 208
11.3.2 套用案例 1——員工工資分析 208
11.3.3 套用案例 2——員工信息分析 210
11.3.4 套用案例 3——銷售分析 211
11.4 設定值欄位顯示方式 213
11.4.1 占比分析 214
11.4.2 差異分析 222
11.4.3 累計分析 223
11.4.4 恢復默認的顯示方式 227
11.5 組合欄位 227
11.5.1 組合日期,製作年、季度、月度匯總報告 227
11.5.2 組合時間,跟蹤每天、每小時、每分鐘的數據變化 230
11.5.3 組合數字,分析指定區間內的數據——員工信息分析 234
11.5.4 組合數字,分析指定區間內的數據——工資數據分析 236
11.5.5 組 合 數 字, 分 析 指 定 區 間 內 的 數 據 ——銷售分析 238
11.5.6 對文本進行組合,增加更多的分析維度 240
11.5.7 組合日期時應注意的問題 243
11.5.8 組合數字時應注意的問題 244
11.5.9 某個欄位內有不同類型數據時不能自動分組 244
11.5.10 頁欄位不能進行組合 244
11.5.11 取消組合 245
12 使用切片器快速篩選報表 246
12.1 插入並使用切片器 248
12.1.1 插入切片器的按鈕 248
12.1.2 插入切片器的方法 248
12.1.3 切片器的使用方法 250
12.2 設定切片器樣式 250
12.2.1 套用切片器樣式 250
12.2.2 新建切片器樣式 251
12.2.3 修改自定義切片器樣式 254
12.2.4 設定切片器的項目顯示列數 254
12.2.5 布局數據透視表和切片器 255
12.3 用切片器控制數據透視表(數據透視圖) 256
12.3.1 多個切片器聯合控制一個數據透視表(數據透視圖) 256
12.3.2 一個或多個切片器控制多個數據透視表(數據透視圖) 256
12.3.3 刪除切片器 257
12.4 篩選日期的自動化切片器——日程表 257
12.4.1 插入日程表 258
12.4.2 日程表的使用方法 259
13 為數據透視表添加自定義計算欄位和計算項 261
13.1 自定義計算欄位 262
13.1.1 添加計算欄位的基本方法 262
13.1.2 修改計算欄位 265
13.1.3 刪除計算欄位 265
13.1.4 列示出所有自定義欄位信息 265
13.1.5 可以改變計算欄位的匯總方式嗎 266
13.2 自定義計算項 266
13.2.1 添加計算項的基本方法 266
13.2.2 自定義計算項的幾個重要說明 269
13.2.3 修改自定義計算項 269
13.2.4 刪除自定義計算項 270
13.2.5 列示出所有自定義計算項信息 270
13.3 添加計算欄位和計算項的注意事項 270
13.3.1 分別在什麼時候添加計算欄位和計算項 270
13.3.2 同時添加計算欄位和計算項的幾個問題 271
13.3.3 哪些情況下不能添加自定義計算欄位和計算項 271
13.3.4 自定義計算欄位能使用工作簿函式嗎 272
13.3.5 自定義計算欄位能使用單元格引用和名稱嗎 272
13.4 綜合套用案例 272
13.4.1 在數據透視表里進行排位分析 272
13.4.2 兩年同比分析 275
13.4.3 兩年客戶流動分析 276
13.4.4 動態進銷存管理 278
14 快速製作明細表 282
14.1 每次製作一個明細表 284
14.2 一次批量製作多個明細表 286
15 數據透視圖與數據透視表的聯合套用 289
15.1 創建數據透視圖 290
15.1.1 在創建數據透視表時創建數據透視圖 290
15.1.2 在現有數據透視表的基礎上創建數據透視圖 291
15.1.3 數據透視圖的結構 291
15.1.4 關於數據透視圖分類軸 292
15.1.5 關於數據透視圖的數據系列 292
15.2 數據透視圖的美化 293
15.2.1 數據透視圖的常規美化 293
15.2.2 數據透視圖的特殊處理 293
15.3 利用數據透視圖分析數據 293
15.3.1 通過布局欄位分析數據 294
15.3.2 通過篩選欄位分析數據 294
15.3.3 利用切片器控制數據透視圖 295
15.4 數據透視圖和數據透視表綜合套用案例 296
15.4.1 一個簡單的二維表格動態分析 296
15.4.2 一個稍複雜的流水數據分析 298
16 數據透視表其他套用案例 302
16.1 生成不重複的新數據清單 303
16.1.1 在某列中查找重複數據並生成不重複的新數據清單 303
16.1.2 在多列中查找重複數據並生成不重複的新數據清單 304
16.1.3 從多個工作表中查找重複數據並生成不重複的新數據清單 305
16.2 快速核對數據 305
16.2.1 單列數據的核對 305
16.2.2 多列數據的核對 307
16.3 轉換表格結構 309
16.3.1 二維表格轉換為一維表格 309
16.3.2 將多列文字描述轉換為一個列表清單 309
作者簡介
韓小良,國內著名資深實戰型Excel培訓講師核套用解決方案專家。Excel套用方面知名著作人,出版了諸多關於Excel企業管理套用方面的實用書籍。從事Excel研究及套用多年,有著豐富的Excel高級套用培訓實戰經驗,具有豐富的管理經驗和極強的Excel套用開發能力。已經為數千家大中型企業提供了Excel培訓和套用方案諮詢服務,在業界享有極高的評價,深得用戶認可。