基本介紹
- 中文名:項目符號和編號
- 作用:強調
- 合理使用:項目符號和編號
- 優點:層次結構更清晰、更有條理。
套用符號
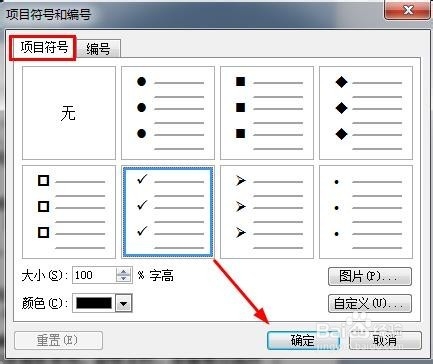

項目編號一般指本詞條
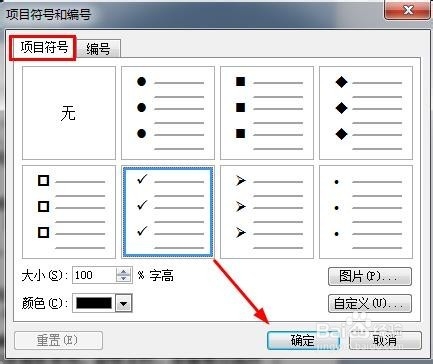
項目符號和編號:是放在文本前的點或其它符號,起到強調作用。合理使用項目符號和編號,可以使文檔的層次結構更清晰、更有條理。項目編號可使文檔條理清楚和重點突出,提高文檔編輯速度,因而深受喜愛用word97/2000編輯文章的朋友歡迎。編號...
項目符號是放在文本(如列表中的項目)前以添加強調效果的點或其他符號。基本概念 項目符號:放在文本(如列表中的項目)前以添加強調效果的點或其他符號,即在各項目前所標註的符號。在大文檔中可建立或取消項目編號。項目符號或編號格式...
船舶修理工程項目編號規定 《船舶修理工程項目編號規定》是1992年7月1日實施的一項行業標準。備案信息 備案號 :0593-1991
在“格式”中的項目符號和編號中設定。去除自動編號 一、去掉自動編號。在word中書寫檔案,如沒有對序號進行設定,當回車時就會出現自動編號。只有不使用自動編號,排版才會十分自如。去掉自動編號的方法是:打開“工具/自動更正選項/鍵入時...
中外合作辦學項目備案和項目批准書編號辦法(試行)第一條 根據《中華人民共和國中外合作辦學條例》(以下簡稱《中外合作辦學條例》)和《中華人民共和國中外合作辦學條例實施辦法》(以下簡稱《中外合作辦學條例實施辦法》),制定本辦法。
科研項目 陸游蜀中詩研究,項目負責人,2012年度黑龍江省教育廳人文社科項目,項目編號12522156。陸游文研究,項目負責人,哈爾濱師範大學人文社會科學科研培育基金項目資助,項目編號Sxp2010-01。陸游《南唐書》匯校,項目負責人,哈爾濱師範...
科研項目 1.主持國家社會科學基金青年項目“新時代高校馬克思主義新聞觀教育效果最佳化機制創新研究”(項目編號:19CXW003)。2.參與教育部人文社會科學研究青年項目“霍爾傳播思想研究”(項目編號:17YJC860004),黃典林主持。3.參與教育部人文...
SCP-CN-346“死血”是網路科幻怪談系列《SCP基金會》中的中國分部異常項目,其表現為一種具有獨立生物特性的人類血液。其在接觸到脊椎動物個體後,會刺破該個體的皮膚並進入其血液循環系統,之後SCP-CN-346會將該個體的大部分血液排出...
科研項目 主持2013年遼寧省大學生創新訓練項目“金代法律文化及其漢化進程研究”(項目編號:201310165023);主持2016年內蒙古自治區研究生教育創新計畫資助項目“東亞視野下的朝鮮中人數學家社會研究”(項目編號:S161013512);主持2021年...
科研項目 1.主持國家社會科學基金項目“城市化進程中東北地區朝鮮族傳統文化傳承的人類學調查研究”(項目編號:11BMZ035,經費15萬)。2.主持教育部人文社會科學項目“新時期東北三省散居區朝漢、蒙漢雙語教育的文化生態學研究”(項目...
非標準項目等級 Explained 即已解明。已解明SCP通常為關於已經完全充分被理解並能以主流科學所解釋,或是被揭穿/被錯誤地認知為異常的現象。 項目編號後綴為“EX”。Decommissioned 被廢除的SCP是過去由高級工作人員使用的項目等級,不只...
[5]“十一五”863探索導向項目(名稱:用於水下的智慧型化機器人手爪,項目編號:2006AA04Z244),參與人。 [6]國家自然科學基金面上項目(名稱:一種具有柔性的機器雙足感測與控制方法研究,項目編號:60874097),參與人。
6.主持楊凌示範區科技計畫項目“滴灌蘋果土壤水分機地協同監測及自控灌溉系統” (項目編號:2016NY-26),2016.1-2017.12;7.主持西北農林科技大學基本科研業務費專項資金項目“基於無人機多光譜遙感的土壤水分監測模型”(編號:...
(二)省部級項目 (1)地下工程廢水處理集成裝置結構設計及集成系統開發研究(住房和城鄉建設部項目,項目編號: 2017-K7-***)(2)太陽能驅動一體化反應器處理分散型農村污水模組化研究(住建部科學技術計畫項目,編號: 2015-K6-***)(3)...
2、新型腫瘤多藥耐藥逆轉劑HZ08與P-糖蛋白結合模式及轉運機制研究,國家自然科學基金, 項目編號:81173088,項目主持人。(2012.01-2015.12)3、基於腸道相關淋巴組織CD4+CD25+Foxp3+Treg細胞的靈仙新苷(AR)抗類風濕性關節炎的機制...
目前正在主持的科研項目有國家自然科學基金項目(51477001,51777025)等。[1]“十一五”國家科技支撐計畫重點項目(項目編號:2009BAA19B00-05),2010年1月-2012年12月 [2]國家自然科學基金(項目編號:51477024),2015年1月-2018年...
序號 項目編號 基地名稱 依託單位 1 D17001 先進水泥基材料學科創新引智基地 濟南大學 2 D17002 現代冶金與材料學科創新引智基地 上海大學 3 D17003 新能源材料學科創新引智基地 天津理工大學 4 D17004 橡塑材料與工程學科創新引智基地 ...
1、露天礦邊坡監測大氣豎直折光係數模型及其影響因素研究,國家自然科學基金面上項目,編號:41371437,2014-2017,項目負責人。2、混裝炸藥地面站自動檢測技術研究,企業委託項目,鞍鋼集團爆破公司,編號:ABK2018-02,2017.1-2020.6,項目...
報告編號 基本信息—— 項目名稱、委託人、委託日期、查新機構名稱、查新完成日期、查新項目名稱、查新機構的詳細信息 查新目的、查新項目的科學技術要點 查新點與查新要求 文獻檢索的範圍與檢索策略 檢索結果 查新結論 查新員與審核員聲明 ...
