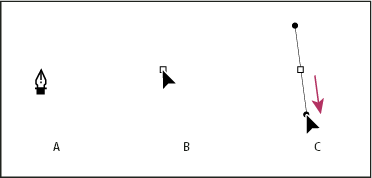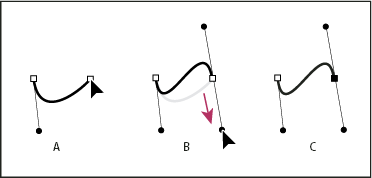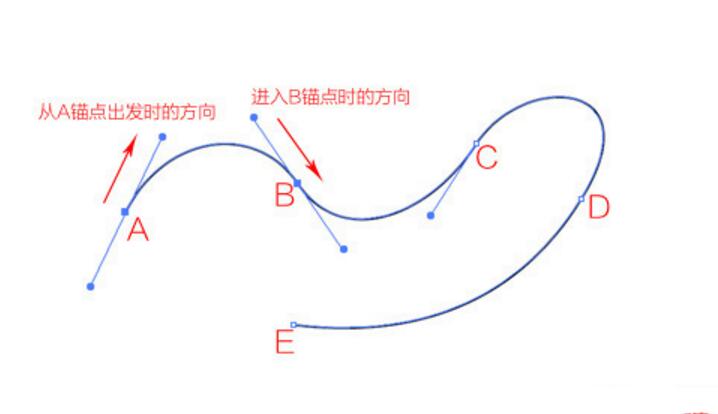基本信息
Photoshop 繪圖中鋼筆工具
Photoshop 鋼筆簡介
Photoshop 提供多種鋼筆工具。標準鋼筆工具可用於繪製具有最高精度的圖像;
自由鋼筆工具可用於像使用鉛筆在紙上繪圖一樣來繪製路徑;磁性鋼筆選項可用於繪製與圖像中已定義區域的邊緣對齊的路徑。可以組合使用鋼筆工具和形狀工具以創建複雜的形狀。使用標準鋼筆工具時,
選項欄中提供了以下選項:

“自動添加/刪除”選項,此選項可讓您在單擊線段時添加
錨點,或在單擊錨點時刪除錨點。
“橡皮帶”選項,此選項可讓您在移動指針時預覽兩次單擊之間的路徑段。(要訪問此選項,請單擊“自定形狀”圖示右側的彈出選單。)
使用鋼筆工具進行繪圖之前,可以在“路徑”面板中創建新路徑以便自動將
工作路徑存儲為命名的路徑。
Photoshop 鋼筆使用
可以通過如下方式創建曲線:在曲線改變方向的位置添加一個
錨點,然後拖動構成曲線形狀的方向線。方向線的長度和
斜度決定了曲線的形狀。
如果您使用儘可能少的錨點拖動曲線,可更容易編輯曲線並且系統可更快速顯示和列印它們。使用過多點還會在曲線中造成不必要的凸起。請通過調整方向線長度和角度繪製間隔寬的錨點和練習設計曲線形狀。
選擇鋼筆工具。
將鋼筆工具定位到曲線的起點,並按住滑鼠按鈕。
此時會出現第一個錨點,同時鋼筆工具指針變為一個箭頭。(在 Photoshop 中,只有在您開始拖動後,指針才會發生改變。)
拖動以設定要創建的曲線段的斜度,然後鬆開滑鼠按鈕。
一般而言,將方向線向計畫繪製的下一個
錨點延長約三分之一的距離。(您以後可以調整方向線的一端或兩端。)
按住 Shift 鍵可將工具限制為 45 度的倍數。
拖動曲線中的第一個點
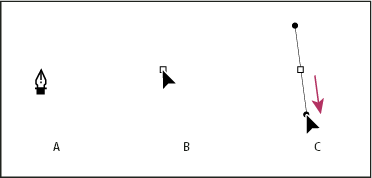
A. 定位“鋼筆”工具 B. 開始拖動(滑鼠按鈕按下) C. 拖動以延長方向線
將“鋼筆”工具定位到希望曲線段結束的位置,請執行以下操作之一:
若要創建 C 形曲線,請向前一條方向線的相反方向拖動。然後鬆開滑鼠按鈕。
繪製曲線中的第二個點

A. 開始拖動第二個平滑點 B. 向遠離前一條方向線的方向拖動,創建 C 形曲線 C. 鬆開滑鼠按鈕後的結果
若要創建 S 形曲線,請按照與前一條方向線相同的方向拖動。然後鬆開滑鼠按鈕。
繪製 S 曲線
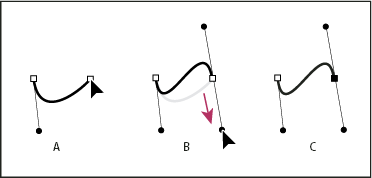
A. 開始拖動新的平滑點 B. 按照與前一條方向線相同的方向拖動,創建 S 形曲線 C. 鬆開滑鼠按鈕後的結果
(僅限 Photoshop)若要急劇改變曲線的方向,請鬆開滑鼠按鈕,然後按住 Alt 鍵 (Windows) 或 Option 鍵 (Mac OS) 並沿曲線方向拖動方向點。鬆開 Alt 鍵 (Windows) 或 Option 鍵 (Mac OS) 以及滑鼠按鈕,將指針重新定位到曲線段的終點,並向相反方向拖移以完成曲線段。
繼續從不同的位置拖動鋼筆工具以創建一系列平滑曲線。請注意,您應將
錨點放置在每條曲線的開頭和結尾,而不是曲線的頂點。
按 Alt 鍵 (Windows) 或 Option 鍵 (Mac OS) 並拖動方向線以中斷錨點的方向線。
通過執行下列操作之一完成路徑:
要閉合路徑,請將“鋼筆”工具定位在第一個(空心)錨點上。如果放置的位置正確,鋼筆工具指針 旁將出現一個小圓圈。單擊或拖動可閉合路徑。
註: 要在 InDesign 中閉合路徑,還可以選擇該對象並選擇“對象”>“路徑”>“閉合路徑”。
若要保持路徑開放,按住 Ctrl 鍵 (Windows) 或 Command 鍵 (Mac OS) 並單擊遠離所有對象的任何位置。
若要保持路徑開放,還可以選擇其它工具,或選擇“選擇”>“取消選擇”(在 Illustrator 中)或“編輯”>“全部取消選擇”(在 InDesign 中)。