基本介紹
- 中文名:記錄檔案
- 外文名:log file
- 學科:計算機
- 領域:作業系統、資料庫
- 作用:查找、備份
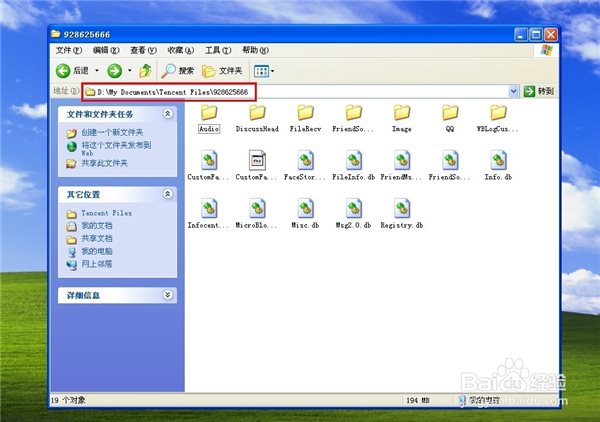
在作業系統或資料庫運行的時候,計算機會記錄一些信息在檔案中,這些檔案這可以叫做記錄檔案,其中記錄是檔案中存取的基本單位。檔案(File)是性質相同的記錄的集合,檔案...
日誌檔案是用於記錄系統操作事件的記錄檔案或檔案集合,可分為事件日誌和訊息日誌。具有處理歷史數據、診斷問題的追蹤以及理解系統的活動等重要作用。...
計算機檔案是存儲在某種長期儲存設備或臨時存儲設備中的一段數據流,並且歸屬於計算機檔案系統管理之下。錯誤記錄檔案是計算機運行過程中,記錄程式運行過程中或系統運行...
詞組定義檔案記錄控制是有關內部控制的基礎性控制,通過建立企業組織機構職能圖、編制全員崗位說明書和業務程式手冊,使員工知道本人在處理業務時所處的位置、前後道...
在C語言中對檔案的記錄是以字元(位元組)為單位的。輸入輸出的數據流的開始和結束僅受程式控制而不受物理符號(如回車換行符)控制。也就是說,在輸出時不以回車換行...
廣義的“檔案”指公文書信或指有關政策、理論等方面的文章。檔案的範疇很廣泛,電腦上運行的如防毒、遊戲等軟體或程式都可以叫檔案。狹義的“檔案”一般特指文書,...
順序檔案是最常用的檔案組織形式。順序檔案由一系列記錄按照某種順序排列形成。其中的記錄通常是定長記錄,因而能用較快的速度查找檔案中的記錄。...
log意即日誌,通常是系統或者某些軟體對已完成的某種處理的記錄,以便將來做為參考,它並沒有固定的格式,通常是文本檔案,可以用記事本打開以查看內容,當然很可能是...
檔案的邏輯結構是用戶可見結構。邏輯檔案從結構上分成二種形式:一種是無結構的流式檔案,是指對檔案內信息不再劃分單位,它是依次的一串字元流構成的檔案。一種是...
檔案系統是作業系統用於明確存儲設備(常見的是磁碟,也有基於NAND Flash的固態硬碟)或分區上的檔案的方法和數據結構;即在存儲設備上組織檔案的方法。作業系統中負責...
記錄格式簡單的說就是數碼攝像機拍攝動態視頻和靜態圖像後保存的格式。攝像機拍攝動態視頻格式一般有MPEG2,MOTION JPEG格式等。靜態圖片格式一般是JEPG(兼容exif)。...
檔案控制程式是對公司質量管理體系所要求的檔案的編寫、評審、批准、發放、使用、更改、再次批准、標識、回收和作廢等過程進行控制,以確保公司各部門和工作場所使用...
檔案組織方式是網上數位化信息資源的一種主要存儲形式。檔案組織方式採用主題組織法的思想,以檔案名標識信息內容,用資料夾組織信息資源,並通過網路共享實現信息傳播。...
會議記錄是指在會議過程中,由記錄人員把會議的組織情況和具體內容記錄下來,就形成了會議記錄。“記”有詳記與略記之別。略記是記會議大要,會議上的重要或主要...
受控檔案指按照發放範圍登記、分發或獨立存檔管控,並能保證收回的檔案。它主要是由文控中心和認證辦共同管控。...
記錄是闡明所取得的結果或提供所完成活動的證據的檔案。...... 記錄是闡明所取得的結果或提供所完成活動的證據的檔案。ISO 9000 質量管理體系定義記錄:闡明所取得的...
現在流行的傳真機有熱敏記錄、雷射記錄、噴墨記錄、熱轉印記錄等方式。熱敏記錄熱敏紙作為載體,靠熱敏頭髮熱是熱敏紙變色。其他方式均採用普通紙作為載體,雷射記錄是...
文檔管理指文檔、電子表格、圖形和影象掃描文檔的查閱、存儲、分類和檢索。每個文本具有一個類似於索引卡的記錄,記錄了諸如作者、文檔描述、建立日期和使用的應用程式...
存儲數據可以是存儲檔案、頁、記錄和數據項。存儲檔案是存儲數據的基本單位,一個資料庫就是一個或多個存儲檔案的集合。可以將頁看成為一個“槽”集合,每一槽包含...
數據記錄是指對應於數據源中一行信息的一組完整的相關信息。例如,客戶郵件列表中的有關某位客戶的所有信息為一條數據記錄。...
檔案管理是作業系統的五大職能之一,主要涉及檔案的邏輯組織和物理組織,目錄的結構和管理。所謂檔案管理,就是作業系統中實現檔案統一管理的一組軟體、被管理的檔案以及...
檔案組織是指檔案的構造方式。檔案用戶按照自己的使用要求,把構成檔案的元素組織起來,檔案的這種結構叫檔案邏輯結構。檔案系統一方面要使檔案滿足用戶對邏輯檔案的使用...
資源記錄(Resource Records)指添加到區域檔案中的記錄。資源記錄的類型有很多種,每種類型有不同的用處。 指每個域所包含的與之相關的資源。例如,每個RR都包括這個...
在直接存取存儲設備上,記錄的關鍵字與其地址之間可以通過某種方式建立對應關係,利用這種關係實現存取的檔案叫直接檔案。...
[summary (synopsis) of minutes] 用文字記錄的要點 [1] 會議紀要紀要詳細解釋 記述要點的文字。清顧祖禹有《讀史方輿紀要》。今又多用為會議檔案名。周恩來《...
印章是古代文書的重要組成部分,檔案責任者在文書的某個部位鈐蓋印章,作為檔案...一、文書的含義 文書是一個概括性的名詞,指的是一種記錄信息、表達意圖的文字...
