Word 宏功能介紹和使用 簡單點說就是批處理,但是要比批處理功能更強大.使你一個簡單的操作,比如一個左鍵點擊,就可以完成多項任務,很方便的. 比如我們從網上複製的網頁內容貼上到Word以後可能會不少空行,有的行距又很大,手工去除空行、改行距、進行頁面設定等等較麻煩,如果你錄製一個宏以後,你只要按一下你設定的快捷鍵,一切工作就自動完成了。另外,我們經常使用的一些功能也在不知不覺地使用宏,比如Word的稿紙功能實際上是已經設定好的“頁眉和頁腳”的一個宏。宏是一系列 Word 命令和指令,這些命令和指令組合在一起,形成了一個單獨的命令,以實現任務執行的自動化。 所以, 如果在 Microsoft Word 中反覆執行某項任務,可以使用宏自動執行該任務。
比如說你的電腦每天要監控並記錄很多組的數據,而且這些數據是不斷變化更新的(發/變電站記錄表記等),這樣你就需要做個宏來將伺服器里這些數據定時轉到一個或多個WORD文檔里來,便於計算存檔和列印。你的領導辦公室在遠一些的地方也可以通過網路來調用這個宏,並將數據傳到他的辦公桌的電腦上。當你啟動做好了的這個含有宏的檔案時,會彈出一個視窗問你是否起用宏。
為了讓你具體地了解運用,下面舉個例子:錄製一個進行頁面設定的宏。
你任意打開一個Word文檔後用滑鼠依次點擊“工具”—“宏”—“錄製新宏”,再點擊“鍵盤”,在“請按新快捷鍵”內填入你想設定的快捷鍵(如Ctrl+1),再單擊右邊的“指定”按鈕及“關閉”按鈕,這時開始錄製宏,螢幕上有一個工具條,有暫停(恢復)、結束按鈕。你可以對打開的Word文檔,像以前一樣地進行頁面設定,設定完以後你點一下工具條上的“結束”按鈕,宏就錄製好了。下次你要對一篇Word文檔像錄製宏時一樣重新進行頁面設定時,只要打開這篇Word,再按一下“Ctrl+1”(即您設定的快捷鍵),一切OK。
宏的一些典型套用 加速日常編輯和格式設定 .
組合多個命令,例如插入具有指定尺寸和框線、指定行數和列數的表格 .
使對話框中的選項更易於訪問 .
自動執行一系列複雜的任務 .
Word 提供兩種方法來創建宏:宏錄製器和 Visual Basic 編輯器 。
微軟Word和宏病毒 Visual Basic for Applications (VBA),是 Microsoft Office 里的一種程式語言. 但由上面的定義,它完全不是一種宏語言。然而,它的功能已經從中發展並最終替代了用戶應用程式的宏思想,所以他被廣泛地錯誤地稱為是一種宏語言。
VBA 可以訪問許多作業系統函式並支持文檔打開時自動執行宏。這使得用這種語言寫計算機病毒成為可能。1990年代中後期,
宏病毒 成為了最流行的計算機病毒類型之一。其它的包括宏語言的項目,故意從其宏語言中排除了一些功能(如:自動執行)以避免破壞程式。然而,這一特性在很多事務中受到歡迎。
宏的查看 首先介紹一下如何查看“宏”:
如果您的word中沒有“開發者選項卡”,可以在『檔案選項卡』-「選項」-【自定義功能區】-勾選“開發工具”。
圖1 圖2 圖4 圖3 宏的錄製 宏的錄製可以在上述前兩種方法相應位置的周圍找到,還可以在“狀態欄”中找到:
狀態欄是您程式最下方的一行有字數統計等功能的區域。在“狀態欄”右鍵,勾選“錄製宏”即可使用。
圖5 接下來我們來演示一下如何錄製宏(使用狀態欄中的宏操作)
1. 左鍵單擊“錄製宏”按鈕。
若要在創建的所有新文檔中使用此宏,請確保“將宏保存在”框中選擇了“所有文檔 (Normal.dotm)”。
圖6 3. 將宏指定
這裡有兩種運行方式可以選擇(也可以不選,之後在宏管理器中查看運行),通過單擊按鈕運行宏。
① 單擊“按鈕”。
圖7 ③ 單擊“確定”。
① 單擊“鍵盤”
檢查該組合鍵是否已指定給其他項目。如果已被指定,請嘗試其他組合鍵。
③ 單擊“指定”。
圖8 4. 進行宏的錄製操作
現在,便可以開始錄製步驟了。單擊命令或者按下任務中每個步驟對應的鍵。Word 將會錄製您的單擊(左右鍵)和鍵擊動作。
注意: 錄製宏時,使用鍵盤選擇文本。宏不會錄製使用滑鼠所做的選擇。類似滑鼠拖動來選擇文本、改變表格大小、改變縮進等動作均無法被錄入。如果您想中途暫停錄製,請到上面介紹的查看宏的周圍點擊“暫停錄製”即可。
5. 停止錄製
圖9 在上述宏的錄入地方中找到“停止錄製”,左鍵單擊即可。
宏的修改 若要節省花費在經常執行的任務上的時間,可以將多個步驟捆綁到一個宏中。
1. 單擊上述介紹的“查看宏”按鈕,打開宏視窗。
3. 在其中的宏列表中,單擊模板或要在其中存儲該宏的文檔。要使您的宏在所有文檔中,請務必單擊Normal.dotm。
圖10 4. 單擊“創建”按鈕,打開 Visual Basic 編輯器。
6. 保存【Ctrl+S】後關閉即可創建。
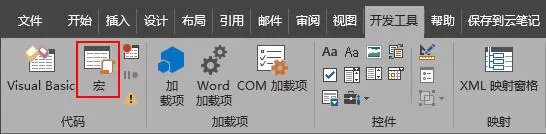 圖1
圖1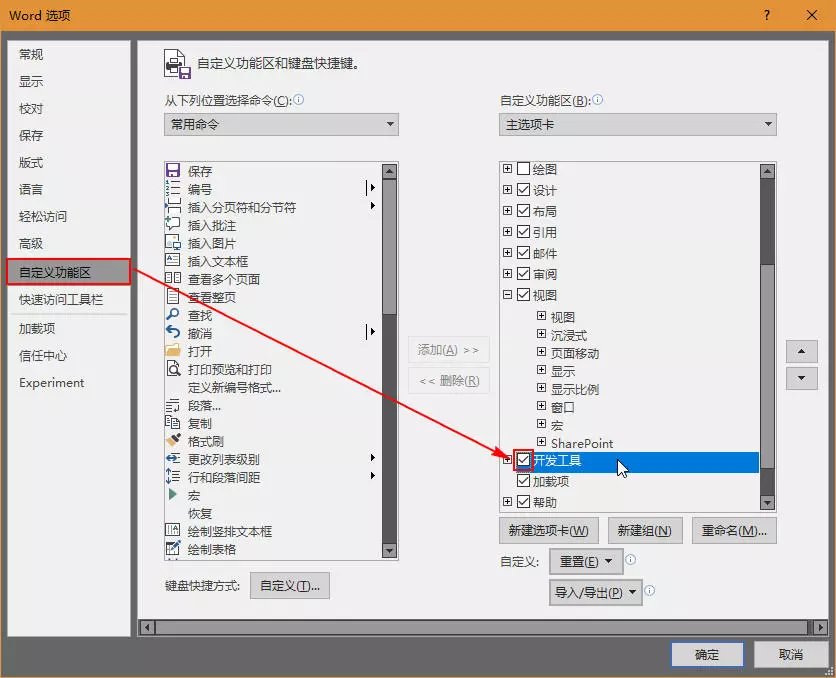 圖2
圖2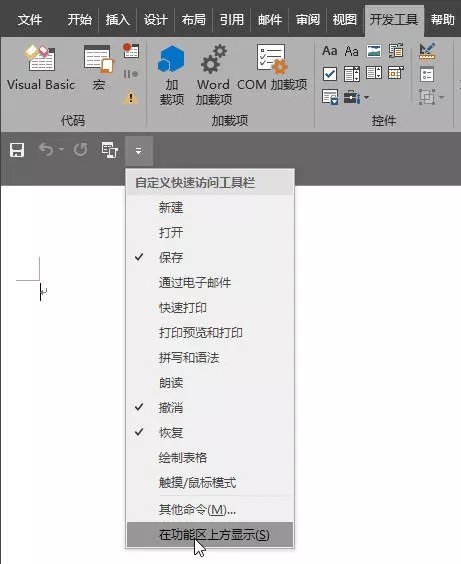 圖4
圖4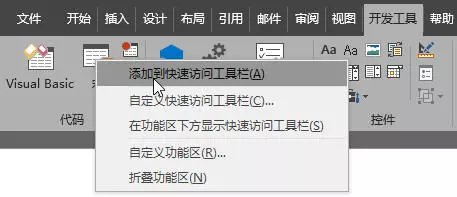 圖3
圖3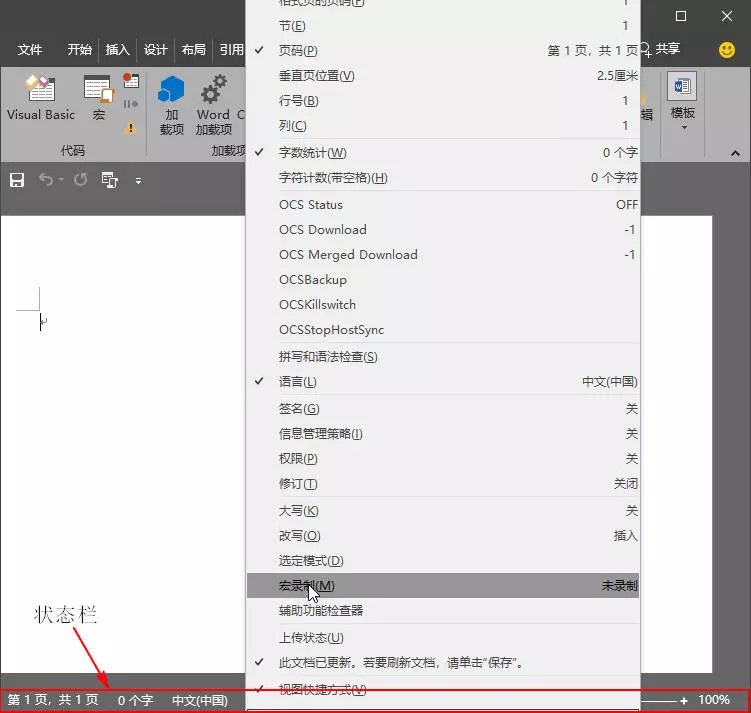 圖5
圖5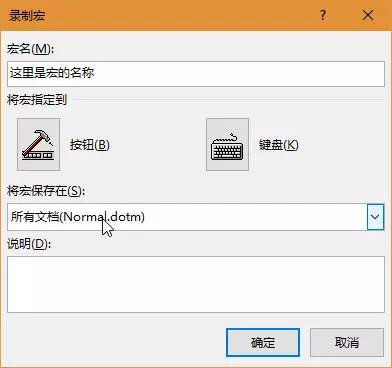 圖6
圖6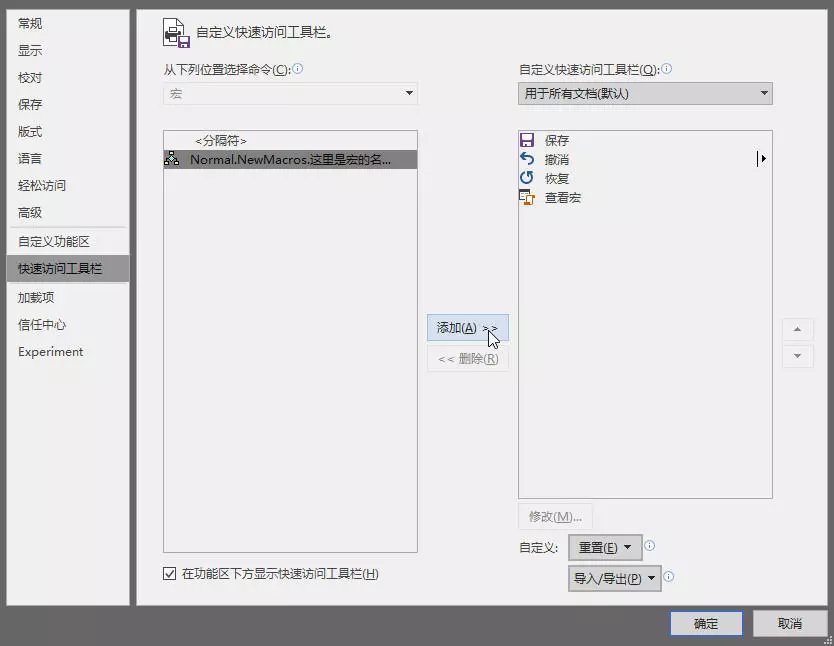 圖7
圖7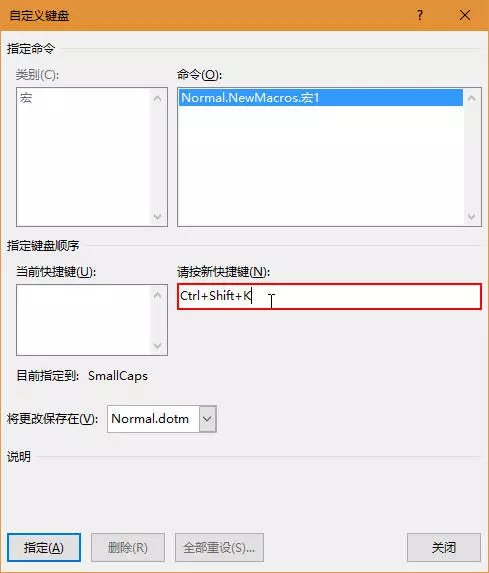 圖8
圖8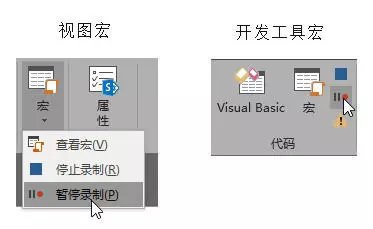 圖9
圖9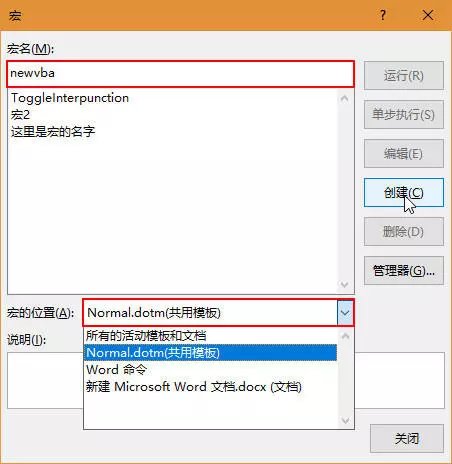 圖10
圖10