Tekla Structures 17.0是Tekla Structures 系列的第17個版本,一款用於建模的工具。
基本介紹
發布說明,視圖類型,資料學習,任務管理器,展示工程狀態,
發布說明
Tekla Structures 17.0 與所有以前的版本兼容。 您可以通過 Tekla Structures 17.0 打開
並使用現有模型。對於已開始創建的模型,我們建議您以當前使用的版本來完成。Tekla Structures 的安裝程式將為 Tekla Structures 17.0 創建新的子資料夾。安裝 Tekla Structures 17.0 需要具有 Windows 管理員許可權。 這可確保所有位於 Windows 系統資料夾下的 *.dll 檔案都得到更新。Tekla Structures 17.0 使用 .NET Framework 4.0,後者作為先決條件安裝在要安裝 Tekla Structures 的計算機上。 如果您的計算機上已

經安裝了 .NET Framework 4.0 的試用版本,則需要卸載該版本或用 Microsoft 網站中提供的 NET Framework 4.0 正式版本進行替換。要了解 Open API 開發中的相關改進,請參見 Tekla 用戶服務網站中 Tekla Structures > 產品
下載 > Open API 下提供的 Tekla Open API 發布說明。
視圖類型
已從模型的視圖屬性對話框中刪除了視圖類型選擇。現在,默認情況下渲染所有模型視圖。
如果您要使用線框,請通過工具 > 選項 > 高級選項 > 模型視圖將高級選項 XS_ENABLE_WIRE_FRAME 設定為 TRUE。
渲染的視圖:

自動桿件選項在顯示對話框中不可用。
線框視圖:
視圖類型選項可在視圖屬性對話框中找到,您可以將視圖類型設定為渲染或線框。
自動桿件選項可在顯示對話框中找到。
渲染視圖和線框視圖:
已從視圖選單中刪除命令創建縮放視窗。 您可以使用縮放命令放大和縮小替代創建縮放視窗。
資料學習
全功能學習。
任務管理器
任務管理器是為承包商、分包商和項目經理提供的一個工具。 使用任務管理器可以將對時間敏感的數據併入 3D Tekla Structures 模型,並且可以在整個項目過程中不同的階段和細節層次上控制計畫。
使用任務管理器可以創建、存儲和管理計畫任務,並將任務連結到與其相對應的模型對象。 根據這些任務,您可以創建展示項目進展情況的可自定義的模型視圖和全面的 4D 模擬。
您可以以互動方式創建任務,也可以通過外部項目管理工具(如 Microsoft Office Project 或 Primavera P6)導入任務。 使用導入功能可以保留您在模型環境外創建的所有計畫,因此可保持計畫的智慧型和組織。 您可以在任務管理器中對導入的計畫補充更詳細的信息。
以上工作流程類似於普通項目實施中的工作流程 - 逐步加強能動意識,以便支持更高水平的項目目標和里程碑。 任務管理器提供了用於存儲此信息的邏輯存儲空間,並有助於將計畫控制擴展成強大的 3D 表示。
展示工程狀態
本部分介紹如何使用 Tekla Structures 中提供的工程狀態顯示工具來顯示任務計畫。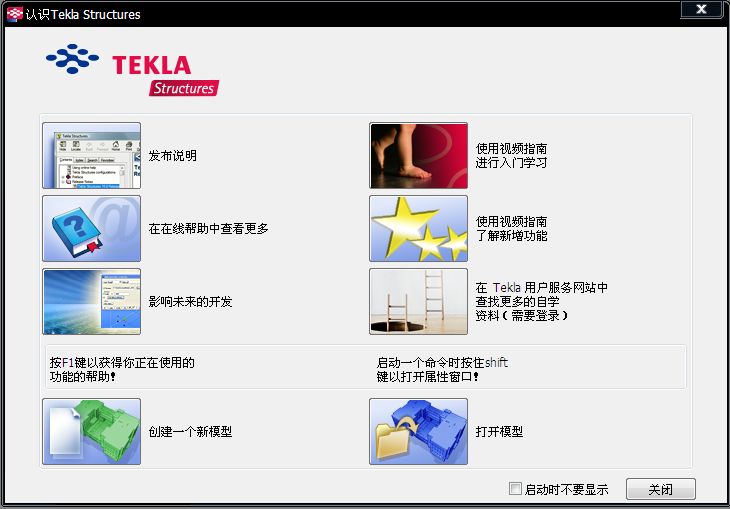
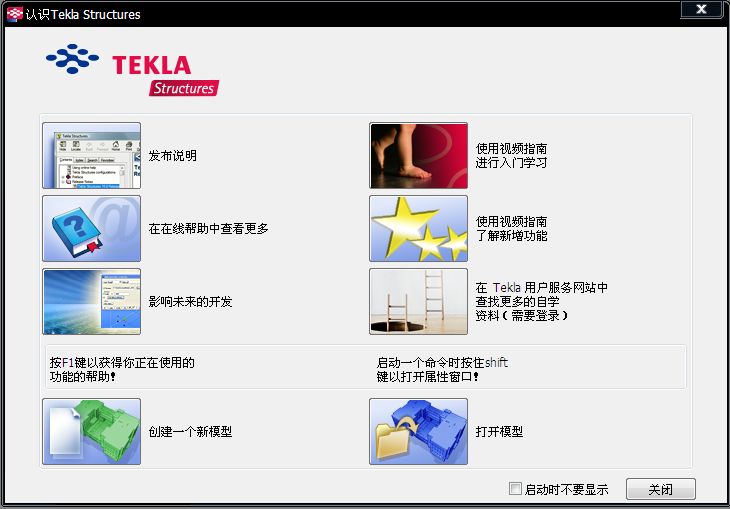
在以下示例中,您將首先創建對象組以定義在模型中顯示哪些任務。 然後,您將創建對象表示設定以定義對象在模型中的顯示方式。 最後,您將使用工程狀態顯示工具來顯示任務計畫。
在本示例中,您將創建對象組以定義在模型中顯示哪些任務。 此處創建的對象組與當前使用的任務管理器方案相關。
要創建對象組,請執行以下操作:
在 Tekla Structures 中,單擊視圖 > 表示 > 對象表示...。 單擊對象組...。 在對象組 - 表示對話框中,用以下設定創建對象組: 輸入組的名稱,例如,已完成。 在另外儲存為按鈕旁邊的欄位中輸入名稱,然後單擊另外儲存為。 重複步驟 3 - 4 以創建名為已開始的對象組。 可以使用以下設定: 重複步驟 3 - 4 以創建名為未開始的對象組。 可以使用以下設定: 重複步驟 3 - 4 以創建名為全部的對象組。 可以使用以下設定: 創建了所有必需的對象組後,請單擊關閉。
