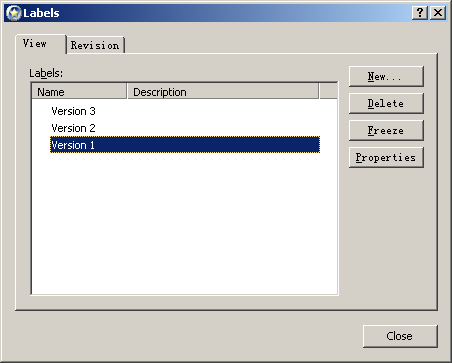基本介紹
- 中文名:
- 要求1:
- 要求2:
- 要求3:
系統需求,安裝,使用,
螢幕上出現以下的選單。請雙擊下欄對應的印表機型號。這時您所選的印表機及預定的連線埠會出現在上欄。印表機種類請選 TSC Clever TTP-243
1. 欲改變印表機的連線,請按Connect按鈕。螢幕上會出現以下的選單。
請將所需的連線埠反白之後按 Setting按鈕
流量控制要選Hardeawe再按確定
在返回的對話框上分別按OK,Close及確定以完成驅動程式的安裝。
使用
Label View XLT+ 為一視窗環境下使用的套用程式,因此其設計理念及操作方法皆與微軟視窗相仿。因為容易,相信使用者在很短的時間內便能熟悉其運作。以下是Label View XLT+ 提供的設定及功能。
更改語系及紙張單位(內定英吋inche改公制mm)
3.1 主畫面
進入 Label View XLT+ 之後,您會看到以下的Label View XLT+ 的主畫面螢幕
進入主畫面選Options 內的Configuration
3.2 工具列
工具列上的每一個圖示皆對應到主選單中的一個項目,兩者執行的功能相同。利用這些圖示,使用者可以省去到主選單去選用相同功能選項所需的數個步驟。因此這些圖示相當於一條條的捷徑。
3.2.1 一般工具列 (Style Bar)
位於主選單正下方的是一般工具列。提供檔案開啟、儲存、預覽、列印等一般功能。
一般工具列的功能
新檔案:按此圖示,可以開啟一份新的標籤檔案。
打開檔案:按此圖示,從出現的檔案目錄中選取欲開啟的標籤檔案。
檔案存盤:按此圖示將處理中的標籤檔案存檔。
列印檔案:將處理中的標籤檔案從印表機印出來。
對準座標格:按此圖示以顯示格線。您可以選取選項下的設定來設定
格線的寬度。此功能亦可用於編輯物件之切齊。
放大:將標籤放大觀看。最多可放大到 500%。
縮小:將標籤縮小觀覽。最小可縮小到 50%。
ZOOM:將標籤依所選取的下拉選項的倍率顯示。
幫助:按此圖示以開啟線上支援檔。
3.2.2 繪圖工具列 (Drawtools Bar)
繪圖工具列位於主畫面的最左方。提供標籤上文字、圖形、條碼等的編輯。
Add 正文:在標籤檔上建立一行文字。
按此圖示,將欲鍵入的文字打在出現的對話方塊文字欄中,作
相關設定後按確定,再將文字框移放到所要的位置即可。
Add 段落:按此圖示,以在標籤檔上建立一文欄位落。
Add Barcode:按此圖示,以在標籤檔上建立條碼。
Add 2-D Symbology:按此圖示,以在標籤檔上建立2D 條碼。
Add 圖形:按此圖示以插入圖檔。欲選取自建的圖形,請到選項下的
目錄指定圖形路徑﹝內建圖形存放在LVWIN60\PCX 目錄下﹞
Add 矩形:按此圖示,以在標籤上建立一矩形。
Add 直線:按此圖示,以在標籤上建立一直線。
3.2.3 浮動工具列 (Float Bar)
Add 直線:按此圖示,以在標籤上建立一直線。
浮動工具列的功能
﹝若欲同時選取多個物件,壓住 Ctrl 鍵不放,以滑鼠一一點選所要的物件﹞
Align Left:按此圖示將已選好的多個物件向左切齊。
Align Right:按此圖示將已選好的多個物件向右切齊。
Align Top:按此圖示將已選好的多個物件向上切齊。
Align Bottom:按此圖示將已選好的多個物件向下切齊。
Center Vertically:按此圖示將已選好的﹝多個﹞物件垂直置中。
Center Horizontally:按此圖示將已選好的﹝多個﹞物件水平置中。
Equal Space Vertically:將選好對齊過的﹝多個﹞物件作垂直等距分布。
Equal Space Horizontally:將選好對齊過的﹝多個﹞物件作水平等距分布。
3.2.4 狀態列 (Status Bar)
狀態列為於主畫面的最下方。除了提供滑鼠的X, Y 軸座標之外,狀態列亦提供功能運作的相關訊息。
3.2.5 尺規
在工作視窗的左方及上方各有一尺規,用來測量標籤檔案內物件的大小。請選選項下設定一項,按Display資料夾中的單位選單來決定使用公制或英制單位。
3.3 開啟新檔
欲開啟新標籤檔,請選取檔案下的新檔案。螢幕上會出現標籤設定的畫面。此畫面包含4個資料夾。您可以依據您的喜好或標籤規格來設定有關的參數。
3.3.1 標籤設定
寬度:在此欄鍵入數字以設定標籤的寬度。
高度:在此欄鍵入數字以設定標籤的高度。
左邊空:在此欄鍵入數字以設定標籤的左頁緣。
豎直間距:在此欄鍵入數字以設定標籤間的垂直間距。
每頁幾列標籤:內定值為1。
水平間距:在此欄鍵入數字以設定標籤間的水平間距。
列印速度:從下拉清單中挑選列印速度。
溫度:從下拉清單中挑選所要的列印溫度。
3.3.2 高級選項夾
此資料夾提供下列各種進階功能選項:
旋轉列印:從下拉清單中選擇標籤列印的方向,如上下顛倒列印。
標籤類型:﹝目前無效﹞
探頭類型:從下拉清單中選擇各種標籤卷配合使用的感應器類型。
剪下:從下拉清單中選擇剪裁標籤卷的方式。可以不剪裁,在固定區間剪裁﹝如每三張一切﹞,或者可在每份標籤列工作印完後進行剪裁。
IncrementMethod:設定列印標籤的計數方法,可用印表機,Label View XLT+ 提供的程式,或是 16 進位來計數。
QuantityDataSource:設定列印的數量。可以是固定的﹝如固定印100張﹞,或者列印時才指定數量。
PrintPadPort:此功能需購買該軟體公司之 Keyboard 才能使用。
3.3.3 口令夾
此資料夾提供下列兩項保護功能:
Modifyand Print:標籤檔案的修改及列印保護。使用者須設定密碼。
PrintOnly:列印保護。使用者須設定密碼。
3.3.4 Label Description 夾
本區提供標籤簽編輯者插入有關註解。將註解鍵入空白欄位即可。
以上各資料夾,完成設定後請按確定使各設定值生效,或按取消作罷
3.4 儲存檔案
要將建好的標籤檔存檔,請選擇一般工具列上的檔案存盤圖示,或選取檔案選單下的檔案存盤一項。若欲將一檔案另外儲存新檔,請選擇檔案下的換名存盤。請在以下出現的螢幕上有關欄位鍵入或選取資料後按確定。檔案將以 .lbl 的延伸名稱儲存
3.5 開啟舊檔
要開啟建好的標籤檔,請選擇一般工具列上的打開檔案圖示,或選取檔案選單下的打開檔案一項。請在下列的螢幕上指定磁碟機、目錄及檔名。若需預覽檔案,請在Preview 方塊上打 v。完成選項後請按確定。
3.6 標籤設計
一旦標籤的規格設定好了之後,您便可以開始設計標籤的圖樣了。本節的內容會解釋如何在標籤中加入直線、矩形、文字、條碼及圖形。
3.6.1 插入及編輯直線
要在標籤中插入直線,請選繪圖工具列上的直線圖示,或增加選單下的直線。選好之後,滑鼠游標會自動變成+號。請把游標移到所要的起始位置,按住滑鼠左鍵並拉曳至所要的終止位置後放掉,即可在標籤工作區上插入一直線。
要改變直線的大小,請用滑鼠在直線上點一下。直線周邊會在兩長寬的中點及四個角落上出現共八個拖曳點。移動滑鼠至各拖曳點上則會滑鼠游標會隨拖曳點的不同而顯示出不同的方向。以滑鼠點取適當的拖曳點後,拖放直線至所需的大小即可。
以滑鼠雙擊直線亦可改變直線的尺寸及顏色。雙擊直線後以下的對話方塊會出現。請將所要建立的尺寸數值及變更顏色鍵入對應的欄位中後,按確定。
3.6.1 插入及編輯矩形
編輯即上述介紹的編輯直線尺寸。複製即對選取的直線所進行複製。刪除則將選取的直線從圖形上去掉。Change Color用來改變選取直線的顏色。Set X, Y Coordinates用來改變改變選取直線的座標。Align Objects則用來對齊兩個以上的選取物件﹝參考3.2.3﹞。
注意:矩形或其它物件亦可以用相同的方法進行物件編輯或屬性修改。
3.6.3 插入及編輯文字
要在標籤中插入矩形,請選繪圖工具列上的矩形圖示,或增加選單下的矩形。選取之後,螢幕上會出現如下的對話方塊,提示您輸入矩形的邊線寬度及顏色。請輸入數值後按確定。
滑鼠游標會自動變成+號。請把游標移到所要的起始位置,按住滑鼠左鍵並拉曳至所要的終止位置後放掉,即可在標籤工作區上插入一矩形。
要改變矩形的大小,請用滑鼠在矩形上點一下。矩形周邊會在兩長寬的中點及四個角落上出現共八個拖曳點。移動滑鼠至各拖曳點上則會滑鼠游標會隨拖曳點的不同而顯示出不同的方向。以滑鼠點取適當的拖曳點後,拖放矩形至所需的大小即可。
亦可使用上一節介紹的方法來對矩形進行物件編輯或屬性修改。
1. 文本資料夾:
字型:選擇輸入文字所用的字型。有許多選項可供選擇。
擴展高度:將輸入文字作垂直方向的放大。有 8 種等級。
擴展寬度:將輸入文字作水平方向的放大。有 8 種等級。
旋轉:將輸入文字作旋轉。此選單由 4 種旋轉方向組成:正常、垂直向上、垂直向下、上下顛倒。
數據來源:分為固定及列印時設定。固定是指輸入文字一經輸入後便不再更動。列印時設定是指輸入文字在列印之前才決定。此外您亦可在標籤檔上插入各種格式的日期及時間。
文本字元串:此項目用於當輸入文字為固定時。將所要建立的文字鍵入此欄中即可在列印時印出。
字串符長度:此項目用於當輸入文字為列印時設定時、定義輸入文字的長度。其長度必須介於1 至90 之間。
提示:此項目用於當輸入文字為列印時設定時、提示﹝LCD 鍵盤﹞操作者輸入必要的文字。
對齊:此項目用於當輸入文字為列印時設定時、設定輸入文字的對齊方式是相對字串長度靠左、靠右、或置中。
2.高級選項夾:
增量:可用於設定檔案編號的計數方式。如以5, 10, 15,… 為編號方式。
份數:設定檔案的列印份數。
3.Color 選項夾:
Foreground color: 選擇前景 (文字) 的顏色
3.6.4 插入及編輯條碼
您可以在標籤中加入條碼。LabelView XLT+ 提供二種加入條碼的方法:固定及列印時設定。要加入條碼,請選繪圖工具列上的條碼圖示,或增加選單下的Barcode。選取插入條碼後,由三個資料夾組成的功能螢幕會出現。
輸入條碼可以規定其屬性項目如下:
1.Barcode 資料夾:
Barcode類型:選擇輸入條碼所用的 Barcode 類型。
旋轉:將輸入文字作旋轉。此選單由 4 種旋轉方向組成:正常、垂直向上、垂直向下、上下顛倒。
Bar寬度比:設定條碼中寬條與細條的寬度比。
比例因子:設定條碼的寬度。單位為mil (1/1000”)。預設值為1 mil。此選項愈大則整個條碼愈寬。
高度:選擇條碼的高度。單位為英吋或公釐。請設定一定的高度以利條碼機讀取資料。
數據來源:分為固定及列印時設定。固定是指輸入之條碼值一經輸入後便不再更動。列印時設定是指輸入之條碼值在列印之前才決定。
Barcode值:此項目用於當輸入之條碼值為固定時。將所要建立的條碼值鍵入此欄中即可。
字串符長度:此項目用於當輸入條碼值為列印時設定時、定義輸入條碼的長度。其長度依條碼種類的不同而有不同的要求。
提示:此項目用於當輸入條碼為列印時設定時、提示﹝LCD 鍵盤﹞操作者輸入條碼值。
對齊:此項目用於當輸入條碼為列印時設定時、設定輸入條碼的對齊方式是相對設定的字串符長度靠左、靠右、或置中。
2.人眼可辨識:選則 Human Readable,則在條碼下會附加人眼可讀的字元。
3.高級選項夾:
增量:可用於設定檔案編號的計數差。如以 5,10, 15,… 為編號方式。
份數:設定檔案的列印份數。
顏色:設定 Barcode 的顏色。
3.6.5 加入 2D Symbology
您可以在標籤中加入文字。LabelView XLT+ 提供二種加入文字的方法:固定及列印時設定。要加入文字,請選繪圖工具列上的﹝A﹞圖示,或增加選單下的正文。選取插入文字後,由三個資料夾組成的功能螢幕會出現。
組成PDF-417 的二個資料夾的各選項定義如下:
2DSymbology 資料夾:
2DSymbology: 選擇使用PDF-417 或MaxiCode。
ECCLevel: 設定2D條碼的抗損指數 (Error Correction Control Level)。預設值為Auto。您也可以選擇其它的選項(0-8)。所選的指數愈大則2D條碼在受損的狀況下保有的可讀性也愈高。但所選的指數愈大則檔案所占的空間也愈大。
ECCPercent: 若所選的 ECC Level 為 Auto,可用此選項來作錯誤控制微調。
DotWidth/Dot Height: 點寬與點高。與Bar 寬度比相似﹝參考前一節﹞,Dot Width 和 Dot Height 影響到2D條碼整體的寬與高。此二項使用的單位為mil。
旋轉:將輸入文字作旋轉。此選單由 4 種旋轉方向組成:正常、垂直向上、垂直向下、上下顛倒。
數據來源:使用固定方式輸入。
檔案名稱:選取輸入檔案的名稱。LabelView XLT+ 有專為文字檔所設的目錄,路徑是C:\LVWIN60\Txt。必要時可另行指定選項>路徑> 文本檔案路徑選取檔案來源。
高級選項夾:
Rows: 選取組成條碼的列數。
Columns: 選取組成條碼的欄數。通常列數與欄數是讓軟體自行決定最佳的數值。
ReduceBarHeight: 減少條碼高度。預設值為否。
ReduceBarWidth: 減少條碼寬度。預設值為否。
Truncated: 選擇是否使用PDF串接符號。使用本選項可將檔案以較少的列印區印出,但其可讀性相對降低。
組成Maxicode 的二個資料夾的各選項定義如下:
2DSymbology: 選擇使用PDF-417 或MaxiCode。
Mode: 模式
旋轉:將輸入文字作旋轉。此選單由 4 種旋轉方向組成:正常、垂直向上、垂直向下、上下顛倒。
數據來源:分為固定及列印時設定。固定是指輸入之條碼值一經輸入後便不再更動。列印時設定是指輸入之條碼值在列印之前才決定。
PostalCode: 郵遞區號
CountryCode: 國碼
ClassofService: 服務等級
TrackingNumber: 追蹤碼
UPSShippingNumber: UPS 出貨碼
JulianDateofPickup:陽曆取貨日期
ShipmentIDNumber: 出貨認證碼
PackageNumber: 包裹號碼
TotalPackages: 包裹總數
PackageWeight(lbs): 包裹重﹝磅﹞
AddressValidation: 地址確認
ShiptoAddress: 目的地地址
ShiptoCity: 目的地城市
ShiptoState: 目的地州﹝國﹞
LowPriorityMsg: 低優先權訊息
3.6.6加入圖形
您可以在標籤中加入圖形。Label View XLT+ 提供二種加入圖形的方法:固定、列印時設定。要加入圖形,請選繪圖工具列上的圖形圖示,或增加選單下的圖形。選取插入圖形後,由兩個資料夾組成的功能螢幕會出現﹝高級選項夾目前無效﹞。
1. 圖形資料夾:
旋轉:將輸入圖形作旋轉。此選單由 4 種旋轉方向組成:正常、垂直向上、垂直向下、上下顛倒。
固定比例:此選單由三種選項組成:FixedRatio, Stretchable, Non-Resizable。FixedRatio表示讓插入圖形可成一定的長寬比例縮放。Stretchable表示讓插入圖形可隨任意比例縮放。Non-Resizable表示讓圖形插入後就不再變更比例。
數據來源:分為固定及列印時設定。固定是指輸入文字一經輸入後便不再更動。列印時設定是指輸入文字在列印之前才決定。
圖形:使用者可以從此選單中選出所要插入的圖形。Label View XLT+ 所支援的圖檔格式,如.bmp, .ico, jpg, .pcx, 等,請在插入前作轉換。有關圖形路徑的指定,請參考 3.2.2 繪圖工具列的插入圖形圖示說明。
Preview: 若需預覽圖形,請在此檢查欄打v
3.6.7 標籤的列印
一旦標籤設計好了之後,您可以將它從印表機印出來。
有三種印表機模式可供選擇:正常模式、剝離模式、切割模式。正常模式是指讓印表機只執行列印的功能而不啟動其它功能。剝離模式是指讓印表機除列印外尚且負責剝離標籤與裏紙。使用剝離模式,您必須先撕掉標籤卷的前幾張標籤,再將裏紙經由剝紙捲軸後方由下拉出。切割模式是指讓印表機除列印外尚且負責切割標籤。您的印表機必須配有裁刀才能執行此功能。
要列印標籤,請點選一般工具列上的列印檔案圖示,或選取主選單檔案下的列印檔案。以下的功能螢幕會出現。
此螢幕各選項解釋如下:
LabelName: 選擇列印標籤的檔名。
Browse: 瀏覽目錄以尋找所要的檔案。
Printer: 選擇可用的印表機。
Quantity: 指定標籤列印的數量。
When: 何時列印。有三種選項:ASAP, SUSPEND, TIMED。ASAP表示儘快。SUSPEND表示暫停。TIMED表示依據所給的系統時間列印。
Print: 進行列印。
Done: 結束列印。
Preview: 預覽列印。
3.7下載檔案至印表機