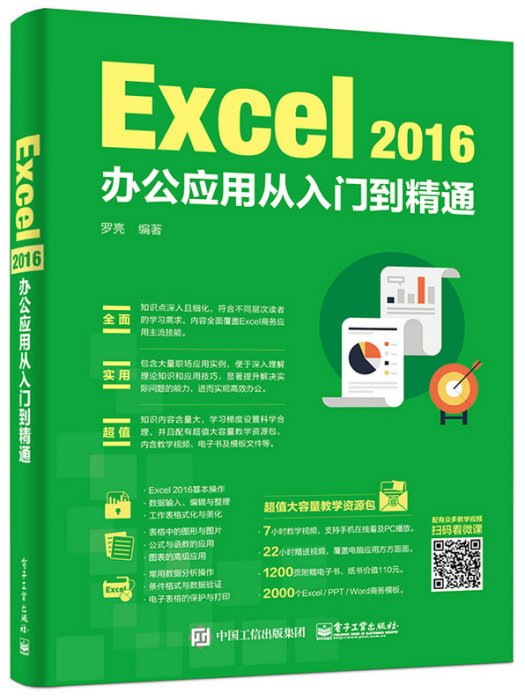內容提要
《Excel 2016辦公套用從入門到精通》專為初學者學習Excel 2016 而編寫,也可作為有一定基礎的用戶的Excel 套用速查寶典和辦公實戰技巧案頭手冊使用。書中收錄了Excel 2016 在日常辦公與生活套用中的精粹內容,並輔以豐富且實用的實戰案例引導讀者學習,輕鬆上手、快速提高。《Excel 2016辦公套用從入門到精通》分為15 章,分別介紹了 Excel 2016 基本操作、認識行/列及單元格區域、在表格中輸入和編輯數據、整理電子表格中的數據、格式化工作表、在數據列表中簡單分析數據、使用圖形和圖片、公式和函式基礎、常用函式的套用、使用圖表展現數據、圖表的高級套用、使用數據透視表分析數據、條件格式、數據有效性,以及電子表格的保護與列印等內容。
《Excel 2016辦公套用從入門到精通》知識點全面、案例豐富、講解細緻、實用性強,能夠滿足不同職業和不同層次讀者的學習需求。另外,為方便讀者學習,《Excel 2016辦公套用從入門到精通》還配有精彩的線上教學視頻,可通過移動設備或電腦觀看。祝願廣大讀者都能順利掌握Excel 軟體的套用技能,顯著提高工作效率!
目錄
第1 章 Excel 2016 基本操作 1
1.1 設定Excel 工作環境 2
1.1.1 認識Excel 的工作視窗 2
1.1.2 顯示和隱藏選項卡 4
1.1.3 添加和刪除自定義選項卡 4
1.1.4 導出和導入配置 5
1.1.5 【案例】添加“開發工具”選項卡 5
1.2.1 快速訪問工具列的使用 6
1.2.2 自定義快速訪問工具列 6
1.3 工作簿的基本操作 7
1.3.1 創建工作簿 7
1.3.2 保存工作簿 9
1.3.3 打開現有工作簿 9
1.3.4 關閉工作簿和Excel 程式 10
1.4 工作表的基本操作 11
1.4.1 工作表的創建 11
1.4.2 工作表的複製和移動 12
1.4.3 刪除工作表 13
1.4.4 重命名工作表 13
1.4.5 顯示和隱藏工作表 14
1.4.6 更改工作表標籤顏色 15
1.4.7 【案例】創建“聯繫方式”工作表 15
1.5 工作視窗的視圖控制 16
1.5.1 工作簿的多視窗顯示 16
1.5.2 並排比較 17
1.5.3 拆分視窗 17
1.5.4 凍結窗格 18
1.5.5 視窗縮放 19
1.6 高手支招 19
1.6.1 怎樣更改最近使用的文檔列表數 19
1.6.2 如何將某些文檔固定在最近使用的文檔列表中 20
1.6.3 如何將新建工作簿的字型設定為“仿宋” 20
1.7 綜合案例—創建員工檔案表 21
2.1 行與列的基本操作 24
2.1.1 認識行與列 24
2.1.2 選擇行和列 24
2.1.3 設定行高和列寬 25
2.1.4 插入行與列 26
2.1.5 移動和複製行與列 26
2.1.6 刪除行與列 28
2.1.7 隱藏和顯示行列 29
2.1.8 為工作表調整合適的行高和列寬 29
2.2 單元格和區域 30
2.2.1 單元格的基本概念 30
2.2.2 區域的基本概念 30
2.2.3 區域的選取 31
2.2.4 【案例】通過名稱選取區域 31
2.3 高手支招 32
2.3.1 一次插入多行 32
2.3.2 巧用雙擊定位到列表的最後一行 32
2.4 綜合案例—編輯人事變更管理表 33
第3 章 在表格中輸入和編輯數據 35
3.1 輸入數據 36
3.1.1 輸入文本 36
3.1.2 輸入數值 36
3.1.3 輸入日期和時間 39
3.1.4 【案例】為員工工資設定貨幣格式 40
3.2 編輯數據 40
3.2.1 修改單元格內容 41
3.2.2 查找與替換數據 41
3.2.3 更多查找選項 43
3.2.4 使用通配符查找數據 44
3.2.5 為單元格添加批註 44
3.2.6 刪除數據 45
3.3 填充與序列 46
3.3.1 快速填充空白單元格 46
3.3.2 使用填充柄輸入數據 47
3.3.3 輸入等差序列 48
3.3.4 輸入等比序列 49
3.3.5 自定義填充序列 50
3.4 數據輸入實用技巧 51
3.4.1 分數輸入 51
3.4.2 平方與立方輸入 53
3.4.3 輸入特殊符號 54
3.4.4 導入外部數據 55
3.4.5 在某列數值前加上相同的數值 57
3.4.6 利用記憶功能快速輸入數據 58
3.5 高手支招 59
3.5.1 輸入身份證號碼 59
3.5.2 在輸入數據後自動添加小數點 59
3.5.3 輸入以“0”開頭的數字編號 60
3.6 綜合案例—製作員工月考勤表60
第4 章 整理電子表格中的數據 63
4.1 為數據套用合適的數字格式 64
4.1.1 使用功能區命令 64
4.1.2 使用快捷鍵套用數字格式 65
4.1.3 使用“單元格格式”套用數字格式 65
4.1.4 為表格套用百分比數字格式 66
4.2 處理文本型數字 67
4.2.1 “文本”數字格式 67
4.2.2 將文本型數字轉換為數值型數據 67
4.2.3 將數值型數據轉換為文本型數字 69
4.3 單元格及區域的複製與貼上 70
4.3.1 單元格和區域的複製與剪下操作 70
4.3.2 單元格和區域的常規貼上操作 71
4.3.3 藉助“貼上選項”按鈕貼上 71
4.3.4 藉助“選擇性貼上”對話框貼上 71
4.3.5 使用Office 剪貼簿進行貼上 73
4.3.6 通過拖放進行複製和移動 74
4.3.7 【案例】使用填充功能將數據複製到鄰近單元格 75
4.4 單元格的隱藏和鎖定 76
4.4.1 單元格和區域的隱藏 76
4.4.2 單元格和區域的鎖定 77
4.5 高手支招 78
4.5.1 讓輸入的數據以萬為單位顯示 78
4.5.3 將單元格的內容填充到其他工作表的相同位置中 79
4.6 綜合案例—編輯人事變更管理表 80
第5 章 格式化工作表 82
5.1 單元格格式 83
5.1.1 設定單元格字型 83
5.1.2 設定單元格對齊方式 84
5.1.3 設定單元格框線和底紋 85
5.1.4 使用格式刷快速複製
單元格格式 86
5.1.5 【案例】為特殊單元格添加框線和底紋 86
5.2 單元格樣式 87
5.2.1 套用內置樣式 87
5.2.2 創建自定義樣式 88
5.2.3 修改樣式 89
5.2.4 合併單元格樣式 90
5.2.5 【案例】製作具有立體感的單元格 91
5.3 設定表格樣式 92
5.3.1 自動套用表格樣式 92
5.3.2 自定義表格樣式 93
5.4 使用主題 95
5.4.1 套用文檔主題 95
5.4.2 主題的自定義和共享 96
5.5 設定工作表背景 98
5.6 高手支招 99
5.6.1 批量修改套用了同一樣式的單元格樣式 99
5.6.2 對不連續區域使用格式刷 100
5.6.3 更改工作簿的默認字型和字號 100
5.7 綜合案例—製作財務科日報表 100
第6 章 在數據列表中簡單分析數據 103
6.1 認識數據列表 104
6.1.1 了解Excel 數據列表 104
6.1.2 數據列表的使用 104
6.1.3 創建數據列表 104
6.1.4 【案例】使用“記錄單”添加數據 105
6.2 數據列表排序 106
6.2.1 按一個條件排序 106
6.2.2 按多個條件排序 106
6.2.3 按漢字的筆劃排序 107
6.2.4 按單元格顏色排序 108
6.2.5 自定義排序 109
6.2.6 按行排序 110
6.2.7 【案例】對數據列表中的某部分進行排序 111
6.3 篩選數據列表 112
6.3.1 自動篩選 112
6.3.2 按照日期特徵篩選 113
6.3.3 按照字型顏色或單元格顏色篩選 114
6.3.4 使用通配符進行模糊篩選 115
6.3.5 篩選多列數據 116
6.3.6 取消篩選 117
6.3.7 【案例】高級篩選 117
6.4 分類匯總 118
6.4.1 簡單分類匯總 118
6.4.2 高級分類匯總 119
6.4.3 嵌套分類匯總 120
6.5 高手支招 122
6.5.1 按字型顏色排序 122
6.5.2 對雙行標題列表進行篩選 122
6.5.3 快速批量刪除空白行 123
6.6 綜合案例—排序員工工資 124
第7 章 使用圖形和圖片 126
7.1 插入圖片 127
7.1.1 插入在線上圖片 127
7.1.2 插入本地圖片 127
7.1.3 設定圖片效果 128
7.1.4 設定圖片的疊放次序 132
7.1.5 【案例】去除圖片背景 132
7.2 插入文本 133
7.2.1 插入文本框 133
7.2.2 編輯文本框 134
7.2.3 插入藝術字 135
7.2.4 設定藝術字樣式 136
7.2.5 設定藝術字形狀 137
7.3 使用形狀 138
7.3.1 插入形狀 138
7.3.2 在形狀中添加文字 138
7.3.3 編輯形狀 139
7.3.4 旋轉和翻轉 140
7.3.5 對齊形狀 140
7.3.6 組合形狀 140
7.4 使用SmartArt 圖形 141
7.4.1 插入SmartArt 圖形 141
7.4.2 添加形狀 142
7.4.3 設定形狀格式 142
7.4.4 【案例】將現有圖片轉換為SmartArt 圖示 143
7.5 高手支招 144
7.5.1 巧妙隱藏圖形 144
7.5.2 設定SmartArt 圖形的發光效果 145
7.5.3 減小圖片占用的存儲空間 145
7.6 綜合案例—創建員工招聘錄用流程圖 145
第8 章 公式和函式基礎 148
8.1 認識公式 149
8.1.1 公式的概念 149
8.1.2 公式的組成要素 149
8.1.3 公式的輸入、編輯與刪除 149
8.1.4 公式的複製與填充 150
8.1.5 認識運算符 151
8.1.6 運算符的優先順序 152
8.2 認識單元格引用 152
8.2.1 A1 引用樣式和R1C1引用樣式 152
8.2.2 相對引用、絕對引用和混合引用 153
8.2.3 同一工作簿中的單元格引用. 154
8.2.4 引用其他工作簿中的單元格. 154
8.2.5 【案例】定義名稱代替單元格地址 155
8.3 數組公式 156
8.3.1 使用數組公式 156
8.3.2 修改數組公式 156
8.3.3 了解數組常量 156
8.4 理解Excel 函式 157
8.4.1 函式的概念 157
8.4.2 函式的結構 157
8.4.3 函式參數的類型 157
8.4.4 函式的分類 158
8.5 函式輸入和編輯 159
8.5.1 通過快捷按鈕插入函式 159
8.5.2 通過“插入函式”對話框輸入 160
8.5.3 通過編輯欄輸入 161
8.5.4 查詢函式 161
8.5.5 【案例】使用嵌套函式 162
8.6 使用公式的常見問題 163
8.6.1 ####錯誤 163
8.6.2 NULL!錯誤 164
8.6.3 #VALUE!錯誤 164
8.6.4 #DIV/0!錯誤 164
8.6.5 #REF!錯誤 164
8.6.6 #NAME?錯誤 164
8.6.7 #N/A 錯誤 166
8.6.8 #NUM!錯誤 166
8.7 高手支招 167
8.7.1 使Excel 不輸入等號(=)也能計算 167
8.7.2 突出顯示所有包含公式的單元格 167
8.7.3 取消某種單元格錯誤檢查提示 168
8.8 綜合案例—製作員工年度考核表 169
第9 章 常用函式的套用 172
9.1 常用文本函式 173
9.1.1 使用MID 函式從身份證號中提取出生年月 173
9.1.2 使用PROPER 函式或UPPER函式將文本轉換為大寫 173
9.1.3 使用TRIM 函式刪除字元串中多餘的空格 174
9.1.4 使用REPT 函式指定文本重複顯示次數 174
9.2 常用日期與時間函式 174
9.2.1 使用NOW 函式獲取當前日期與時間 175
9.2.2 使用TODAY 函式獲取當前日期 175
9.2.3 使用YEAR、MONTH、DAY 函式獲取年、月、日 175
9.2.4 使用DATEVALUE 函式計算兩個日期之間的間隔天數 175
9.2.5 使用WEEKDAY 函式計算某一日期是星期幾 176
9.3 常用數學和三角函式 176
9.3.1 使用NOW 函式獲取當前日期與時間 176
9.3.2 使用INT 函式向下取整 177
9.3.3 使用ROUND 函式進行四捨五入計算 177
9.3.4 使用PRODUCT 函式計算數值乘積 177
9.4 常用數學和三角函式 178
9.4.1 使用IF 函式評定成績等級 178
9.4.2 使用AND 函式進行邏輯與計算 178
9.4.3 使用ISBLANK 函式判斷單元格是否為空 179
9.5 常用統計與財務函式 179
9.5.1 使用MAX 函式計算數值的最大值 179
9.5.2 使用RANK 函式計算數據排位 180
9.5.3 使用PMT 函式計算貸款的每期付款額 180
9.5.4 使用DB 函式計算折舊值 181
9.6 常用查找與引用函式 181
9.6.1 使用LOOKUP 函式查找數據 181
9.6.2 使用ADDRESS 函式返回引用地址 182
9.6.3 使用AREAS 函式計算區域個數 183
第10 章 使用圖表展現數據 184
10.1 創建與編輯圖表 185
10.1.1 圖表的組成 185
10.1.2 創建圖表 186
10.1.3 複製和刪除圖表 187
10.1.4 修改或刪除數據 188
10.1.5 更改圖表類型 188
10.1.6 添加圖表標題 190
10.1.7 【案例】更改數據源 190
10.2 定製圖表外觀 191
10.2.1 使用快速樣式改變圖表的布局和顏色 191
10.2.2 自定義圖表布局和顏色 192
10.2.3 設定圖表文字 193
10.2.4 【案例】設定圖表背景 193
10.3 使用迷你圖 194
10.3.1 什麼是迷你圖 194
10.3.2 創建迷你圖 194
10.3.3 更改迷你圖類型 196
10.3.4 設定迷你圖樣式 197
10.3.5 刪除迷你圖 198
10.4 高手支招 198
10.4.1 突出顯示柱形圖中的某一柱形 198
10.4.2 為圖表設定透明背景 199
10.4.3 將餅圖分離突出顯示 199
10.5 綜合案例—製作資產總量分析圖表 200
第11 章 圖表的高級套用 204
11.1 編輯數據系列 205
11.1.1 添加數據系列 205
11.1.2 調整數據系列 206
11.1.3 刪除數據系列 206
11.1.4 切換行/列 207
11.1.5 多工作表數據作圖 207
11.1.6 【案例】顯示隱藏行列中的圖表 208
11.2 設定數據點 209
11.2.1 空單元格的繪製方式 209
11.2.2 設定數據點格式 210
11.3 設定坐標軸 212
11.3.1 設定分類軸格式 212
11.3.2 設定數值軸格式 213
11.3.3 設定坐標軸的交點 213
11.3.4 坐標軸標籤分組 214
11.3.5 使用次坐標軸 215
11.3.6 設定三維圖表豎坐標軸 215
11.4 圖表分析 216
11.4.1 添加趨勢線 216
11.4.2 添加折線 217
11.4.3 添加漲/跌柱線 218
11.4.4 添加誤差線 219
11.5 導出圖表 220
11.5.1 將圖表保存為圖表模板 220
11.5.2 將圖表保存為圖片檔案 221
11.5.3 【案例】將圖表保存為PDF 檔案 222
11.6 高手支招 223
11.6.1 讓游標懸停時不顯示數據點的值 223
11.6.2 快速隱藏圖表坐標軸 223
11.6.3 在餅狀圖中讓接近0%的數據隱藏起來 224
11.7 綜合案例—製作資產變化狀況分析圖表 225
12.1 使用數據透視表前的準備工作 229
12.1.1 什麼是數據透視表 229
12.1.2 數據透視表的結構 229
12.1.3 數據透視表對數據的要求 230
12.2 創建與編輯數據透視表 230
12.2.1 創建數據透視表 230
12.2.2 認識“數據透視表欄位”任務窗格 231
12.2.3 更改數據透視表布局 233
12.2.4 整理數據透視表欄位 234
12.2.5 改變欄位的排列順序 236
12.2.6 更新來自數據源的更改 237
12.2.7 重新選擇數據透視表的數據源 238
12.2.8 刪除數據透視表 239
12.3 設定數據透視表的外觀 240
12.3.1 改變數據透視表的報表布局 240
12.3.2 改變分類匯總和總計方式 241
12.3.3 改變數據的數字格式 242
12.3.4 【案例】使用表樣式格式化數據透視表 243
12.4 分析數據透視表中的數據 244
12.4.1 對數據進行排序 244
12.4.2 組合數據 245
12.4.3 篩選數據 247
12.4.4 使用切片器篩選數據 247
12.5 在數據透視表中進行計算 249
12.5.1 設定值匯總方式 249
12.5.2 設定值顯示方式 250
12.5.3 添加計算欄位 250
12.5.4 【案例】添加計算項 251
12.6 使用數據透視圖 252
12.6.1 創建數據透視圖 252
12.6.2 更改數據透視圖的布局 254
12.6.3 設定數據透視圖樣式 254
12.6.4 數據透視圖中的限制 255
12.7 高手支招 255
12.7.1 為每個分級之間添加空白行 255
12.7.2 更改欄位列表中欄位的顯示順序 256
12.7.3 如何在數據透視表中使用滑鼠拖放 256
12.8 綜合案例—製作手機銷售情況匯總數據透視圖表 257
第13 章 條件格式 261
13.1 使用條件格式 262
13.1.1 設定條件格式 262
13.1.2 使用突出顯示單元格規則 262
13.1.3 使用項目選取規則 263
13.1.4 使用數據條設定條件格式 265
13.1.5 使用色階設定條件格式 265
13.1.6 【案例】使用圖示集設定條件格式 267
13.2 使用“條件格式規則管理器” 267
13.2.1 新建條件格式 267
13.2.2 使用公式新建條件格式 271
13.3 編輯與查找條件格式. 272
13.3.1 編輯條件格式 272
13.3.2 【案例】查找條件格式 273
13.4 複製與刪除條件格式. 273
13.4.1 複製條件格式 273
13.4.2 刪除條件格式 275
13.5 管理條件格式規則優先權 276
13.5.1 調整條件格式優先權 276
13.5.2 套用“如果為真則停止”規則 277
13.6 高手支招 278
13.6.1 用數據條表示不同級別
人員的工資 278
13.6.2 標記出員工管理表中的重複姓名 279
13.6.3 標記特定年齡段的人員 280
第14 章 使用數據驗證 284
14.1 設定數據驗證 285
14.1.1 任何值 285
14.1.2 整數 285
14.1.3 小數 286
14.1.4 序列 286
14.1.5 日期 287
14.1.6 時間 287
14.1.7 文本長度 288
14.1.8 自定義 288
14.1.9 數據驗證的規則與限制 288
14.2 設定輸入提示信息和出錯警告提示 289
14.2.1 設定輸入信息提示 289
14.2.2 設定出錯警告提示信息 290
14.3 定位、複製和刪除數據驗證 291
14.3.1 定位含有數據驗證的單元格 291
14.3.2 複製數據驗證 292
14.3.3 刪除數據驗證 292
14.4 高手支招 294
14.4.1 多個工作表同時設定相同的有效性驗證 294
14.4.2 把不符合要求的數據找出來 295
14.4.3 設定使單元格只能輸入漢字 295
14.5 綜合案例—製作客戶信息管理系統 296
第15 章 電子表格的保護與列印 299
15.1 使用連結和超連結 300
15.1.1 建立連結的常用方法 300
15.1.2 使用和編輯連結 301
15.1.3 創建超連結的方法 303
15.1.4 編輯超連結 306
15.1.5 刪除超連結 308
15.2 保護工作表和工作簿. 309
15.2.1 鎖定工作表 309
15.2.2 設定工作表的可用編輯方式 310
15.2.3 保護工作簿結構和視窗 311
15.2.4 【案例】加密工作簿 311
15.3 調整頁面設定 312
15.3.1 設定頁面大小 312
15.3.2 設定頁面方向 313
15.3.3 設定頁邊距 313
15.3.4 設定頁眉/頁腳 314
15.4 預覽及列印 316
15.4.1 列印預覽 316
15.4.2 列印工作表 317
15.4.3 設定列印區域 317
15.4.4 列印多張工作表 317
15.5 列印技巧 318
15.5.1 不列印零值 318
15.5.2 不列印錯誤值 318
15.5.3 只列印公式 318
15.5.4 列印行列標號 319
15.5.5 【案例】指定頁數進行列印. 319
15.6 高手支招 320
15.6.1 縮放列印工作簿 320
15.6.2 阻止Excel 自動創建超連結 320
15.6.3 如何強制在某個單元格處重新開始分頁列印 321
15.7 綜合案例—列印應收賬款逾期日報表 321