釋義,歷史,主要晶片,ROM,EPROM,EEPROM,NORFlash,進入方式,PC機,其它機器,主要程式,中斷例程,系統設定,上電自檢,自檢程式,主要區別,主要功能,分類,Award,AMI,Phoenix,Insyde,百敖(BYOSOFT),設定,標準CMOS,高級設定,屬性設定,晶片組功能,電源管理,即插即用PCI,載入預設值,連線埠綜合,激活過程,聲音提示,BIOS升級,目的,版本確定,方法,步驟,注意事項,誤區,進入故障,設定方法,壽命,新一代,
釋義 BIOS這個詞具有雙層含義:
bios 一、英語單詞Biography的複數形式的縮寫(Biography-Biographies-Bios),一般讀作/'baious/。
二、在計算機領域,BIOS是 "Basic Input Output System"的縮略語,譯為"基本輸入輸出系統",與前者讀法相同。計算機在運行時,首先會進入BIOS,它在計算機
系統 中起著非常重要的作用。一塊主機板性能優越與否,很大程度上取決於主機板上的BIOS
管理功能 是否先進。
BIOS就是計算機領域的一個重要參數(術語)。
cmos
歷史 術語BIOS(基本輸入/輸出系統)最初是由Gary Kildall 發明,第一次出現是在1975年的
CP/M 作業系統中。描述CP / M的機器特定部分啟動時,接口直接載入的硬體。(一個CP/M機器的
ROM 中通常只有一個簡單的引導載入程式)。
多種版本的
MS-DOS ,
PC-DOS 或
DR-DOS 含有一個被稱為"
IO.SYS ”,“IBMBIO.COM”,“IBMBIO.SYS”或“ DRBIOS.SYS”等名字的檔案;這個檔案就是所謂的“
DOS BIOS”(也稱為“DOS I / O系統”),它包含作業系統中的較低級別的硬體指定的部分。它與底層硬體特有的,但獨立於作業系統的固化在ROM的“系統BIOS”,共同它代表了“
CP/M BIOS”。
通過引入PS / 2的機器,IBM將系統BIOS分為真實模式和保護模式部分。真實模式部分是為了提供與現
有的作業系統,如
DOS 的向後兼容性,因此被命名為“CBIOS”(用於兼容性BIOS),
bios 而“ABIOS”(高級BIOS)則提供適合多任務處理的新的作業系統如
OS/2 的接口。
英特爾公司從2000年開始,發明了可擴展
固件 接口(Extensible Firmware Interface),用以規範BIOS的開發。而支持EFI規範的BIOS也被稱為EFI BIOS。之後為了推廣EFI,業界多家著名公司共同成立了統一可擴展固件接口論壇(UEFI Forum),英特爾公司將EFI 1.1規範貢獻給業界,用以制訂新的國際標準UEFI規範。目前UEFI規範的最新版本是2.3.1,英特爾公司曾經預測,2010年,全世界或有有60%以上的
個人電腦 使用支持UEFI規範的BIOS產品。
主要晶片 BIOS設定程式是儲存在BIOS晶片中的,
BIOS晶片 是主機板上一塊長方形或正方形晶片,只有在開機時才可以進行設定。(一般在計算機啟動時按F2或者Delete進入BIOS進行設定,一些特殊機型按F1、Esc、F12等進行設定)。BIOS設定程式主要對計算機的基本輸入輸出系統進行管理和設定,使系統運行在最好狀態下,使用BIOS設定程式還可以排除系統故障或者診斷系統問題。有人認為既然BIOS是"程式",那它就應該是屬於軟體,感覺就像自己常用的Word或Excel。但也有很多人不這么認為,因為它與一般的軟體還是有一些區別,而且它與硬體的聯繫也是相當地緊密。形象地說,BIOS應該是連線軟體程式與硬體設備的一座"橋樑",負責解決硬體的即時要求。主機板上的BIOS晶片或許是主機板上唯一貼有標籤的晶片,一般它是一塊32針的雙列直插式的
積體電路 ,上面印有"BIOS"字樣。
摳出紐扣電池可使BIOS恢復到出廠默認值
ROM 在
微機 (微型計算機Microcomputer System)的發展初期,BIOS都存放在
ROM (Read Only Memory,
唯讀存儲器 )中。ROM內部的資料是在ROM的製造工序中,在工廠里用特殊的方法被
燒錄 進去的,其中的內容只能讀不能改,一旦燒錄進去,用戶只能驗證寫入的資料是否正確,不能再作任何修改。如果發現資料有任何錯誤,則只有捨棄不用。
EPROM EPROM (Erasable Prog
ram mable ROM,可擦除可程式ROM)晶片可重複擦除和寫入,解決了ROM晶片只能寫入一次的弊端。EPROM晶片有一個很明顯的特徵,在其正面的陶瓷封裝上,開有一個玻璃視窗,透過該視窗,可以看到其內部的
積體電路 ,紫外線透過該孔照射內部晶片就可以擦除其內的數據,完成晶片擦除的操作要用到EPROM擦除器。EPROM內資料的寫入要用專用的
編程器 ,並且往晶片中寫內容時必須要加一定的編程電壓(VPP=12—24V,隨不同的晶片型號而定)。EPROM的型號是以27開頭的,如27C020(8*256K)是一片2M Bits容量的EPROM晶片。EPROM晶片在寫入資料後,還要以不透光的貼紙或膠布把視窗封住,以免受到周圍的紫外線照射而使資料受損。
EEPROM 由於EPROM操作的不便,586以後的主機板上BIOS ROM晶片大部分都採用
EEPROM (Electrically Erasable Programmable ROM,電可擦除可程式ROM)。通過
跳線 開關和系統配帶的
驅動程式 盤,可以對EEPROM進行重寫,方便地實現BIOS升級。
BIOS晶片中主要存放:
● CMOS設定程式:引導過程中,用特殊
熱鍵 啟動,進行設定後,存入CMOS RAM中;
● 系統
自舉 裝載程式:在自檢成功後將磁碟相對0道0
扇區 上的引導程式裝入記憶體,讓其運行以裝入DOS系統;
● 主要I/O設備的
驅動程式 和中斷服務:由於BIOS直接和系統硬體資源打交道,因此總是針對某一類型的
硬體系統 ,而各種硬體系統又各有不同,所以存在各種不同種類的BIOS,隨著硬體技術的發展,同一種BIOS也先後出現了不同的版本,新版本的BIOS比起老版本來說,功能更強。
NORFlash 從奔騰時代開始,現代的電腦主機板都使用NORFlash來作為BIOS的存儲晶片。除了容量比EEPROM更大外,主要是NORFlash具有寫入功能,運行電腦通過軟體的方式進行BIOS的更新,而無需額外的硬體支持(通常EEPROM的擦寫需要不同的電壓和條件),且寫入速度快。
進入方式 不同的BIOS有不同的進入方法,通常會在
開機畫面 有提示。
PC機 Award BIOS:按“Del”鍵
Phoenix BIOS:按“F2”鍵
acer:按“Del”鍵
其它機器 ibm (
冷開機 按f1,部分新型號可以在重新啟動時啟動按f1)
hp (啟動和重新啟動時按f2)
sony (啟動和重新啟動時按f2)
dell (啟動和重新啟動時按f2)
acer (啟動和重新啟動時按f2)
hp compaq (開機到右上角出現閃動游標時按f10,或者開機時按f10)
fujitsu (啟動和重新啟動時按f2)
絕大多數國產 品牌 (啟動和重新啟動時按f2)
主要程式
中斷例程 BIOS中中斷
例程 即BIOS中斷服務程式。它是微機系統軟、硬體之間的一個可
編程接口 ,用於程式軟體功能與微機硬體實現的銜接。DOS/Windows作業系統對軟碟、硬碟、光碟機與鍵盤、顯示器等外圍設備的管理即建立在系統BIOS的基礎上。程式設計師也可以通過 對INT 5、INT 13等中斷的訪問直接調用BIOS中斷例程。
系統設定 微機部件配置情況是放在一塊可讀寫的CMOS RAM晶片中的,不接市電或筆記本沒有電池時,CMOS通過一塊後備電池向CMOS供電以保持其中的信息。如果CMOS中關於微機的配置信息不正確,會導致不能開機、時間不準、零部件不能識別,並由此引發一系列的軟硬體故障。在BIOS ROM晶片中裝有一個程式稱為“系統設定程式”,就是用來設定BIOS中的參數的,並將這些設定保存在COMS中。這個程式一般在開機時按下一個或一組鍵即可進入,它提供了良好的界面供用戶使用。
上電自檢 微機接通電源後,系統將有一個對內部各個設備進行檢查的過程,這是由一個通常稱之為POST(Power On Self Test,上電自檢)的程式來完成的。這也是BIOS的一個功能。完整的POST自檢將包括CPU、640K基本記憶體、1M以上的擴展記憶體、
ROM 、主機板、 CMOS存貯器、串並口、顯示卡、軟硬碟子系統及鍵盤測試。自檢中若發現問題,系統將給出提示信息或鳴笛警告。
自檢程式 在完成POST自檢後,ROM BIOS將按照系統CMOS設定中的啟動順序搜尋軟硬碟驅動器及CDROM、
網路伺服器 等有效的啟動驅動器 ,讀入作業系統引導記錄,然後將系統控制權交給引導記錄,由引導記錄完成系統的啟動。
主要區別 BIOS是硬體基本輸入輸出程式儲存在ROM晶片中,CMOS用來存儲BIOS設定和系統時間RAM一般整合在南橋中。
主要功能 從功能上看,BIOS分為三個部分:
自檢及初始化
這部分負責啟動電腦,具體有三個部分:
第一個部分 是用於電腦剛接通電源時對硬體部分的檢測,也叫做加電自檢(Power On Self Test,簡稱POST),功能是檢查電腦是否良好,通常完整的POST自檢將包括對CPU,640K
基本記憶體 ,1M以上的
擴展記憶體 ,ROM,主機板,CMOS
存儲器 ,
串並口 ,顯示卡,軟硬碟子系統及鍵盤進行測試,一旦在自檢中發現問題,系統將給出提示信息或鳴笛警告。自檢中如發現有錯誤,將按兩種情況處理:對於嚴重故障(致命性故障)則停機,此時由於各種初始化操作還沒完成,不能給出任何提示或信號;對於非嚴重故障則給出提示或聲音報警信號,等待用戶處理。
bios 第二個部分 是初始化,包括創建
中斷向量 、設定
暫存器 、對一些
外部設備 進行初始化和檢測等,其中很重要的一部分是BIOS設定,主要是對硬體設定的一些參數,當電腦啟動時會讀取這些參數,並和實際硬體設定進行比較,如果不符合,會影響系統的啟動。
第三個部分 是引導程式,功能是引導
DOS 或其他作業系統。BIOS先從
軟碟 或硬碟的開始
扇區 讀取
引導記錄 ,如果沒有找到,則會在顯示器上顯示沒有引導設備,如果找到引導記錄會把電腦的控制權轉給引導記錄,由引導記錄把作業系統裝入電腦,在電腦啟動成功後,BIOS的這部分任務就完成了。
程式服務處理
程式服務處理程式主要是為應用程式和作業系統服務,這些服務主要與
輸入輸出設備 有關,例如讀磁碟、檔案輸出到印表機等。為了完成這些操作,BIOS必須直接與計算機的I/O設備打交道,它通過連線埠發出命令,向各種
外部設備 傳送數據以及從它們那兒接收數據,使程式能夠脫離具體的硬體操作。
硬體中斷處理
硬體中斷處理則分別處理
PC機 硬體的需求,BIOS的服務功能是通過調用
中斷服務程式 來實現的,這些服務分為很多組,每組有一個專門的中斷。例如視頻服務,
中斷號 為10H;螢幕列印,中斷號為05H;磁碟及
串列口 服務,中斷14H等。每一組又根據具體功能細分為不同的服務號。應用程式需要使用哪些
外設 、進行什麼操作只需要在程式中用相應的指令說明即可,無需直接控制。
(二)(三)兩部分功能雖然是兩個獨立的內容,但在使用上密切相關。這兩部分分別為軟體和硬體服務,組合到一起,使計算機系統正常運行。
另外需注意:BIOS設定不當會直接損壞計算機的硬體,甚至燒毀主機板,建議不熟悉者慎重修改設定。用戶可以通過設定BIOS來改變各種不同的設定,比如onboard顯示卡的記憶體大小。用戶手上所有的作業系統都是由BIOS轉交給
引導扇區 ,再由引導扇區轉到各分區激活相應的作業系統。
其他功能
開機出現DISK BOOT FAILURE,INSERT SYSTEM DISK AND PRESS ENTER情況
從硬碟啟動的設定方法:
開機時按“Del”鍵,進入BIOS設定,(/*也可能是按F1、Esc或者是F12,依據電腦品牌的不同來具體操作*/)
用上下游標鍵移動到第二項
“Advanced BIOS Features ”
按回車,在按上下游標鍵移動到
"First Boot drivers",
這時候把
按 "Page UP"鍵和“Page DOWN”
選擇屬性為
“HDD”或者"DISK HARD"
按F10保存後,重啟就可以了。
(由於BIOS不同屬性中的硬碟啟動也不同。)
分類 市面上較流行的主機板BIOS主要有 Award BIOS、AMI BIOS、Phoenix BIOS三種類型,此外還有Insyde BIOS。
Award Award BIOS 是由Award Software公司開發的BIOS產品,在目前的主機板中使用最為廣泛。Award BIOS功能較為齊全,支持許多新硬體,市面上多數主機板都採用了這種BIOS。
AMI AMI BIOS 是AMI公司(全稱:American Megatrends Incorporated)出品的BIOS系統軟體,開發於80年代中期,早期的286、386大多採用AMI BIOS,它對各種軟、硬體的適應性好,能保證系統性能的穩定,到90年代後,綠色節能電腦開始普及,AMI卻沒能及時推出新版本來適應市場,使得Award BIOS占領了大半壁江山。當然AMI 也有非常不錯的表現,新推出的版本依然功能強勁。
Phoenix Phoenix BIOS Phoenix BIOS 是Phoenix公司產品,Phoenix意為
鳳凰 或埃及神話中的長生鳥,有完美之物的含義。Phoenix BIOS 多用於高檔的586原裝品牌機和筆記本電腦上,其畫面簡潔,便於操作。
Insyde Insyde bios 是一家軟體廠商的產品,是一種新興的BIOS類型,被某些基於英特爾晶片的筆記本電腦採用,如神舟、聯想。
百敖(BYOSOFT) ByoCore是百敖(ByoSoft)公司出品的bios產品,廣泛套用於PC、伺服器、通訊、物聯網、工控、消費類等領域。
設定
標準CMOS (Standard CMOS Setup)
BIOS出廠默認值設定 從主選單選擇“STANDARD CMOS SETUP”後進入“標準CMOS設定”選單。
Date/Time:日期和時間的設定,我們可以用游標配合“Page Up”和“Page Down”依次設定成當前日期和時間。
Floppy Drive A,B: 設定
軟碟驅動器 類型為None/720K/1.2M/1.44M/2.88M。
HDD Type(
硬碟類型 ): Auto(自動檢測)、SCSI(SCSI HDD)、CD-ROM
驅動器 、Floptical(LS-120大容量軟碟機)或是Type 1~47等IDE設備。
LBA/Large:硬碟LBA/Large模式是否打開。540M以上的硬碟都要將此選項打開(On),但在Novell Netware 3.xx或4.xx版等
網路作業系統 下要視情況將它關掉(Off)。
Block Mode: 將此選項設為On,有助於硬碟存取速度加快,但有些舊硬碟不支持此模式,必須將此選項設為Off。
32 Bit Mode: 將此選項設為On,有助於在32位的作業系統(如WIN95/NT)下加快硬碟傳輸速度,有些舊硬碟不支持此模式,必須將此選項設為Off。
PIO Mode: 支持PIO Mode0~Mode5(DMA/33)。用BIOS程式自動檢查硬碟時,會自動設定硬碟的PIO Mode。
注意:當你在系統中接上一台IDE設備(如硬碟、光碟機等)時,最好進入BIOS,讓它自動檢測。如果使用的是抽屜式硬碟的話,可將Type設成Auto,或將Primary以及Secondary的Type都改成Auto 即可。所謂Primary指的是第一IDE接口,對應於主機板上的IDE0插口,Secondary指的是第二IDE接口,對應於主機板上的IDE1插口。每個IDE接口可接Master/Slave(主/從)兩台IDE設備。
高級設定 (Advanced Setup)
BIOS啟動項設定 1st/2rd/3rd/4th Boot Device: 開機啟動設備的順序,可選擇由IDE0~3、SCSI、光碟機、軟碟機、 Floptical (LS-120大容量軟碟機)或由Network(網路)開機。
S.M.A.R.T For HardDisk: 開啟(Enable)硬碟S.M.A.R.T功能。如果硬碟支持,此功能可提供硬碟自我監控的功能。
Quick Boot: 開啟此功能後,可使開機速度加快。
Floppy Drive Swap: 若將此功能Enable,可使A驅與B驅互換。
PS/2 Mouse Support : 是否開啟PS/2滑鼠口,若設定為Enable,則開機時,將IRQ12保留給PS/2滑鼠使用,若設定為Disable,則IRQ12留給系統使用。
Password Check: 設定何時檢查Password(口令),若設定成Setup時,每次進入BIOS設定時將會要求輸入口令,若設定成Always時,進入BIOS或系統開機時,都會要求輸入口令,但先決條件是必須先設定口令(Security視窗中的User選項)。
Primary Display: 設定顯示卡的種類。
Internal Cache: 是否開啟CPU內部
高速快取 (L1 Cache),應設為Enable。
External Cache: 是否開啟主機板上的高速快取(L2 Cache),應設為Enable。
System BIOS Cacheable: 是否將系統BIOS程式複製到記憶體中,以加快BIOS存取速度。
C000-DC00,16K Shadow: 此8項是將主記憶體的UpperMemory(
上位記憶體 區)開啟,將所有插卡上ROM程式映射到記憶體中,以加快CPU對BIOS的執行效率。Disable:不開啟本功能;Enable:開啟,且可提供讀寫區段功能;Cached:開啟,但不提供讀寫功能。
屬性設定 (BIOS FEATURES SETUP)
從主選單上選擇“BIOS FEATURES SETUP”即進入“BIOS屬性設定”選單。此設定中第1項“Virus Warning/病毒防範”除了在安裝作業系統如DOS6?xx和Windows9x/200 0/NT等的過程中須設定為“Disabled”外,其餘時間應該都設為“Enabled”。
第2、3、4和5項是涉及CPU的。其中“CPU Internal Cache/CPU內部
快取 ”、“External Cache/外部快取”用來管理CPU的L1 Cache和L2 Cache。如果使用
賽揚 (主頻為2.66Ghz和300Mhz的除外)、
PentiumⅡ 和
PentiumⅢ 可全部設為Enabled。第4項“CPU L2 Cache ECC Checking/CPU二級快取ECC校驗”一般情況下設為Enabled,但使用PentiumⅡ233 、PentiumⅢ266時可設為Disabled,因為這兩種CPU的L2 Cache不具備ECC校驗功能,設為Enable d時反而會降低系統
啟動速度 。第5項“Processor number feature/處理器序列號功能”用於控制早已鬧得沸沸揚揚的PentiumⅢ編號(ID),中國有關部門要求設為“Disabled”。但筆者曾試過,好像Intel出口到中國的“銅礦”
PentiumⅢ 已經在CPU中關閉了ID,此項設定毫無作用。
另外一些是關於系統啟動時的設定,其中“快速自檢/Quick power on self test”可設為“Enabled”,這樣系統在啟動時只對記憶體檢驗一遍,而設為“Disabled”時則在啟動時將對記憶體檢驗三遍,自然要慢些;至於“CPU升級日誌/CPU Update Data”則按BIOS推薦值設為“Enabled”,“優先網路啟動/Boot From LAN First”項用於“網卡”等啟動優先設定,除聯網使用外一般都設為“Disabled”;“系統引導順序/Boot Sequence” 就是經常提到的從C糟或A盤啟動設定,其中的設定選擇較多,有光碟機、“D:”等優先啟動設定等,比較簡明。注意其中從“D”盤啟動是指物理D糟(即所使用的第二塊硬碟)而不是邏輯D:盤。
“軟碟機盤符交換/Swap Floppy Drive”用於交換兩塊軟碟機的“A:”、“B:”盤符,即如果有兩塊軟碟機可以通過此項設定將事實上的“A:”改為“B:”驅等;“引導顯示卡/VGA Boot From”用於設定電腦在使用雙顯示卡時以PCI還是
AGP顯示卡 作為啟動時(即顯示)的主卡,此項設定根據用戶自己使用的顯示卡匯流排類型而定,另外這項在給BIOS失效的顯示卡重寫BIOS時也有用,例如在為BIOS失效的AGP卡
重裝 BIOS時,可另插PCI 顯示卡引導系統進行操作。
“引導時檢查軟碟機/Boot Up Floppy Seek”意義明確,用戶可根據自己需要分別設為“Enabled”或“Disabled”,但設為“Enabled”時,啟動時軟碟機“吱吱”作響挺煩的。
“啟動時副鍵盤狀態/Boot Up NumLock Stating”決定啟動數字
小鍵盤 狀態,設為“ON”時為數字輸入有效(鍵盤上NumLock燈亮),反之則為無效狀態;“Typematic Rate Sett ing”、“Typematic Rate(Chars/Sec)”和“Typematic Delay(Msec) ”三項用於調整鍵盤錄入速度,意義不大。
“密碼使用選擇/Security Option”設定有“System”和“Setup”分別是確定密碼是每次啟動系統(包括熱啟動)時都用還是僅在進入BIOS設定時才用。
“顯示校正/PCI-VGA Palette Snoop”是在ISA和
PCI匯流排 上分別使用兩塊顯示
板卡 (如增加了VCD/DVD
解壓卡 )時出現色彩不正常時可設為“Enabled”試試,一般都應設為“Disabled”。“Assign IRQ For VGA”則是設定由系統自動為顯示卡配置中斷(IRQ),目的是在系統中安裝有I SA接口的解壓卡等時使用,通常應該設為“Disabled”。
“OS Select For DRAM>64MB”這項只在電腦安裝使用“OS/2”作業系統時才用,因為大多數用戶的電腦中多安裝Win XP/7/8之類,所以應該設為“No-OS/2”。
“HDD S.M.A.R.T capability”用於開啟硬碟的“故障自監測報告”功能,如果你的硬碟具備這一保護功能請設為“Enabled”,如果不具備這一功能,打開此開關也不影響系統正常運行。
“Report No FDD For WIN95”的意思是在系統啟動時報告win9x沒有硬碟,用戶系統一般是2X以上,強烈建議設定為Disable。
最後一項“Video BIOS Shadow”用於啟動後將顯示卡的BIOS程式映射在記憶體中(開闢保留區)中,這樣從理論上可以提高電腦顯示速度,所以可以設為“Enabled”。
晶片組功能 (CHIPSET FEATURES SETUP)
從主選單上選擇“CHIPSET FEATURES SETUP”進入
晶片組 功能設定。此項設定中的具體內容因主機板而異,但基本上都包括對系統硬體狀態監測、CPU超溫保護設定和對記憶體、
顯存 狀態設定等。本功能中的選項有助於系統效率的提升,建議使用默認值。若將某些Chipset、DRAM/SDRAM或SRAM部分的Timing值設得過快,可能會導致系統"當機"或運行不穩定,這時可試著將某些選項的速度值設定慢一點。 “Reset Case Open Status”和“Case Opened”項用於設定
電腦機箱 (開啟)狀態監測和報警,一般設為“No”。
“Slow Down CPU Duty Cycle”用於選擇CPU降速運行比例,可分別選擇“Norma l”或“79%”及其它百分比。
“Shutdown Temp?(℃/?)”用於設定系統溫度過高時
自動關機 初始值,同時用攝氏或華氏溫度表示。
“***Temp? Select(℃/?)**”項為選擇保護啟動溫度初始值,同樣使用攝氏和華氏溫度表示,此處僅對CPU進行設定。
“**Temperature Alarm**”用於設定CPU過溫報警,應該設為“Yes”;然後就是系統對硬體監測所採集的數據,其中有“CPU”風扇、“Power/電源”和“Panel/板”風扇的運行狀態,如果是使用非原裝風扇,由於沒有測速功能,系統將會認為CPU風扇故障而報警,所以此時應該將其設為“No”,其它風扇報警功能也應該予以設為“No”,對於系統監測顯示的CPU電壓和溫度等狀態參數用戶只能看不能修改,但對於具備
超頻 設定功能的BIOS中將包括對CPU的核心工作電壓和I/O電壓的微調,這部分內容須根據具體主機板BIOS內容進行設定。
其次是對記憶體的運行速度進行設定,“SDRAM CAS latency Time”項設為“Auto”是使系統啟動時自動檢測記憶體,然後根據記憶體“SPD”中的參數進行設定,這樣系統工作時不會因人為設定記憶體運行速度過高而出錯。不過如果你買的是假記憶體(假SPD),那么系統運行時可就要給你鬧彆扭了。另外也可以按具體值分別設為“2”或 “3”等,視記憶體質量而定,數值越小時記憶體運行速度越快。
“DRAM Data Integrity Mode”則用於設定記憶體校驗,由於多數用戶使用的都是不具備ECC校驗功能的SDRAM,所以這項自動設為“No-ECC”。注意:若系統使用SDRAM不穩時,建議將SDRAM速度調慢。
對於“System BIOS Cacheable”和“Video BIOS Cacheable”兩項的設定是允許將主機板BIOS和VGA
BIOS映射 在高速快取或記憶體中,理論是可以提高運行速度,但部分電腦使用時可能有問題,所以應根據試驗後設定為“Enabled”,否則設為“Disabled”,使BIOS僅映射在記憶體中較為妥當。
“16 Bit I/O Recovery Time”項是輸入/輸出16位數據的器件傳輸復位速度,一般可分別設為“1”至“4”等,通常數值小、速度快。
“Memory Hole At15M-16M”是為ISA設備保留15~16M之間的記憶體而設的,一般設為 “Disabled”。如果你的Windows啟動後少了1MB記憶體(通過控制板中系統屬性查看),那么不妨檢查一下是不是這項設成了“Enabled”。
“Delayed Transaction”是為解決PCI2?1匯流排的兼容問題而設,理論上設為“Enab led”可使用PCI21標準卡,但如設為“Enabled”可能會出現PCI2?1設備與普通PCI和ISA設備之間的兼容問題,所以一般推薦設成“Disabled”。
“Clock Spread Spectrum”項是為了抑制
時鐘頻率 輻射干擾,但需要硬體(主機板)支持,所以可根據實際情況設為“Enabled”或“Disabled”。
USB Function Enabled: 此選項可開啟USB接口的功能,如沒有USB設備,建議將此選項設為Disable,否則會浪費一個IRQ資源。
Passive Release: 設定Passive Release(被動釋放)為Enable時,可確保CPU與PCI匯流排主控晶片(PCI Bus Master)能隨時重獲對匯流排的控制權。
電源管理 (POWER MANAGEMET SETUP)
在主選單上選擇“POWER MANAGEMMET SETUP”後進入“能源管理設定”選單。
能源管理功能可使大部份周邊設備在閒置時進入省電功能模示,減少耗電量,達到節約能源的目的。電腦在平常操作時,是工作在全速模式狀態,而電源管理程式會監視系統的圖形、
串並口 、硬碟的存取、鍵盤、滑鼠及其他設備的工作狀態,如果上述設備都處於停頓狀態,則系統就會進入省電模式,當有任何監控事件發生,系統即刻回到全速工作模式的狀態。省電模式又分為“全速模式(Normal)、打盹模式(Doze)、待命模式(Standby)、沉睡模式(Suspend)",系統耗電量大小順序:Normal>Doze> Standby > Suspend。
Power Management/APM: 是否開啟APM省電功能。“Disabled”和“Enabled”,若開啟(Enable),則可設定省電功能。“PM Control by APM”的意思是將能源管理交給系統(指WIN9x)的 APM(“高級能源管理”的英文縮寫),可根據用戶意願分別設為“Yes”或“No”,但交予系統管理要更好些。
Green PC Monitor Power State/Video Power Down Mode/Hard Disk Power Down Mode : 設定顯示器、顯示卡以及硬碟是否開啟省電模式,可設定成Standby、Suspend以及Off(即不進入省電模式)。
"Video off Method”項用於控制顯示器,有“DPMS/顯示
能源管理系統 ”、“亮度關閉/B lank Screen”、“關亮度並切斷同步信號/V/H SYNC+Blank Screen”等三種模式可選,但其中“DPMS”節能效果最好,為推薦設定,但需符合DPMS規範的顯示器和顯示卡支持,如果設備不符合DPMS,可再試設定成另兩項。
Video Power Down Mode: 設定顯示器在省電模式下的狀態 :Disable: 不設定 ;Stand By: 待命模式;Suspend: 沉睡模式。
Hard Disk Power Down Mode: 設定硬碟在省電模式下的狀態。(同上)
“Suspend Mode”是休眠時間設定,可將時間設在1分至1小時之間,意思是超過所設時間後系統自動進入
休眠狀態 。如果電腦中裝有CD-R/W刻錄機進行
刻盤 時最好將設為“Disabled”,以關閉休眠功能提高刻盤成功率。
“HDD Power Down”項設定硬碟自動停轉時間,可設定在1至15分鐘之間,或設為“Disabled”關閉硬碟自動停轉。
Standby Timeout/Suspend Timeout: 本選項可設定系統在閒置幾分鐘後,依序進入Standby/Mode/Suspend Mode等省電模式。
VGA Active Monitor”項用於設定顯示器亮度激活方式,可設為“Disabled”和“Enabled”兩種。
“Soft-off by PWR-BTTN”項確定關機模式,設為“Instant-Off”,關機時用戶按下電源開關,則立刻切斷電源,設為“Delay4Secs”時,則在按下電源開關4秒鐘後才切斷電源,如果按下開關時間不足4秒,則自動進入
休眠模式 ,所以一般按習慣設為“Instant-Off”。
“Power LED In Suspend”項設定機箱電源指示燈在系統休眠時的狀態,可設為“閃動/Bl anking”、“亮/On”和“Off/Dual”等,通常按習慣設為“Blanking”使電腦在休眠時電源燈閃爍提醒用戶注意。
“System After AC Back”項設定電腦在交流電斷電後又恢復時的狀態,可設為“斷電/So ft-off”、“開機/Full On”、“Memory By S/W”和“Memory By H/W”三項,按國內使用情況一般都設為停電後再恢復供電時電腦不自動開機,即設為“斷電/Soft-off”。
“CPUFAN off In suspend”項是設定CPU風扇在系統休眠時自動停轉,可根據自己的風扇(只對原配或帶測速功能的風扇有效)設為“Disabled”或“Enabled”。
“PME Event Wakeup”一項不詳,先按預設設定為“Disabled”。
“ModemRingOn/WakeOnlan”用於通過網路或Modem實現遠程叫醒開機的設定,只要你不使用這些功能,就都可設為“Disabled”,如果需要再設為“Enabled”。
“Resume by Alarm”項用於
定時開機 ,設定的時間可定在每月某日(00~31)某時某分某秒( 00~23:00~59:00~59),但需要主機板和其它硬體支持。
“能源管理設定”中還有“**Reload Global Timer Events**”項,這部分意思大致是對其中所列設備和網路設備以及部分系統資源(IRQ)對系統的激活是否對進入節能狀態時間重新計時。
即插即用PCI 即插即用和PCI資源設定
從主選單上選擇“PNP/PCI CONFIGURATION”即可進入設定即插即用和PCI資源選單。這項設定中“PnP OS Installed”意為安裝即插即用的作業系統(自然是指WIN9x)可設為“Yes”,將PCI和ISA上的中斷、DMA等資源交於作業系統管理,設為“No”時交BIOS管理。
“Resources Controlled By”項用於設定外設和
板卡 的資源管理,如果設為“AUTO” 交BIOS或作業系統自動管理時的設定內容很少;但設為“Manual”交用戶自己管理時須設定的內容很多,此時要求用戶必須具有較高的電腦套用水平,否則容易設定不當,造成設備資源使用衝突,所以一般都設為“AUTO”。當“Res ources Controlled By”項設為“AUTO”時,須設定的內容有:“Reset Configur ation Data”項是系統每次啟動時將所檢測硬體配置數據寫入BIOS中,可分別設為“ESCD/外部設備配置數據”、“DMI/桌面管理界面”、“Both/同用”或“Disabled”,由於系統啟動時不寫ESCD並不影響正常運行,所以通常都設為“Disabled”,這樣可能更安全些。
當“Resources Controlled By”設為“Manual”時須設定的內容除前面的幾項外,還將列出系統所有可使用的IRQ和DMA資源由用戶進行設定,設定時可使用“Legacy ISA”和“PCI/ISA PnP”兩種狀態,如果須要為ISA卡保留某一IRQ和DMA(如為音效卡保留IRQ5和DMA6)時可將“IRQ -5 assigned to”和“DMA-6 assigned to”都設為“Legacy ISA”。
“Assign IRQ For USB”項是為了設定保留給USB(通用
串列接口 )的中斷資源,如果不使用 USB設備,可設為“Disabled”。
載入預設值 第6項“LOAD BIOS DEFAULTS”和第7項“LOAD PERFORMANCE DEFAUL TS”中的內容和設定以前已經介紹過,此處不再重複。
連線埠綜合 輸入/輸出連線埠綜合設定
通過主選單選擇“INTEGRATED PERIPHERALS”進入設定選單後(見圖5),主要有:第1部分關於
硬碟控制器 的工作模式和狀態,如果用戶使用主機板上IDE口聯接硬碟和光碟機等設備時,其中“On-Chip Pr imary PCI IDE/主機板第一IDE口”和“On-Chip Secondary PCI IDE/主機板PC I第二IDE口”必須設為“Enabled”,對於其中4個主、從IDE口的傳輸模式可根據情況設為“AUTO”、“MODE0”至“MODE4”。
第2部分“USB Keyboard support”的設定可根據是否使用USB鍵盤設為“Disabled”或“Enabled”。
第3部分是主機板上軟碟機口、串、並口和PS/2等接口參數設定。其中兩個串口可根據用戶實際使用情況,分別對C OM1(Onboard serial port1)、COM2(Onboard serial port2)和並口(Onboard Parallel port)的具體
I/O地址 和IRQ參數進行設定,一般是在串口使用與其它設備出現資源衝突時進行調整。
並口的工作模式一般可分別設為“SPP”、“EPP”或“ECP”,由於“SPP”模式速度太慢,用戶無法正常使用並口連線的光碟機、硬碟、掃瞄器等設備,所以一般不用;設為“ECP”時也可能會出現部分外設連線不正常問題,所以並口一般設為“EPP”或“ECP+EPP”模式為好。
接下來的“PS/2 Mouse Power On”和“Keyboard Power On”是用於電腦開機的,其中滑鼠必須使用PS/2(即小6針圓口)。如果將“PS/2 Mouse Power On”設為“DblC lick/雙擊”時,即可在電腦關機後再雙擊滑鼠左鍵重新開機。“Keyboard Power On”也可同樣如此進行。
以下主選單中的第9項“SUPERVISOR PASSWORD”、第10項“USER PASSWORD” 和第11項“IDE HDD AUTO DETECTION”、第12項“SAVE&EXIT SETUP”和第13 項“EXIT WITHOUT SAVING”等設定的具體內容在以前也都介紹過,所以也不再重複。由於各種主機板的B IOS內容不盡相同(即使是同一公司開發的BIOS也這樣),所以以上所介紹的內容僅供參考,以後在對其它主機板的BI OS項目進行設定時須根據具體內容進行才可能獲得比較滿意的設定效果。
激活過程 當BIOS激活時會先去確認CMOS中的資料是否正確。如果正確,便會將之前用戶存儲在CMOS的資料,加上已存或找到的硬體信息,整合成一個表格,寫到記憶體中,也就是所謂的SMBIOS。如果發現錯誤,則會自動以默認值取代CMOS提供的資料。所以這份寫入記憶體的SMBIOS表格,就是用戶進入BIOS選項後,可以看到或選擇的所有信息。
所有會在BIOS之前發生的操作就只有Power On,也就是按下計算機上電源開關的那一瞬間。在Power On階段一開始,會進入BIOS的激活流程,當用戶一按下電源開關,CPU會先被激活去尋找BIOS,接著BIOS會先在Flash Memory中執行,再加上CMOS中用戶所喜好的設定,然後BIOS將自己
解壓縮 到計算機的
主存儲器 中。此時,用戶若按下【DEL】鍵,就可以進入BIOS所提供的設定選項,從而看到所有的設定值;或是當用戶進入作業系統後,作業系統就可以參考記憶體中的BIOS資料,訪問到每一個硬體地址。
聲音提示 聲音類型 表示意義 1短
系統正常啟動
2短
常規錯誤,請進入CMOS Setup,重新設定
1長1短
RAM或主機板出錯
1長2短
顯示器或顯示卡錯誤
1長3短
鍵盤控制器錯誤
1長9短
Flash RAM或EPROM錯誤
不斷地響(長聲)
不停地響
電源、顯示器未和顯示卡連線好
重複短響
電源問題
無聲音無顯示
電源問題
AMI的BIOS報警聲:
聲音類型 表示意義 1短
2短
記憶體同步檢查錯誤
3短
前64KB記憶體區段檢查失敗
4短
系統計時器失效
5短
處理器錯誤
6短
鍵盤控制器8024,A20位址線錯誤
7短
處理器發生異常中斷
8短
顯示卡接觸不良或顯存存取錯誤
9短
ROM BIOS 檢查錯誤
10短
CMOS shutdown暫存器存取錯誤
11短
外部CACHE錯誤
1長3短
記憶體錯誤。記憶體損壞,更新即可
1長8短
顯示測試錯誤。顯示器數據線沒插好或顯示卡沒插牢
PHOENIX的BIOS報警聲:
聲音類型 表示意義 1短
系統啟動正常
1短1短1短
系統加電初始化失敗
1短1短2短
主機板錯誤
1短1短3短
CMOS或電池失效
1短1短4短
ROM BIOS校驗錯誤
1短2短1短
1短2短2短
DMA初始化失敗
1短2短3短
DMA頁暫存器錯誤
1短3短1短
RAM刷新錯誤
1短3短2短
1短3短3短
1短4短1短
1短4短2短
1短4短3短
EISA時序器錯誤
1短4短4短
EISA NMI口錯誤
2短1短1短
3短1短1短
DMA暫存器錯誤
3短1短2短
主DMA暫存器錯誤
3短1短3短
主中斷處理暫存器錯誤
3短1短4短
從中斷處理暫存器錯誤
3短2短4短
鍵盤控制器錯誤
3短1短3短
主中斷處理暫存器錯誤
3短4短2短
顯示錯誤
3短4短3短
時鐘錯誤
4短2短2短
關機錯誤
4短2短3短
A20門錯誤
4短2短4短
保護模式中斷錯誤
4短3短1短
記憶體錯誤
4短3短3短
時鐘2錯誤
4短3短4短
時鐘錯誤
4短4短1短
4短4短2短
4短4短3短
數字協處理器錯誤
BIOS升級
目的 BIOS晶片都採用了Flash ROM,都能通過特定的寫入程式實現BIOS的升級,升級BIOS主要有兩大目的:
1.免費獲得新功能
升級BIOS最直接的好處就是不用花錢就能獲得許多新功能,比如能支持新頻率和新類型的CPU,例如以前的某些老主機板通過升級BIOS支持圖拉丁核心Pentium III和Celeron,現在的某些主機板通過升級BIOS能支持最新的Prescott核心Pentium 4E CPU;突破容量限制,能直接使用大容量硬碟;獲得新的啟動方式;開啟以前被禁止的功能,例如
英特爾 的超執行緒技術,VIA的
記憶體交錯 技術等;識別其它新硬體等。
2.修正已知BUG
BIOS既然也是程式,就必然存在著BUG,而且硬體技術發展日新月異,隨著市場競爭的加劇,主機板廠商推出產品的周期也越來越短,在BIOS編寫上必然也有不盡如意的地方,而這些BUG常會導致莫名其妙的故障,例如無故重啟,經常
當機 ,系統效能低下,
設備衝突 ,硬體設備無故“丟失”等等。在用戶反饋以及廠商自己發現以後,負責任的廠商都會及時推出新版的BIOS以修正這些已知的BUG,從而解決那些莫名其妙的故障。
由於BIOS升級具有一定的危險性,各主機板廠商針對自己的產品和用戶的實際需求,也開發了許多BIOS特色技術。例如BIOS刷新方面的有著名的
技嘉 的@BIOS Writer,支持技嘉主機板線上自動查找新版BIOS並自動下載和刷新BIOS,免除了用戶人工查找新版BIOS的麻煩,也避免了用戶誤刷不同型號主機板BIOS的危險,而且技嘉@BIOS還支持許多非技嘉主機板在windows下備份和刷新BIOS;其它相類似的BIOS特色技術還有華碩的Live Update,升技的Abit Flash Menu,QDI的Update Easy,
微星 的Live Update 3等等,微星的Live Update 3除了主機板BIOS,對微星出品的
顯示卡BIOS 以及光存儲設備的Firmware也能自動線上刷新,是一款功能非常強大的微星產品專用工具。此外,英特爾
原裝主機板 的Express BIOS Update技術也支持在windows下刷新BIOS,而且此技術是BIOS檔案與刷新程式合一的可執行程式,非常適合初學者使用。在預防BIOS被破壞以及刷新失敗方面有技嘉的雙BIOS技術,QDI的
金剛鎖 技術,英特爾原裝主機板的Recovery BIOS技術等等。
除了廠商的新版BIOS之外,其實我們自己也能對BIOS作一定程度上的修改而獲得某些新功能,例如更改能源之星LOGO,更改全螢幕
開機畫面 ,獲得某些品牌主機板的特定功能(例如為非
捷波 主機板添加捷波恢復精靈模組),添加顯示卡BIOS模組拯救BIOS損壞的顯示卡,打開被主機板廠商禁止了的晶片組功能,甚至支持新的CPU類型,直接支持大容量的硬碟而不用DM之類的軟體等等。不過這些都需要對BIOS非常熟悉而且有一定的動手能力和經驗以後才能去做。
版本確定 要想升級BIOS ,前提是主機板上的BIOS必須是Flash BIOS(
快閃記憶體 ),普通的BIOS是不能用軟體方法升級的。識別其是否是Flash BIOS可查看電腦主機板的使用手冊(一般的主機板都採用了Flash BIOS),還可根據主機板的品牌及型號,到主機板生產公司的網頁上查看有無該型號主機板的BIOS新版本,如有,當然就可判斷其為Flash BIOS。如果是原裝機,應到生產整機的廠商主頁去查看有無該機型的BIOS升級軟體。
確定了主機板BIOS可升級後,還應確定其版本號,具體方法如下:
重新啟動機器,我們可看到如下幾種開機畫面(就在螢幕的左下角或者按del鍵進入察看)。如需仔細查看,可在顯示這些畫面時按下鍵盤右上角的“Pause”鍵。
方法 新型
計算機主機板 都採用Flash BIOS,使用相應的升級軟體就可進行升級,FlashBIOS升級需要兩個軟體:一個是新版本BIOS的數據檔案(需要到Internet網上去下載);一個是BIOS刷新程式(一般在主機板的配套光碟上可以找到,也可到Internet網上去下載)。
BIOS刷新程式有以下功能:
1. 保存原來的BIOS數據;
2. 更新BIOS數據(將新數據刻進BIOS晶片);
3. 其它功能
常見的BIOS刷新軟體有以下幾種:
1. AWDFLASH:Award BIOS專用的BIOS刷新軟體;
2. AMIFLASH:AMI BIOS專用的BIOS刷新軟體;
3. AFLASH:華碩主機板專用的BIOS刷新軟體;
4. PHLASH:Phoenix主機板BIOS刷新軟體。
步驟 以磐英3VCA主機板為例,詳細介紹其BIOS的升級步驟,也可供其它Award BIOS的主機板升級時參考:
BIOS的刷新程式AWDFLASH.EXE,可在主機板附帶的光碟上找到它,也可以到磐英BIOS下載網址下載。有些網站,是把BIOS的刷新程式和BIOS升級檔案打包放在一起的;(BIOS與
驅動程式 更新檔案)可查到3VCA的09/16/2000版本的BIOS升級檔案欄中有如下信息:
EP-3VCA(3VBA2)
1.改善了使用PS2滑鼠後切換到USB滑鼠的穩定性
2.修改BIOS中默認“
鍵盤開機 ”選項為“Enable”
3.支持網卡啟動
4.修正使用ATI Rage128Pro顯示卡
當機 的問題
5.提高使用 SDRAM 記憶體的穩定性
以上內容說明3VCA主機板的最新BIOS版本是2000年9月16日提供的,比機器原來的BIOS增加了不少功能並解決了一些造成系統當機的 BUG,值得升級。點擊694x0916.bin即可將其下載回來。注意有些BIOS升級檔案是以ZIP格式壓縮的,下載下來後,均應將其解壓縮後備用)。
二、BIOS相關設定:
重新啟動機器,進入BIOS設定,將“BIOS update”選項設定為“Enable”(某些主機板應在關機後將主機板上“Boot Block Prog
ram ming”
跳線 設定在“Enable”位置),將“Virus Warning”(病毒警告)設定為“Disabled”。
三、以DOS實模式開機:
因為BIOS升級必須在DOS實模式下進行,以下三種方法可確定系統是在DOS實模式下進行:
1.用無Config.sys和Autoexec.bat
檔案系統 啟動軟碟啟動電腦;
2.如使用硬碟的
MS-DOS 6.X系統開機,當螢幕出現:“Starting MS-DOS......”時,按鍵跳過Config.sys及Autoexec.bat的執行;
3.如使用Win95/98開機,當出現Starting Win95/98...... 時,按鍵進入啟動選單,選取Safe mode command prompt only選項。
也可以使用系統啟動軟碟來啟動機器。
四、BIOS升級:
在系統以DOS實模式開機後,將工作目錄切換到AWDFLASH.EXE和升級檔案694x0916.bin所在的目錄下,為了下面敘述的方便,我把694x0916.bin改名為BIOS.BIN。鍵入:AWDFLASH,即可進入BIOS更新程式。
程式提示輸入BIOS升級
檔案名稱 ,輸入升級檔案名稱:BIOS.BIN,敲回車。注意在此要輸入升級檔案的全稱,即包括檔案名稱及擴展名。
刷新程式提示是否要備份主機板的BIOS檔案,為了安全起見,一定要把系統的BIOS內容備份到機器上並記住它的檔案名稱(為了方便、易記,檔案名稱應簡單為好,如存為BACK.BIN等),以便在更新BIOS的過程中發生錯誤時,可以重新寫回原來的BIOS數據。
在“File Name to Save”框中輸入要保存的檔案名稱:BACK.BIN。敲回車後,刷新程式開始讀出主機板的BIOS內容,並把它保存成一個檔案。
備份工作完成後,刷新程式會詢問是否要升級BIOS。
選擇“Y”,刷新程式開始正式刷新BIOS,最關鍵的時刻就在此時,在這個過程中,千萬不要中途關機;另外,如果你遇上停電、
當機 或下載的BIOS檔案不對,那你的機器就死定了。
當進度條跑到最後,刷新結束,刷新程式提示你敲“F1”重啟動或敲“F10”退出刷新程式。一般是選擇重開機,按DEL鍵進入BIOS 設定,除了設定“HDD、FDD、DATE……”外,還應選取“Load Setup Defaults”來載入系統預設值,至此,便完成了BIOS的升級工作。
再次強調,在BIOS更新過程中萬萬不得切斷 微機 電源,以免造成無法開機! 注意事項 第一,何時升級。用戶給電子產品作局部升級之後,發現它並未達到預期性能。如給自己電腦更換性能更強大的
CPU 之後,會產生
藍屏 ,花屏現象,而用排除法直到所有硬體替換都無效之後,則是主機板出現問題。這就需要給電腦的主機板刷個新的BIOS。如果主機板有質量問題,或者元器件壞了,則無須升級主機板的BIOS。因為主機板廠商推出新版本的BIOS,針對的就是老一代主機板在設計上的缺陷,而非修復它的硬體問題。
第二,升級原則。一般來說,升級主機板的BIOS.原則上必須跟主機板型號100%匹配才可以刷新。否則失敗之後主機板點不亮,開機又
黑屏 ,會影響到它的使用壽命。同時還必須有與BIOS 對應的燒寫程式和新版本的BIOS 數據檔案。Award 和AMI BIOS 晶片對應的燒寫程式分別為Awdflash 和Amiflash,不能混用。新版本BIOS 數據檔案的數據檔案一般以BIN 為擴展名。總之,BIOS 檔案一定要與主機板的型號嚴格一致。燒寫程式和新版BIOS 數據檔案可從主機板的官方網站上下載。
第三、升級步驟。首先將 BIOS 的擦寫開關置為
Enable ,這可以在主機板上或
CMOS 中設定。將機器設定為從軟碟引導;升級用的數據軟碟質量一定要好,不能在升級過程中出現讀盤錯誤!最好給升級的機器配接 UPS,否則在升級過程中出現斷電會損壞 BIOS,使機器癱瘓。其次啟動機器進入DOS狀態。升級 BIOS 必須在 DOS 模式下進行。最好是軟碟啟動進入純 DOS 環境。再次,命令格式是:<燒寫程式> ,如 A:\>Awdflash ODI32.BIN。升級前一定要選擇保存舊版本 BIOS 的數據。升級一般需要十幾秒鐘。最後看機器能否正常啟動,如果能夠則說明升級正確。如果機器黑屏,不能啟動,說明升級失敗。
誤區 誤區一: 主機板BIOS升級之後,可使系統性能得到很大提升!對於BIOS來說,並不是越新越好。主機板廠家對於BIOS的更新,主要用來解決主機板極個別兼容性問題,並使之可以支持更多、更新的硬體產品。但對於整機性能的影響卻微乎其微!
誤區二: 主機板BIOS升級太危險了!
升級BIOS,只要方法得當,膽大心細,並且做好萬一失敗後的修復準備工作,應該講還是很簡單的。當然,風險肯定存在。對於一般的使用者來說,如果沒有特殊原因,還是不要去冒這個險。
誤區三: 主機板BIOS升級失敗後很難修復!
即使失敗了,還有很多種辦法可以修復,而且,99%都能讓你的主機板起死回生。有一點必須事先說明,如果BIOS晶片是焊在主機板上,以下方法並不完全適用。
直接恢復法
刷新失敗後重啟,如果發現點不亮系統,但軟碟機燈還一直亮,這表明BIOS晶片的BootBlock未損壞。這時,可把BIOS刷新工具和備份的BIOS檔案拷到一張完好、無毒的啟動軟碟中,用
批處理檔案 執行刷新。
有一些用
AMI BIOS 的主機板,只要把備份BIOS檔案改名為AMIBOOT.ROM,並將其拷入一張空的無毒軟碟,然後放入軟碟機,啟動電腦並同時按住“Ctrl Home”組合鍵強迫電腦進行升級操作。系統將會從磁碟中讀取AMIBOOT.ROM進行升級。當聽到系統發出四聲“嘀”之後,就可以拿出磁碟並重啟。重啟後,BIOS便恢復了。
重寫BIOS法
把BIOS晶片非常小心地取下,然後到
電腦城 或電子城中擁有專門編程器的商家,他們可以幫你重寫BIOS晶片。價格一般為10~20元不等。
熱拔插法
找一台具有相同型號主機板的電腦,如果找不到,主機板類型相近也可,最關鍵的一點是這兩塊主機板的BIOS晶片的擦寫電壓和
針腳數 是相同的。然後進行熱拔插修復。也有一種很另類的方法,把BIOS晶片插到網卡上,用網卡刷新工具進行刷新。
更換 晶片法
如果上述方法都無效的話,只有更換主機板的BIOS了。不一定要到主機板廠商去更換,到電腦市場去買一塊相同容量和相同類型的晶片(20~40元不等),刷上你原來的BIOS檔案,一般就能正常使用了。
BIOS升級後不能用隨身碟裝系統的解決方法
1、將BIOS恢復為默認狀況:進入BIOS設定界面,在“EXIT”欄目下選擇“Load Setup Defaults”。
2、在“Main”欄目下,找到並修改“F12 Boot Menu”為“Enable”,按F10鍵保存。
3、重新啟動系統,按F12選擇
隨身碟啟動 ,一般就能正常使用隨身碟安裝系統了。
4、如果問題仍舊,那可能是由於隨身碟啟動製作工具的問題了,可嘗試更換一個製作工具試試。
進入故障 win7系統無法進入bios界面, win7系統進入不了bios界面的原因:
1、沒有弄清楚自己主機板的品牌,啟動鍵按錯了。
2、開機時記憶體檢測很長時間
win7系統進入不了bios界面的解決辦法:
1、最主要的是先要弄清楚主機板的品牌是什麼
2、隨身碟啟動可以讓我們在不使用其他磁碟介質的情況下,讓隨身碟進行臨時啟動。
開機立馬進入bios
原因分析:
開機時直接進入BIOS的主要原因是主機板BIOS的設定出現了問題。有些電腦的主機板在設定的時候為了能夠更加人性化所以加入了許多其他的功能。當BIOS的設定不正確時重啟電腦就會自動進入BIOS。
bios 解決方案:
既然是BIOS的設定引起的,那么只需要在BIOS裡面設定好就可以解決問題了。當電腦開機進入BIOS後,選擇Load Fail-safe Defaults、Load Optmized Defaults、Restore Defaults等類似字樣的選項,選擇完畢後按下“F10”保存並退出即可。
一般來說,BIOS保持默認狀態對小白用戶來說是最安全的。除了啟動順序外,其它選項一般不需要更改。如果出現像這樣的問題,我們就把它還原成默認狀態,這樣就可以繼續正常使用了。
設定方法 方法一
1、將
主機板 上的紐扣電池拆下,拆下之後保持15鈔以上,之後再安裝上去,這樣就可以消除BIOS信息,然後恢復
出廠設定 了。
2、當然有的主機板上還配置有“硬跳線”,只需要按提示用跳線帽將“2”和“3”引腳短接一下,這樣也可實現消除BIOS信息功能。
方法二
1、在開機的時候,當螢幕下方出現一些信息提示如“Press DEl Enter Bios”、“Press F1 to Run Setup”之類信息之後,按
DELETE 鍵進入BIOS程式界面。
2、進入到BIOS界面之後,將游標移動到“Load Optimized Default”項,之後回車。
3、然後在彈出的視窗中選擇“yes”並按回車鍵,就可以實現恢復出廠設定,最後按F10保存一下即可。
壽命 BIOS電池保守估計可以用30年
新一代 下一代BIOS:UEFI BIOS
一直在IT界叱吒風雲的BIOS即將被UEFI BIOS淘汰,新主機板將普及UEFI BIOS。
微星 稱將三年內UEFI BIOS將取代BIOS,
UEFI BIOS全稱“統一的可擴展固定接口”(Unified Extensible Firmware Interface), 是一種詳細描述全新類型接口的標準。這種接口用於作業系統自動從預啟動的操作環境,載入到一種作業系統上,從而使開機程式化繁為簡,節省時間。
若需更多有關UEFI BIOS資料,請轉至百科UEFI詞條查看詳情。
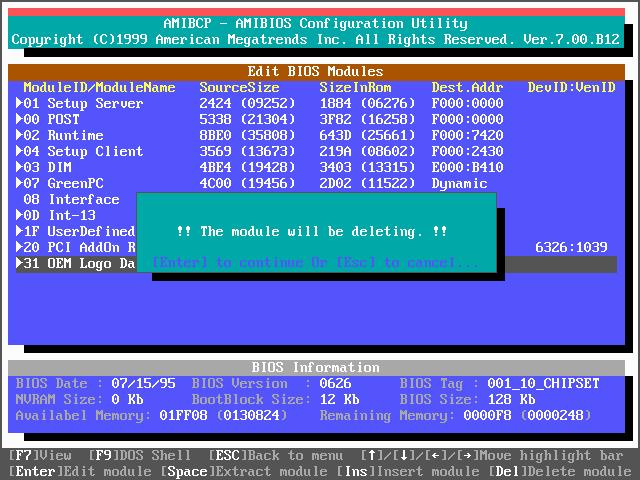 bios
bios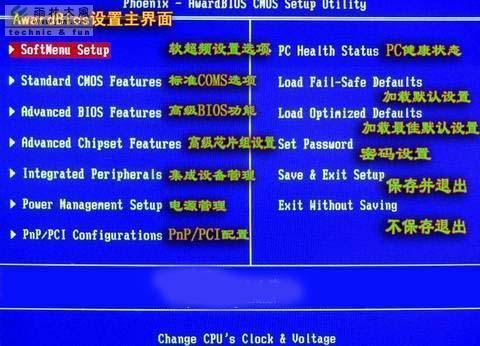 cmos
cmos bios
bios 摳出紐扣電池可使BIOS恢復到出廠默認值
摳出紐扣電池可使BIOS恢復到出廠默認值 bios
bios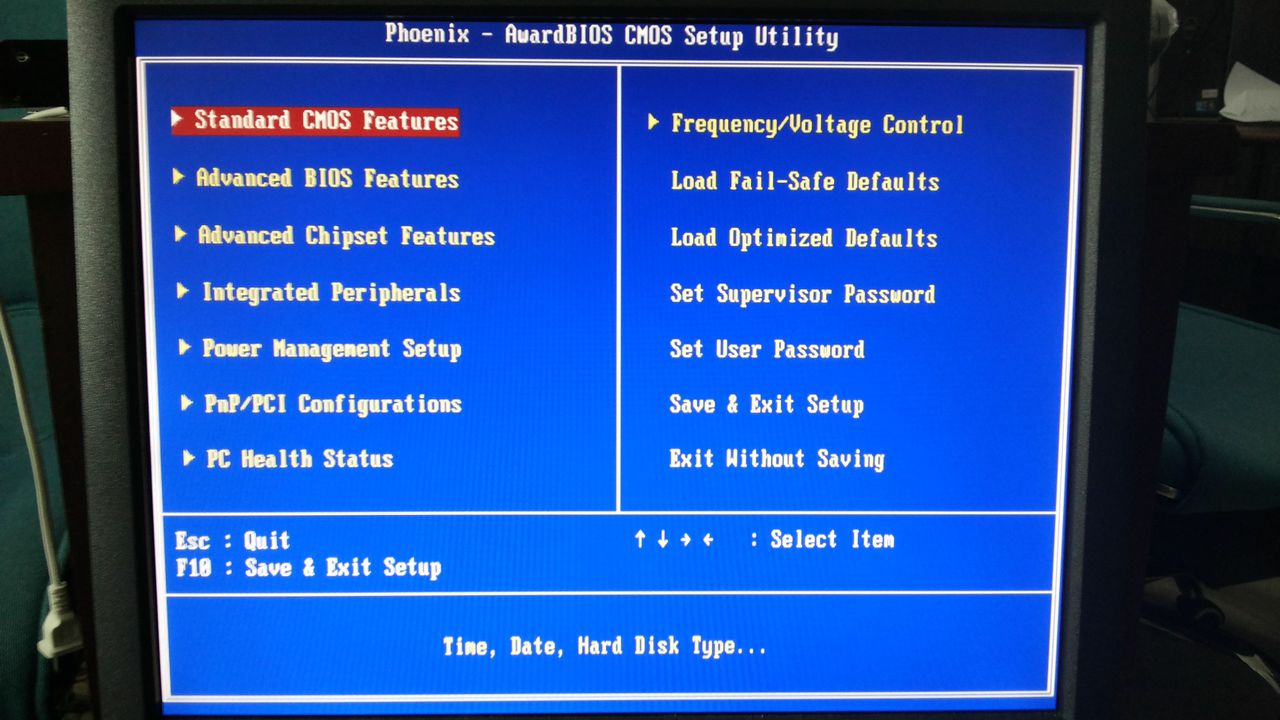 Phoenix BIOS
Phoenix BIOS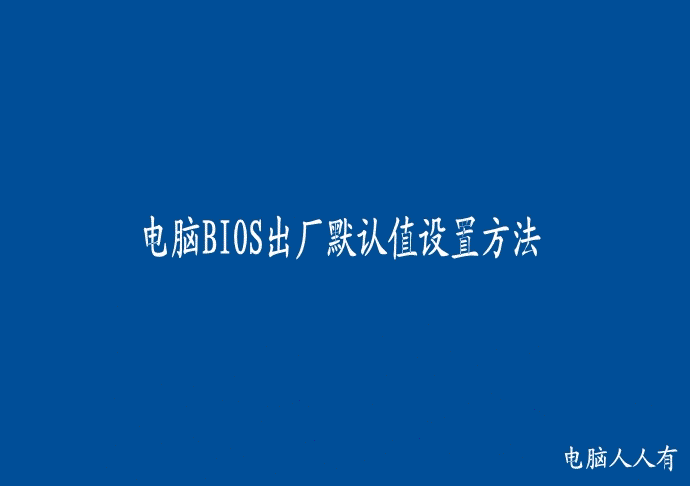 BIOS出廠默認值設定
BIOS出廠默認值設定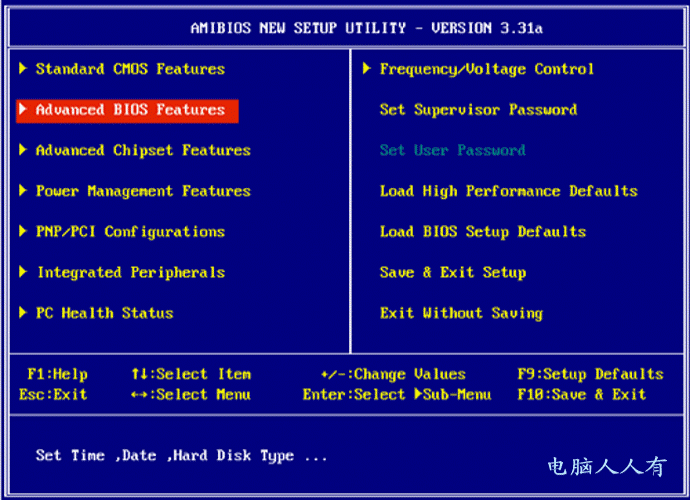 BIOS啟動項設定
BIOS啟動項設定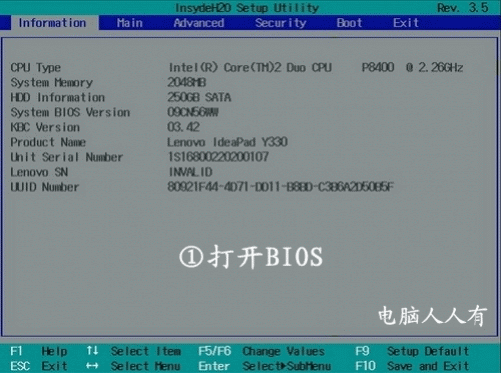
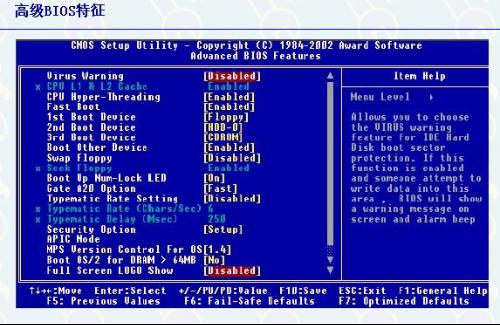 bios
bios
