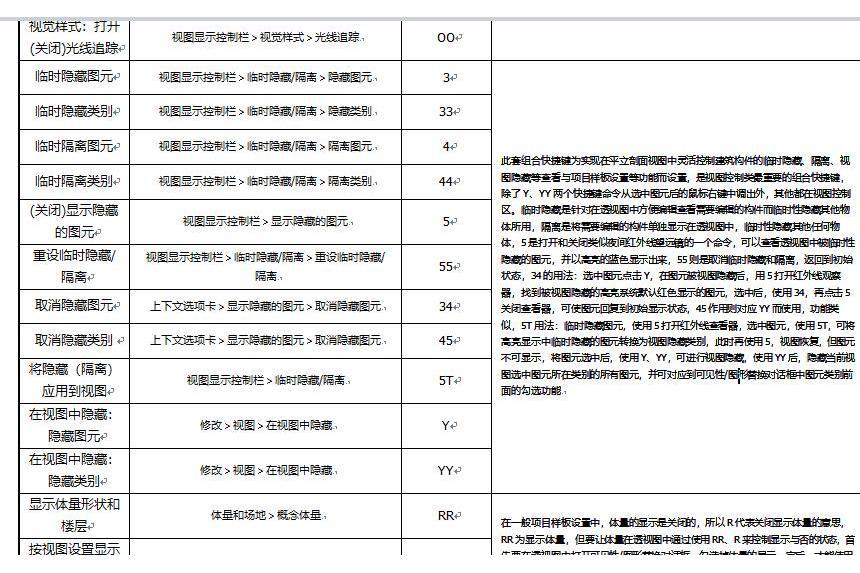基本介紹
中國大陸常用revit快捷鍵分類設定表
工具命令 | 軟體默認路徑 | 編制規則與使用說明 | |
創建注釋類 | |||
標高 | 建築>基準 | B | 標高的拼音首字。屬於具有三維空間屬性的二維系統族,只允許在立面、剖面視圖中創建、編輯,可生成相應樓層的平面視圖 |
建築>基準 | Z | 軸網的拼音首字。屬於具有三維空間屬性的二維系統族,可在平面、立面、剖面視圖中創建,在平面中可調整位置,在立面中可調整穿過標高所在的樓層平面 | |
牆:建築 | 建築>構建>牆 | WA | 牆體的英文wall的首字母。相關的快捷鍵有:編輯設定類牆的連線:WC、牆飾條、分隔縫,主要系統族之一 |
面幕牆系統 | 建築>構建;體量和場地>面模型 | 使用頻率不高的工具,可根據習慣自行設定。幕牆相關類:依次按照順序使用,先創建面幕牆系統,再在生成的幕牆系統面上創建幕牆格線,再在格線上創建豎梃,此組合工具一般用於創建曲面的幕牆系統,一般幕牆創建則用WA,系統牆族下的幕牆類別工具 | |
幕牆格線 | 建築>構建 | ||
幕牆豎挺 | 建築>構建 | ||
牆飾條 | 建築>構建>牆 | WQ | 快捷鍵的設定使用與WA位置相關的Q和E,方便記憶,屬於系統牆族構件的子類別,系統附屬族,一般在透視圖中創建,通過載入系統附屬的輪廓族調整造型 |
分隔縫 | 建築>構建>牆 | WE | |
建築>構建 | DR | 英文door的首尾簡寫,主要構件族,可自行根據門窗族樣板創建或從族庫載入 | |
建築>構建 | WD | ||
樓板:建築 | 建築>構建>樓板 | FB | 英文Floor的首字簡寫,配合左手方便操作原則設定。主要系統族之一,樓板邊的創建思路同牆飾條,屬於基於樓板的系統附屬族,通過載入輪廓族調整造型 |
樓板邊 | 建築>構建>樓板 | FBB | |
建築柱 | 建築>構建>柱 | AC | 英文Architecture、Structure、column的首字簡寫。結構柱為結構專業設計師創建,結構柱可以轉換成PKPM受力模型,參與結構框架分析,建築柱用於建築專業設計師創建建築立面造型柱所用,不能承擔荷載,可以包絡結構柱 |
結構柱 | 建築>構建>柱 | SC | |
樓梯 | 建築>樓梯坡道>樓梯(按構件) | ST | 英文Stair簡寫。主要系統族之一,有兩種畫法,2013版以前的軟體用草圖畫法,2014後版本可以用構件畫法,可按個人習慣創建 |
建築>樓梯坡道>樓梯(按草圖) | STT | ||
坡道 | 建築>樓梯坡道>坡道 | SR | 功能類似於樓梯,按照快捷鍵相近組合原則設定。坡道只有一種構件畫法 |
欄桿 | 建築>樓梯坡道>繪製路徑 | SE | 在創建樓梯和坡道過程中附屬可生成的構件,按相近組合原則設定。有兩種畫法,一般情況下使用SE,在平面視圖中的繪製,需要繪製欄桿的路徑,SEE則一般用於在透視圖中給沒有欄桿的樓梯上放置欄桿,不用繪製路徑,可直接生成 |
建築>樓梯坡道>放置在主體上 | SEE | ||
對齊尺寸標註 | 注釋>尺寸標註>對齊 | CC | 拼音測量的首字母。繪製Revit施工圖時最常用的標註類快捷鍵 |
角度尺寸標註 | 注釋>尺寸標註>角度 | CV | 功能類似於CC,按照快捷鍵相近組合原則設定,測量角度,V表示角度。也是繪製Revit施工圖時最常用的角度標註快捷鍵 |
兩個參照之間的距離 | 修改>測量 | Shift+Z | 按左手操作原則設定。此兩個屬於在快速選項欄中非常用的工具,屬於臨時測量,ESC鍵工具退出使用後,尺寸標註不顯示,一般在平面視圖中使用此工具丈量構件如梁的長度、快速拾取兩點的距離不標註,不用切換到平面視圖用CC來測量 |
沿圖元測量 | 修改>測量 | Shift+X | |
新建明細表 | 視圖>創建>明細表 | Ctrl+Q | 按左手操作原則設定。用於打開創建施工圖中不可缺少的門窗明細表的對話框 |
(創建)房間 | 建築>房間和面積>房間 | RM | 英文ROOM的簡寫。用於創建面積平面視圖里房間的面積,同時生成“房間”這個二維平面族 |
內建體量 | 體量和場地>概念體量>內建體量 | JT | 拼音jian tiliang的首字簡寫。特殊族體量的兩種創建方法之一,按此創建方法的體量屬於內建族類,主要用於在當前項目中創建適合於建築立面造型需要的曲面幕牆的異形體量 |
放置體量 | 體量和場地>概念體量>放置體量 | FT | 拼音fangzhi tiliang的首字簡寫。在項目中載入用族樣板創建的體量構建族後,可使用FT放置在當前項目檔案中,並可調整位置、大小,一般用於概念創作階段放置多個體量的建築群,無需重複創建多個內建族的體量 |
內建模型(構件) | 建築>構建>構件>內建模型 | JJ | 拼音jian goujian的簡寫。內建模型及內建族,用於創建在適合於當前項目檔案中建築物的立面造型、異形屋頂、異形雨篷、裝飾柱等實體 |
放置構件(模型) | 建築>構建>構件>放置構件 | FJ | 拼音fang goujian的簡寫。屬於可載入的構件族,使用方法同載入門窗構件族 |
創建類似 | 修改>創建 | JL | 拼音jian leisi的簡寫。滑鼠拾取一個已創建好的族,使用此命令可重複創建 |
按類別標記 | 注釋>標記>按類別標記 | TG | 按左手方便操作原則設定。主要用於在喔平面視圖中的添加門窗的標記 |
符號 | 注釋>符號>符號 | FH | 拼音符號的簡寫。在載入系統族庫中注釋>符號>建築資料夾路徑下的二維符號族後,使用此命令可直接調用指北針、指針、排水符號、比例尺等平面剖面視圖應有的標記符號 |
高程點 | 注釋>尺寸標註>高程點 | W1 | 左手方便操作原則設定。用於在平立剖面創建高程點,也可在透視圖中創建 |
高程點坐標 | 注釋>尺寸標註>高程點坐標 | W2 | 左手方便操作原則設定。用於在平立剖面創建高程點坐標,也可在透視圖中創建 |
高程點坡度 | 注釋>尺寸標註>高程點坡度 | W3 | 左手方便操作原則設定。用於在平立剖面創建高程點坡度,也可在透視圖中創建 |
詳圖線 | 注釋>詳圖>詳圖線 | LL | 帶拼音前綴的英文line的簡寫。僅創建項目模型檔案狀態下可用,用於創建當前視圖或詳圖視圖中專有的線,可取代參照平面,起到畫輔助線的作用 |
模型線 | 建築>模型>模型線> | ML | 帶拼音前綴的英文line的簡寫。創建項目檔案、族狀態下都可用,存在於三維空間中且在項目的所有視圖下都可顯示,用來表示建築設計中的線狀三維幾何圖形:如室外景觀構件中遮陽傘下的繩索、橋樑模型中懸吊的鋼纜等 |
參照線 | 創建>基準>參照線 | CL | 帶拼音前綴的英文line的簡寫。僅創建族狀態下可用,用於創建新體量和體量限制條件,不可當做參照平面的輔助畫線功能使用,使用頻率較少 |
符號線 | 注釋>詳圖>符號線 | FL | 帶拼音前綴的英文line的簡寫。僅創建族狀態下可用,主要用於繪製門族、窗族的打開方向、項目檔案中門、窗在平、立、剖面視圖上的截面、投影顯示樣式 |
視圖控制類 | |||
屬性 | 視圖>視窗>用戶界面>屬性 | 1 | 左手操作原則設定。用於打開和關閉圖元的屬性對話框,控制繪圖區域的大小 |
項目瀏覽器 | 視圖>視窗>用戶界面>項目瀏覽器 | 2 | 左手操作原則設定。用於打開和關閉項目瀏覽器對話框,控制繪圖區域的大小 |
類型屬性 | 修改>屬性>編輯類型 | ~ | 左手操作原則設定。用於打開選中圖元的類型屬性對話框,調整族的參數 |
族類別和族參數 | 創建>屬性>族類別和族參數 | Shift+1 | 左手操作原則設定。用於打開選中族的族類別和族參數對話框,僅在族編輯狀態下可用 |
族類型 | 創建>屬性>族類型 | Shift+2 | 左手操作原則設定。用於打開選中族的族類型對話框,僅在族編輯狀態下可用 |
最近使用的檔案 | 視圖>視窗>用戶界面>最近使用的檔案 | H | 英文home的首字簡寫。用於快速切換到軟體的初始界面,方便新建項目、族和快速打開最近編輯過的檔案 |
關閉隱藏視窗 | 視圖>視窗>關閉隱藏對象 | Ctrl+~ | 輔助鍵與左手操作原則設定。當項目檔案中打開的視圖視窗太多,用切換視窗太慢時,可以使用此命令關閉其他隱藏的視窗,進行兩個視窗之間的快速切換 |
視圖切換 | 視圖>視窗>切換視窗 | Ctrl+Tab | 輔助鍵與左手操作原則設定。用於兩個或多個視圖視窗之間的快速切換 |
布滿視窗 | SteeringWheels | Shift+G | 系統默認快捷鍵,可讓項目檔案在平立剖面、透視圖中平滑快速的布滿視窗 |
複製視窗 | 視圖>視窗>複製 | Shift+C | 輔助鍵與左手操作原則設定。可複製當前視圖視窗 |
層疊視窗 | 視圖>視窗>層疊 | Shift+D | 輔助鍵與左手操作原則設定。可層疊排列當前多個視圖視窗 |
平鋪視窗 | 視圖>視窗>平鋪 | Shift+F | 輔助鍵與左手操作原則設定。可平鋪排列當前多個視圖視窗 |
三維視圖:默認三維視圖 | 視圖>創建>三維視圖 | V | 英文view首字,一般三維軟體默認的經典透視圖示準快捷鍵的設定。用於快速從平立剖面視圖切換到透視圖,對項目檔案進行視圖觀察和編輯 |
ViewCube立面視圖切換組合鍵 | 視圖>視窗>用戶界面>ViewCube | W | 英文東、西、南、北的首字簡寫。用於透視圖中的各個正立面視角的平滑切換,其中也可使用雙擊字母進行切換,組合快捷鍵為:右視圖 DD 後視圖(北)WW 左視圖AA前視圖(南)SS 俯視圖 FF |
ViewCube立面視圖切換組合鍵 | 視圖>視窗>用戶界面>ViewCube | S | |
ViewCube立面視圖切換組合鍵 | 視圖>視窗>用戶界面>ViewCube | A | |
ViewCube立面視圖切換組合鍵 | 視圖>視窗>用戶界面>ViewCube | D | |
定向到其他視圖 | 視圖>視窗>用戶界面>導航欄>SteeringWheels | SW | 英文Steering Wheels的首字簡寫。此命令只允許在透視圖中使用,作用類似在透視圖中的當前視圖屬性對話框中的剖面框工具,精準的定位剖切建築實體,方便觀察 |
詳細程度:粗略 | 視圖顯示控制欄>詳細程度>粗略 | F2 | 用於在平面、剖面中查看建築物構件剖切截面的填充圖案的詳細程度,在可見性/圖形替換對話框中可修改當前視圖的詳細程度,屬於項目樣板設定中的一部分 |
詳細程度:中等 | 視圖顯示控制欄>詳細程度>中等 | F3 | |
詳細程度:精細 | 視圖顯示控制欄>詳細程度>精細 | F4 | |
視覺樣式:線框 | 視圖顯示控制欄>視覺樣式>線框 | 6 | 作用同上類似,工具在視圖控制區中的上拉選單,用於在平面剖面視圖中查看建築物顯示的視覺樣式,6、7為線框模式,實物較大時在透視圖中旋轉觀察起來更加流暢,顯示狀態越精細,占用顯示卡記憶體越多,越不容易觀察,OO只能在透視圖中使用,是快速渲染模式,能快速查看渲染後的大致效果圖,此套組合鍵僅是方便觀察實物,沒有做任何創建與編輯 |
視覺樣式:隱藏線 | 視圖顯示控制欄>視覺樣式>隱藏線 | 7 | |
視覺樣式:著色 | 視圖顯示控制欄>視覺樣式>著色 | 8 | |
視覺樣式: 一致的顏色 | 視圖顯示控制欄>視覺樣式>一致的顏色 | 9 | |
視覺樣式:真實 | 視圖顯示控制欄>視覺樣式>真實 | 0 | |
視覺樣式:打開(關閉)光線追蹤 | 視圖顯示控制欄>視覺樣式>光線追蹤 | OO | |
臨時隱藏圖元 | 視圖顯示控制欄>臨時隱藏/隔離>隱藏圖元 | 3 | 此套組合快捷鍵為實現在平立剖面視圖中靈活控制建築構件的臨時隱藏、隔離、視圖隱藏等查看與項目樣板設定等功能而設定,是視圖控制類最重要的組合快捷鍵,除了Y、YY兩個快捷鍵命令從選中圖元後的滑鼠右鍵中調出外,其他都在視圖控制區。臨時隱藏是針對在透視圖中方便編輯查看需要編輯的構件而臨時性隱藏其他物體所用,隔離是將需要編輯的構件單獨顯示在透視圖中,臨時性隱藏其他任何物體,5是打開和關閉類似夜間紅外線望遠鏡的一個命令,可以查看透視圖中被臨時性隱藏的圖元,並以高亮的藍色顯示出來,55則是取消臨時隱藏和隔離,返回到初始狀態,34的用法:選中圖元點擊Y,在圖元被視圖隱藏後,用5打開紅外線觀察器,找到被視圖隱藏的高亮系統默認紅色顯示的圖元,選中後,使用34,再點擊5關閉查看器,可使圖元回復到初始顯示狀態,45作用則對應YY而使用,功能類似,5T用法:臨時隱藏圖元,使用5打開紅外線查看器,選中圖元,使用5T,可將高亮顯示中臨時隱藏的圖元轉換為視圖隱藏類別,此時再使用5,視圖恢復,但圖元不可顯示,將圖元選中後,使用Y、YY,可進行視圖隱藏,使用YY後,隱藏當前視圖選中圖元所在類別的所有圖元,並可對應到可見性/圖形替換對話框中圖元類別前面的勾選功能 |
臨時隱藏類別 | 視圖顯示控制欄>臨時隱藏/隔離>隱藏類別 | 33 | |
臨時隔離圖元 | 視圖顯示控制欄>臨時隱藏/隔離>隔離圖元 | 4 | |
臨時隔離類別 | 視圖顯示控制欄>臨時隱藏/隔離>隔離類別 | 44 | |
(關閉)顯示隱藏的圖元 | 視圖顯示控制欄>顯示隱藏的圖元 | 5 | |
重設臨時隱藏/隔離 | 視圖顯示控制欄>臨時隱藏/隔離>重設臨時隱藏/隔離 | 55 | |
取消隱藏圖元 | 上下文選項卡>顯示隱藏的圖元>取消隱藏圖元 | 34 | |
取消隱藏類別 | 上下文選項卡>顯示隱藏的圖元>取消隱藏圖元 | 45 | |
將隱藏(隔離)套用到視圖 | 視圖顯示控制欄>臨時隱藏/隔離 | 5T | |
在視圖中隱藏:隱藏圖元 | 修改>視圖>在視圖中隱藏 | Y | |
在視圖中隱藏:隱藏類別 | 修改>視圖>在視圖中隱藏 | YY | |
顯示體量形狀和樓層 | 體量和場地>概念體量 | RR | 在一般項目樣板設定中,體量的顯示是關閉的,所以R代表關閉顯示體量的意思,RR為顯示體量,但要讓體量在透視圖中通過使用RR、R來控制顯示與否的狀態,首先要在透視圖中打開可見性/圖形替換對話框,勾選掉體量的顯示,完後,才能使用RR使得體量重新顯示出來,是一種可不用通過操作可見性/圖形替換對話框單獨控制體量顯示與否的特殊工具,RE則是修改了體量的形狀後,原先在體量表面生成的面幕牆系統選中後,按照新體量的表面重新生成的命令。選中面幕牆,使用RT,可重新選擇生成面幕牆的體量的面,創建新的面幕牆系統 |
按視圖設定顯示體量 | 體量和場地>概念體量 | R | |
面的更新 | 修改>面模型>面的更新 | RE | |
編輯面選擇 | 修改>面模型>編輯面選擇 | RT | |
區域放大 | 視圖>視窗>用戶界面>導航欄 | K | 點擊K和空格鍵,滑鼠變成縮放狀態,按下滑鼠左鍵框選一定區域,可迅速放大框選區域。KK的功能有三種使用方法,另外兩種:shift+雙擊滑鼠右鍵、雙擊滑鼠滾軸,類似還有Shift+G,功能是將項目檔案迅速縮放至當前視圖操作區域 |
縮放全部以匹配 | 視圖>視窗>用戶界面>導航欄 | KK | |
打開陰影 | 視圖顯示控制欄>打開陰影 | Ctrl+[ | 只能在三維透視圖中使用,用以觀察日光設定後的陰影效果,屬於revit軟體里效果圖渲染相關的設定,與施工圖繪製關係不大 |
關閉陰影 | 視圖顯示控制欄>關閉陰影 | Ctrl+] | |
剖面 | 視圖>創建>剖面 | PM | 可在平面、立面、剖面視圖中使用,創建新的剖面視圖 |
創建平面:樓層平面視圖 | 首先一套完整的建築施工圖包含了平立剖面圖紙和門窗明細表、詳圖大樣剖面圖、設計說明等,而“創建平面”下拉選單中的工具則是生實現Revit建築施工圖紙的基礎條件。在Revit軟體剛開始創建項目檔案的設定中,平面視圖至少有一個,立面視圖有四個:東、西、南、北,剖面視圖一般沒有,可根據項目特點在創建完建築模型之後進行適合位置的剖切,詳圖大樣視圖最後創建,有了視圖,即可把相應視圖放置在Revit特有的圖紙視圖中去 此組合工具可創建不同屬性的平面視圖,其中樓層平面視圖的創建最為常見,為平面施工圖中必須的基礎視圖 | ||
天花板投影平面 | |||
結構平面 | |||
平面區域 | |||
面積平面 | |||
裁剪(不裁剪) 視圖 | 視圖顯示控制欄>裁剪(未裁剪)視圖 | Ctrl+1 | 裁剪視圖與顯示裁剪區域這兩個命令在視圖控制區,適用於平立剖面和透視圖,一般配合使用,裁剪施工圖中不需要看見的部分,注釋裁剪工具在屬性對話框中,並且目前軟體版本無法設定快捷鍵 |
顯示(隱藏)裁剪區域 | 視圖顯示控制欄>顯示(隱藏)裁剪區域 | Ctrl+2 | |
注釋裁剪 | 屬性對話框>範圍>注釋裁剪 | 無法設定 | |
編輯設定類 | |||
調出快捷鍵設定選單 | 應用程式選單>選項>用戶界面>快捷鍵 | KJ | 拼音kuaijiejian簡寫。可以打開快捷鍵設定選單,修改相應命令的快捷鍵 |
圖形顯示選項 | 視圖顯示控制欄>視覺樣式>圖形顯示選項 | - | 此快捷鍵在大鍵盤0的右邊,相應命令設定在視圖控制區中視覺樣式的上拉選單中 |
過濾器 | 修改>選擇>過濾器 | VV | 此快捷鍵需在選中圖元後,在修改上下文關聯選項卡中出現,用於過濾選擇出需要編輯的圖元,較常用的命令 |
(關閉)渲染 | 視圖>圖形>渲染 | F9 | 可打開渲染設定對話框,進行相機視圖中模型及周邊環境的渲染 |
應用程式選單—選項 | 應用程式選單>選項 | \ | 可打開應用程式選單下的選項對話框,一般軟體安裝完畢,在創建新項目檔案開始之前設定,主要作用是調整軟體界面的顯示方式、確定項目檔案、項目樣板、族樣板的保存路徑、載入百慕龍快捷鍵的作用 |
可見性/圖形替換 | 視圖>圖形>可見性圖形 | VG | Revit施工圖中項目樣板設定的重要工具,主要用來確定平立剖面視圖中建築構件在不同視圖比例下顯示的詳細程度和不必要圖元的視圖隱藏,以便符合國內施工圖繪製的標準 |
對象樣式 | 管理>設定>對象樣式 | GV | Revit施工圖中項目樣板設定的重要工具,主要用來確定平立剖面視圖中建築構件截面顯示,如線寬、線顏色、線形圖案等 |
線樣式 | 管理>設定>其他設定 | GVV | Revit施工圖中項目樣板設定的重要工具,設定同對象樣式里的一樣,對象樣式包含了線樣式和材質 |
打開捕捉設定框 | 管理>設定>捕捉 | = | “=”是打開捕捉對話框,主要用於設定捕捉增量、捕捉交點的類型。F3的作用是繪製圖元如牆體時如果沒有捕捉提示出現,可以點擊F3會出現,但同時繪製中斷、視圖詳細程度也切換至中等,若在繪製牆體時有捕捉提示,使用Shift+F3後,提示消失,同時可以繼續繪製牆體,但此兩鍵使用的前提是在“=”打開的捕捉選單中務必不能勾選左上角的“關閉捕捉”這個總開關 |
打開捕捉 | 無 | F3 | |
關閉捕捉 | 無 | Shift+F3 | |
繪製參照平面 | 建築>工作平面>參照平面 | P | 平面拼音的首字大寫。參照平面相關命令為Revit軟體中必不可少的具有三維輔助定位作用的重要工具集,其中P為在平立剖面中創建所需參照平面,PP、PPP為設定平面所在平、立、剖面中的位置,PL為平面是否在當前工作平面視圖中默認藍色格線狀高亮顯示,“P-”用處較少,一般情況下作用同ViewCube里的W、S、A、D,在透視圖中切換項目檔案的顯示方向 |
設定工作平面 | 建築>工作平面>設定 | PP | |
(設定工作平面後)拾取一個平面 | 建築>工作平面>設定>拾取一個平面 | PPP | |
顯示工作平面 | 建築>工作平面>顯示 | PL | |
定向到一個平面 | 視圖>視窗>用戶界面>ViewCube | P- | |
細、粗線視圖顯示樣式 | 視圖>圖形>細線 | XX | 細線的拼音簡寫。此命令在軟體界面的快速選項欄中,確定平立剖面視圖中圖元是否細線和粗線的顯示狀態,粗細程度取決於項目樣板中對象樣式下線寬的設定 |
匹配類型屬性 | 修改>剪貼簿 | Shift+~ | 輔助鍵與左手操作原則設定。選中圖元以後,在修改上下文選項卡中可找到,一般用於快速修改已有圖元的類型,如拾取已創建的門窗後,使用此命令刷新別的不同類型的門窗,使之同已拾取的類型 |
視口:激活視圖 | 視圖>圖紙組合>視口 | JH | 激活的拼音簡寫。在已創建好的圖紙視圖中套用,選中圖紙視圖中要修改的已鎖定的模型平立剖面視圖整體圖元,使用快捷鍵,可激活當前圖紙視圖,進入可修改的平立剖面視圖中直接修改模型與施工圖示注,然後再使用快捷鍵,回到鎖定狀態 |
視口:取消激活視圖 | 視圖>圖紙組合>視口 | ||
選擇全部實例:在整個項目中 | 滑鼠右鍵關聯選單>選擇全部實例>在視圖中可見 | A1 | 左手方便操作原則設定。用於快速全選、編輯當前視圖或整個項目檔案中的同一種類型的族。如,想選中當前樓層平面視圖中所有的200厚混凝土此類型外牆進行編輯修改,可用A1,若想編輯項目檔案中所有詞類型的外牆,在當前視圖無法看到和選中其他平面視圖中的所有此類型牆體情況下,可用AQ,全部選中,並可快速切換到透視圖中進行查看,方便編輯修改 |
選擇全部實例:在視圖中可見 | 滑鼠右鍵關聯選單>選擇全部實例>在整個項目中 | AQ | |
(在位編輯狀態下)拾取線 | 上下文選項卡>拾取線 | / | 象形設定法。屬於在位編輯狀態內的快捷鍵使用,可快速切換到拾取線的狀態,如用於快速勾選內建拉伸族在位編輯狀態下的基線,拾取一些不容易畫的弧型基線等 |
對齊 偏移 | 修改>修改 | Q O | 二維狀態下圖元編輯的經典快捷鍵組合,從CAD軟體繪圖快捷鍵中得來,延續至3dsMax、Revit系列,是修改模型和線條的基礎。但Revit中的剪下、延伸、縮放、旋轉、鏡像等命令有別於CAD,邏輯更加嚴謹,另外增加了拆分圖元的兩種方式 |
刪除圖元 移動 | E M | ||
複製 旋轉 | C RO | ||
鏡像(拾取軸) | MM | ||
鏡像(繪製軸) | MI | ||
修剪/延伸為角 | T | ||
修剪/延伸單個圖元 | TT | ||
修剪/延伸多個圖元 | TTT | ||
陣列 縮放 | ARSCC | ||
鎖定 解鎖 | [ | ||
] | |||
拆分圖元 用間隙拆分 | Ctrl+A | ||
Ctrl+W | |||
剪下(幾何圖形) | 修改>幾何圖形>剪下 | TM | 類似於3dsMax取兩模型補集的布爾運算 |
連線(幾何圖形) | 修改>幾何圖形>連線 | LM | 類似於3dsMax取兩模型並集的布爾運算 |
創建組 編輯組 解組 放置模型組 | 修改>創建>創建組 | G | 英文Grop的首字簡寫。組相關的快捷鍵組合一般在項目檔案中用來快速編輯、設定類似重複性的圖元組,如:住宅樓建築平面視圖中各戶型中家具、衛浴及附屬裝置可捆綁為相關各個組,按照相關戶型內的放置原則,複製到所有此戶型,只用修改一個組,其他被複製的相關組內圖元的布置可一併關聯修改,減少了大量重複性編輯工作,快速方便 |
上下文選項卡>成組>編輯組 | GG | ||
上下文選項卡>成組>解組 | UG | ||
上下文選項卡>成組>連結 | LG | ||
插入>從庫中載入>作為組載入 | ZG | ||
牆連線 | 修改>幾何圖形 | WC | 英文wall connect的首字簡寫。牆相關的編輯命令,可修改牆體接頭處的連線方式 |
梁/柱連線 | 修改>幾何圖形 | 可根據個人習慣設定。可以調整梁和梁、梁和柱彼此之間的縮進、構架方式 | |
填色 刪除填色 | 修改>幾何圖形 | 可根據個人習慣設定。主要用於在牆體、屋頂的子面域上修改材質,但首先要使用“拆分面”工具劃分出子面域來 | |
連線/取消連線屋頂 | 修改>幾何圖形 | 可根據個人習慣設定。一般用於將拉伸屋頂延長至另一個創建好的拉伸或跡線屋頂上,作用類似於連線幾何圖形 | |
拆分面 | 修改>幾何圖形 | 可根據個人習慣設定。主要配合填色工具使用,用於確定出牆面、屋頂面的子面域 | |
連結載入類 | |||
連結Revit | 插入>連結>連結Revit | 一般用於協同工作時,專業模型之間的綜合碰撞檢查 | |
連結CAD | 插入>連結>連結CAD | 一般用於導入CAD平面施工圖,參照創建Revit模型所用 | |
載入族 | 插入>從庫中載入>載入族 | ZZ | 拼音zai ru zu的子母簡寫。用來載入項目所需的門窗等構件族、系統附屬輪廓族等 |
貼花類型 | 插入>連結>貼花 | 可以創建一個新的可載入相應圖片的貼花類型 | |
放置貼花 | 可以在建築模型的表面上放置圖像以進行渲染 | ||
作為組載入 | 插入>從庫中載入>作為組載入 | 組相關的快捷鍵,也屬於連結載入的類別 | |
管理分析類 | |||
項目信息 | 管理>設定>項目信息 | Shift+1 | 用於打開項目屬性對話框,需在項目檔案編輯狀態下使用 |
項目參數 | 管理>設定>項目參數 | Shift+2 | 用於打開項目參數對話框,需在項目檔案編輯狀態下使用 |
項目單位 | 管理>設定>項目單位 | UN | 用於打開項目單位對話框,可在項目檔案及族編輯狀態下使用 |
材質 | 管理>設定>材質 | 用於打開材質瀏覽器對話框,可在項目檔案及族編輯狀態下使用 | |
共享參數 | 管理>設定>共享參數 | 用於打開編輯共享參數對話框,可在項目檔案及族編輯狀態下使用 | |
傳遞項目標準 | 管理>設定>傳遞項目標準 | 用於打開選擇要複製的項目對話框,可在項目檔案及族編輯狀態下使用 | |
管理連結 | 管理>管理項目>管理連結 | 用於打開管理連結對話框,僅在項目檔案編輯狀態下可用 | |
協同工作類 | |||
協作>工作集 | 用於打開工作共享對話框,僅在項目檔案編輯狀態下可用 | ||
立即同步 | 協作>同步>與中心檔案同步 | Shift+S | 用於將修改好的模型檔案立即同步到別的專業,僅在協同工作狀態下可用 |