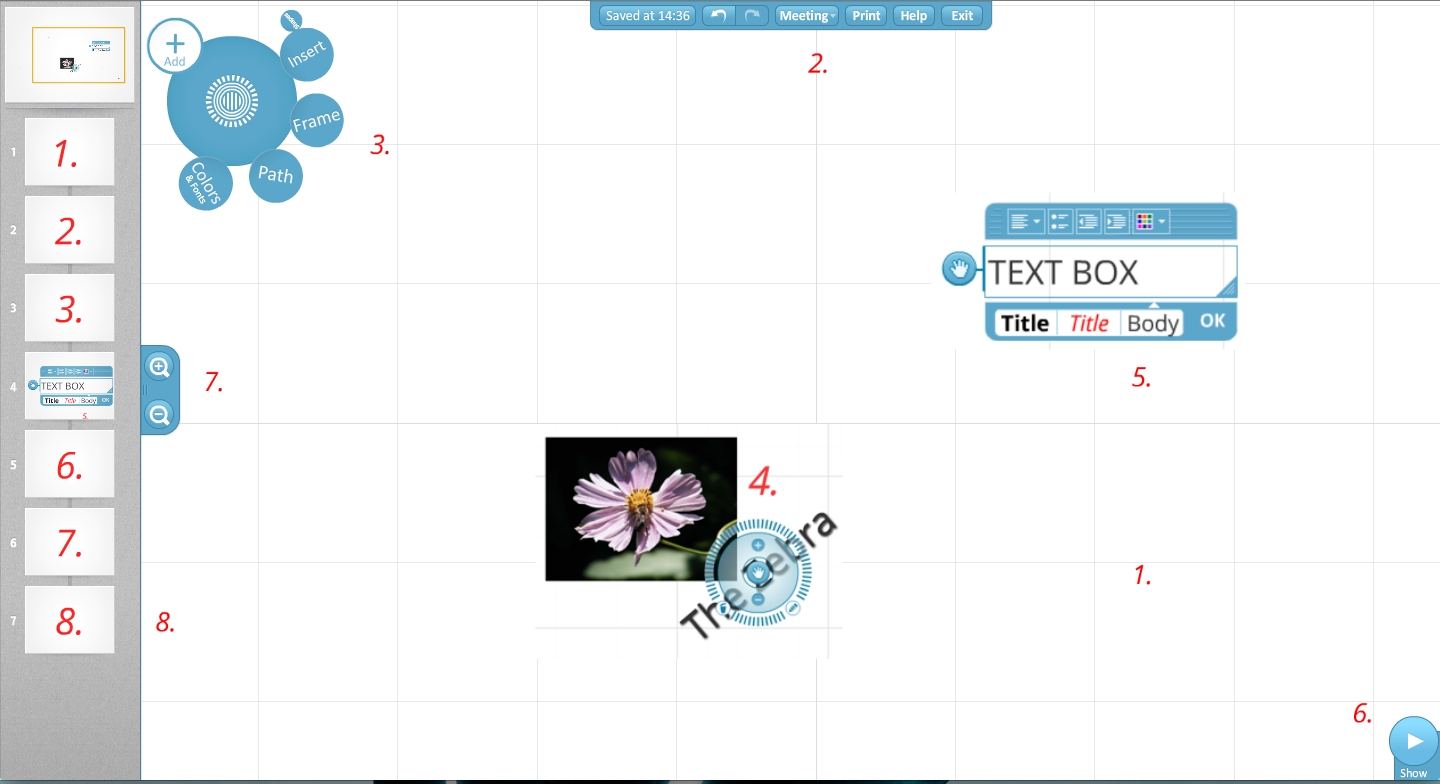發展歷史 2007年,Adam Somlai-Fischer和Peter Halacsy覺得幻燈片這一方式限制了他們對idea的充分表達,於是開始著手創建一種新的方式來解決問題。他們的成果就是——Prezi:一個線上的縮放式演示文稿編輯器。二人隨後獲得了Magyar Telekom和Kitchen Budapest(創業孵化機構)的幫助,於2009年在自己的家鄉
匈牙利 布達佩斯 正式成立了公司。
Prezi創始人 2009年7月的
TED Global大會上,Prezi名聲大振,James Geary在他的演講 “Mixing Mind and Metaphor” 中使用了Prezi製作演示文稿,其與眾不同的呈現形式引起了觀眾的很大興趣。Prezi在這之後很快獲得了Sunstone Capital和Sapling Foundation的投資(它們也是TED背後的投資人),並且在同年11月於美國
舊金山 開設了分部。
2012 年推出了基於雲端的可視化演示 / 演講工具,允許用戶在不使用傳統 PowerPoint 式幻燈片的情況下,創建更精彩的“富視覺”內容演示文檔。
2014年 4 月,Prezi 總用戶已經突破 4000 萬。連 TED 的 CEO Chris Anderson 也表示:“Prezi 正在幫助重塑做 presentation 的藝術。”
2014年11月,獲得主要來自私募股權公司 Spectrum Equity,還有 Accel Partners 的5700 萬美元私募股權融資。
產品功能 Prezi是個雲端的演示文稿製作軟體,使用者既可以在 Prezi 網站上線上創建編輯,也可以在客戶端(Windows、Mac、ipad、iphone)上離線編輯製作。Prezi採用故事板(storyboard)格式讓演示者可以縮放圖片,通過快捷的動畫演示關鍵點。Zooming User Interface(縮放式用戶界面,簡稱Zooming UI)的特點是界面可縮放,zoom out就能縱觀全局,zoom in則可以明察細節。實現了由整體到局部的 Mindmap 的開放性思維方式。除了平移和縮放,Prezi還支持圖片、視頻、PDF等各種媒體素材的嵌入,可以多人線上編輯,生成的演示文稿既可以在本地觀看,也可以上傳到伺服器或嵌入網頁線上查看。
產品特點 文檔內容可以根據演示需求左右平移、放大局部細節或縮小以顯示演示文檔全貌。而所有的這些操作都無縫完成,不會給觀眾帶來唐突感。用戶需要製作文檔
時既 可以選擇使用該網站收集的模版和主題,也可以完全自由創作。與
PowerPoint 不同的是,Prezi可以任意插入你想展現出來的各種圖片、視頻、
Youtube 視頻、
PDF 檔案,甚至更多你想展現的其他內容。除線上演示功能外,Prezi還支持文檔離線編輯或演示,也支持即時會議協作功能。
此外,Prezi推出PowerPoint檔案導入,支持
PPT 和
PPTX 兩種格式,網頁與桌面版都可以使用。
產品線 Prezi網站線上編輯器
在Prezi官方網站上註冊賬號,就能夠線上創建、編輯、存儲演示文稿,通過雲同步,也可以在其他終 端上查看,面向所有用戶免費開放。
Prezi Desktop(Windows & Mac)
離線創建、存儲和演示。不用連線網路,即可在個人電腦上製作演示文稿,並且能夠安全地保存在電腦、隨身碟和本地網路中,如果想線上使用或者分享文稿,也可將其上傳至Prezi網站,桌面版試用期為30天,可以通過付費會員服務延長使用時間。
在桌面版本中可以調用
CSS ,實現用戶自主編輯和定義。
Prezi for iPad / iPhone
在任何地方都能夠通過簡單、直觀的觸摸手勢創建、編輯、分享Prezis。Prezi針對觸控屏做了許多出色的最佳化,具備雲同步功能,並且,對所有用戶免費。
使用方法 在使用Prezi之前需要註冊帳號 使用Prezi 之前需要註冊帳號。根據需要選擇不同類型的套餐,其中,
你可以在登入後使用線上版的Prezi進行創作。而專業版(Pro)的用戶則還可以將Prezi桌面版(Prezi Desktop)同時安裝到三台電腦上使用。所有類型的套餐都支持線上放映、分享和共同創作。在電腦里刪除Prezi桌面版(Prezi Desktop)並不會註銷用戶帳號,可以通過登錄Prezi網站,在設定頁面進行註銷。
Prezi的操作界面簡潔,易上手。就像在一面牆上,貼滿便利貼似的,藉由十幾個按鈕,把文字、圖片、影片、框框、線條等物件放入,每個物件就像一個
便利貼 ,皆可直覺式的搬移、縮放、旋轉。
有兩種播放方式:
1、在編輯模式下,直接點選 Show;
2、把此 Prezi 文檔檔下載至你的電腦、或者隨身碟。
編輯器 1、可縮放的Prezi空間。將您的文本、圖片、視頻放在Prezi畫布上,您可以放大也可以縮小,Prezi也會幫助您在創作時定位一個合適的大小。
2、頂部中心選單。保存、撤銷、重做、Prezi會議、列印、幫助和退出。
4、變換羅盤。您可以使用這個簡單的工具輕鬆地調整對象的大小、方位等。
5、文本編輯器。編寫文本及選擇樣式。
6、導航選單。進入放映模式顯示和控制你的演示稿。
7、縮放按鈕。放大和縮小可視範圍。
8、路徑側邊欄。在這裡你可以瀏覽演示稿在Prezi畫布上的運動流程,也可以通過點擊側邊欄最上邊的圖片顯示整個Prezi畫布。
快捷鍵 編輯模式 N
添加一個新的框架或路徑點
F
打開框架選單並直接選中上一次用的框架
I
打開插入選單
L
插入檔案
S
打開形狀選單並直接選中上一次使用的形狀
P
進入路徑編輯模式
1
放大
2
縮小
3
順時針旋轉視野
4
逆時針旋轉視野
Delete, 空格鍵
刪除選中的對象
Left ,Right ,Up,Down
將選定的對象移動1個像素
Shift + Left,Right,Up,Down
將選定的對象移動10個像素
Shift + 點擊 + 拖動
選擇多個對象
Shift + 點擊
選中或取消選中對象
Shift
當新建框架時按住Shift鍵,新的框架將保持4:3的長寬比
Ctrl + S
保存
Ctrl + Z
撤銷
Ctrl + Y
重做
Ctrl + D
直接複製選中對象
Ctrl + C
複製選中對象到剪貼簿
Ctrl + V
Ctrl + Shift + M
設定長寬比為16:9或4:3或取消
Ctrl + Shift + C
打開CSS編輯器
Esc
關閉當前編輯框、上傳視窗等,也可以用來關閉泡泡選單
Enter
添加框架
播放模式 Right,Left
上一頁、下一頁
Up,Down
智慧型放大、智慧型縮小
B
黑屏與取消黑屏
空格鍵
在編輯模式和播放模式間切換
X
按住X鍵,移動滑鼠,則移動當前視野
Z
按住Z鍵,移動滑鼠,則進行視野縮放
PageUp,PageDown
上一頁、下一頁
Esc
返回
註:如果使用的是Mac OS,用command代替Ctrl鍵。
桌面版 桌面版的prezi又叫“prezi desktop”,桌面版的prezi可離線編輯製作prezi,比較方便,而且對於一些網速較慢的人,可以使用桌面版,畢竟online版的還是特別占用網速,桌面版完全不受網速限制。不過Prezi桌面版只有三十天的試用期。在桌面版本中可以調用CSS,實現用戶自主編輯和定義。
 Prezi創始人
Prezi創始人

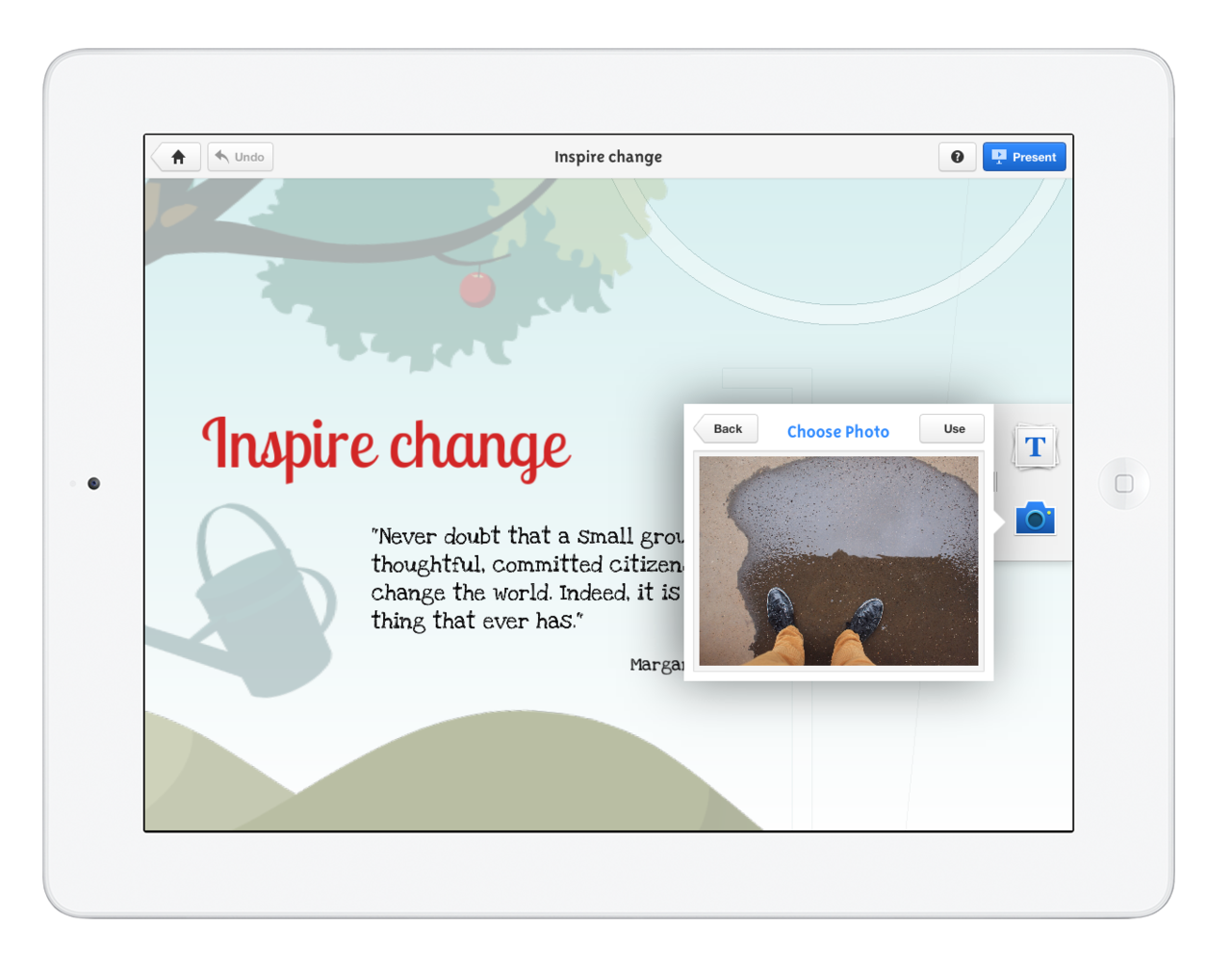
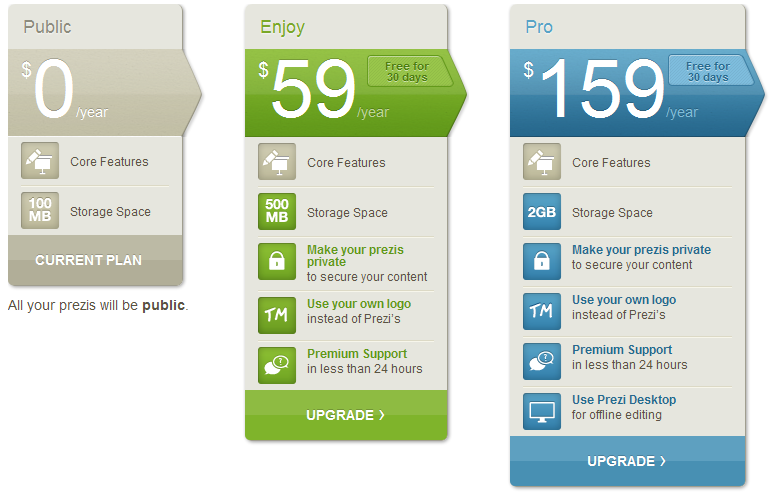 在使用Prezi之前需要註冊帳號
在使用Prezi之前需要註冊帳號