適用對象,區別,版本信息,重要版本,版本選擇,軟體功能,LUT濾鏡,軌道設計,Anywhere,音軌混合器,音頻加強,雲同步,隱藏字幕,增強屬性貼上,Story 面板,集成擴展,更多更新,系統要求,Windows,macOS,常用外掛程式,紅巨星,ProDAD,NewBule,藍寶石,轉場外掛程式,幀伺服器,學習資源,Lynda教程,FXPHD教程,總結,紙質教材,視頻處理,引用與合成,過渡效果,濾鏡效果,疊加疊印,作品輸出,剪輯技巧,Project視窗,輸入素材,顯示模式,管理素材,入點出點,時間軸,過渡運用,動畫過渡,隱藏過渡,創建字幕,創建標題,工具列,屬性欄,音頻處理,剪輯疊加,特技套用,基本操作,設定運動,Alpha通道,預覽框屬性,特效操作,音頻特效,音頻效果,添加字幕,
適用對象 Premiere Pro是視頻編輯愛好者和專業人士必不可少的視頻編輯工具。它可以提升您的創作能力和創作自由度,它是易學、高效、精確的視頻剪輯軟體。Premiere提供了
採集 、剪輯、
調色 、美化音頻、字幕添加、輸出、DVD刻錄的一整套流程,並和其他
Adobe 軟體高效集成,使您足以完成在編輯、製作、工作流上遇到的所有挑戰,滿足您創建高質量作品的要求。
區別 而Premiere是一款剪輯軟體,用於視頻段落的組合和拼接,並提供一定的特效與調色功能。Premiere和AE可以通過Adobe動態連結聯動工作,滿足日益複雜的視頻製作需求。
版本信息
重要版本 版本號
意義
Premiere 4.0
這可能是Premiere的第一個版本,界面純白,功能較少,主要以簡潔為主,視窗屬於“自由”型,可隨意拖動,但是對於BUG的最佳化是一個比較大的問題。
Premiere 6.0
Premiere的一大步,相比以前的4.2、5.0等版本進步了許多,支持了mp3的音頻格式,得到了支持,同時也對視頻效果進行了更改,添加了部分視頻過渡效果。
Premiere Pro
Premiere Pro(Premiere 7.0)是Premiere歷史上的一個大飛躍,第一次提出了“Pro”(專業版)的概念,在此以後Premiere多了“Pro”的後綴並沿用至今。
Premiere Pro 1.5
在Premiere 7.0之後的第一個“Pro”版本,支持了直接輸出於DVD,對於Windows XP的最佳化較為明顯,開創了視頻編輯的新高。
Premiere pro CS3
加入了Creative Suite(縮寫CS)Adobe軟體套裝,更換了版本號命名方式(CS x),空前整合的動態連結。
Premiere Pro CS4
Premiere最後一個能支持32位的版本,Adobe在這個版本中更改了界面,恢復了部分BUG,這同時也是最後一個能導入
FLV 格式的Premiere版本。
Premiere Pro CS5
原生64位程式,大記憶體多核心極致發揮;水銀加速引擎(僅限Nvidia顯示卡),對支持加速的特效無渲染實時播放。
Premiere Pro CS5.5
最沒用存在感的Premiere版本之一,此版本中最佳化了播放引擎,還最佳化了GPU加速的功能,在CS5的基礎之上修改了部分效果和漏洞。
Premiere Pro CS6
軟體界面重新規劃,刪掉了大量的按鈕和工具列,去繁從簡,推崇簡約設計,更加易用和精細,但一些老用戶對此頗有微詞。
Premiere Pro CC
創意雲CreativeCloud ,內置動態連結;繼續加強界面設計,水銀加速新增支持AMD顯示卡; 原生官方簡體中文語言支持,並且更改了過渡效果、項目管理、音頻設定等效果。
版本選擇 版本區間
適用系統
2.0—CS4
winXP
win7/8 (32bit)
CS5—2019
Win7 (64bit)
win10(64bit)
如果您的系統是
32位 的,那么只有2.0——CS4可供選擇。請務必不要選擇綠色版、精簡版,否則會出現輸出問題為您帶來麻煩,CS4安裝在Win7下可能會出現快捷鍵丟失,請嘗試在網際網路上搜尋、下載快捷鍵檔案。
如果您的配置過低,推薦使用
Vegas 、
Edius 來進行剪輯工作,32位版本的Premiere性能最佳化沒有高版本的優秀,而且對配置要求苛刻,矛盾的是同時卻無法充分利用高於4G的記憶體和多核心處理器,使用時非常容易出現白屏、卡機、崩潰等現象,會降低您的工作效率。
如果您的系統是Win7、Win8或Win10且是64位的,推薦CC版,Adobe在CS6重新改良了軟體核心,高版本帶來的性能最佳化和提速非常明顯,如果您的顯示卡支持水銀(CUDA)加速或破解了水銀加速,會獲得更優秀的實時性能。
軟體功能
LUT濾鏡 去飽和度調色預設
電影調色預設
色溫調色預設
風格調色預設
紅色濾波
夜晚
三色調
七十年代
黃色濾波
棕褐色效果
冷暖色中間調
六十年代
中間調去飽和
電影風格
冷暖色混合
舊時光
整體去飽和
壓縮效果
雙色調
夢想
整體去飽和
暖色中間調
最大去飽和
暖色伽馬混合
無可抗拒的調色誘惑。來自Adobe SpeedGrade高端調色調光軟體的LUT色彩濾鏡已經植入Premiere Pro CC,即使您沒有安裝SpeedGrade,premiere也可以獨立的瀏覽、套用、渲染SpeedGrade調色預設。
軌道設計 對軟體的按鈕布局不滿意,自己想來設計?Premiere CC滿足你。
Premiere CC 軟體上的按鈕像一個個可以隨意拆卸、拼接的玩具,您可以想搭積木一樣自己拼接自己喜歡的按鈕,設計自己心儀的界面。這項更新最早出現在CS6,CS6讓監視器上的按鈕開放化和自由化,繼CS6以後,在CC中,軌道也採用了這種開放式設計。
Anywhere 超級工作流:Adobe Anywhere Adobe的新組件Adobe
Anywhere 帶來了劃時代的編輯概念。當下工作流程是製作視頻是依次進行,一步步做好。比如:先用Premiere剪輯視頻,再交由Auditon處理音頻,最後再用
After Effects 製作特效。人們不得不用移動硬碟等設備在不同工作區間裡來回拷貝數據,並且這樣傳統的流程存在諸多效率和人力上的浪費。
而Adobe Anywhere的出現打破了這一格局,在製作視頻過程中可以交替進行處理。多人在任何時間地點都可以同時處理同一個視頻。Adobe Anywhere 可以讓各視頻團隊有效協作並跨標準網路訪問共享媒體。您可以使用本地或遠程網路同時訪問、流處理以及使用遠程存儲的媒體。不需要大型檔案傳輸、重複的媒體和代理檔案。
音軌混合器 在CC中,“
調音台 ”面板已重命名為“音頻軌道混合器”。此名稱更改有助於區分音頻軌道混合器和新的“音頻剪輯混合器”面板。“音頻軌道混合器”中的彈出選單已重新進行設計,可以採用分類子資料夾的形式顯示音頻增效工具,以便更快地進行選擇。
音頻剪輯混合器 新增的“剪輯混合器”面板,當“時間軸”面板是您所關注的面板時,可以通過“音頻剪輯混合器”監視並調整序列中剪輯的音量和聲像。同樣,您關注“源監視器”面板時,可以通過“音頻剪輯混合器”監視“源監視器”中的剪。要訪問“音頻剪輯混合器”,請從主選單中選擇“視窗”>“音頻剪輯混合器”。
音頻加強 支持第三方
VST 3 增效工具。在 Mac 上,還可以使用音頻單位 (AU) 增效工具。
音頻波形可以以標籤顏色顯示
雲同步 新增的“同步設定”功能使用戶可以將其首選項、預設和設定同步到 Creative Cloud。
雲同步技術 如果您在多台計算機上使用 Premiere Pro,則藉助“同步設定”功能很容易使各計算機之間的設定保持同步。同步將通過您的
Adobe Creative Cloud 帳戶進行。將所有設定上載到您的 Creative Cloud 帳戶,然後再下載並套用到其他計算機上。
隱藏字幕 您可以使用 Premiere Pro CC 中的隱藏字幕文本,而不需要單獨的隱藏字幕創作軟體。
增強屬性貼上 “貼上屬性”對話框可讓您輕鬆地在多個剪輯之間添加和移動音頻及視覺效果。選擇任意決定貼上視頻的部分屬性或部分濾鏡。
Story 面板 Adobe Story 面板可讓您導入在 Adobe Story 中創建的腳本以及關聯元數據,以指引您進行編輯。
您可以在工作時快速導航到特定場景、位置、對話和人物。您可以使用“語音到文本”搜尋查找所需的剪輯並在 Premiere Pro CC編輯環境中編輯到腳本
集成擴展 Premiere Pro CC 集成的Adobe Exchange 面板可讓您快速瀏覽、安裝並查找最新增效工具和擴展的支持。選擇“視窗”>“擴展”>“Adobe Exchange”以打開Adobe Exchange 面板。您可以找到免費擴展和付費擴展。
更多更新 Premiere Pro CC還擁有其他幾十項更新。
系統要求 Premiere Pro CC安裝需求:
Windows Intel®Core™2雙核以上或AMD羿龍®II以上處理器
Microsoft®Windows®7 ServicePack 1或Windows10
4GB的RAM(建議使用8GB)
4GB的可用硬碟空間用於安裝;(無法安裝在可移動快閃記憶體存儲設備在安裝過程中需要額外的可用空間)
需要額外的磁碟空間預覽檔案、其他工作檔案(建議使用10GB)
1280x800+像素螢幕
7200 RPM或更快的硬碟驅動器(多個快速的磁碟驅動器,最好配置RAID 0或SSD固態硬碟,推薦)
音效卡兼容ASIO協定或Microsoft Windows驅動程式模型
QuickTime的功能所需的QuickTime 7.6.6軟體
可選:Adobe認證的GPU卡的GPU加速性能
網際網路連線,並登記所必需的激活所需的軟體,會員驗證和訪問線上服務。
macOS 多核Intel處理器
macOS10.10及更高版本
4GBRAM記憶體(建議使用8GB)
4GB的可用硬碟空間用於安裝;(無法安裝在使用區分大小寫的檔案系統上,或可移動快閃記憶體存儲設備在安裝過程中需要額外的可用空間)
需要額外的磁碟空間預覽檔案和其他工作檔案(建議使用10GB)
1280x800+像素螢幕
7200轉硬碟驅動器(多個快速的磁碟驅動器,優選RAID 0配置,推薦)
QuickTime的功能所需的QuickTime 7.6.6支持組件
可選:Adobe認證的GPU卡的GPU加速性能
網際網路連線,並登記所必需的激活所需的軟體,會員驗證,訪問線上服務。
常用外掛程式
紅巨星 紅巨星出品的調色套裝,除了諸多調色工具,還附帶降噪、磨皮、去場等常用外掛程式。
Looks調色外掛程式 Magic Bullet Cosmo
皮膚美化外掛程式
Magic Bullet InstantHD
標清高清工程轉換外掛程式
Magic Bullet mojo
膚色識別調色外掛程式
Magic Bullet Looks3
調色外掛程式
Magic Bullet Denoiser
降噪外掛程式
Magic Bullet Frames
去場外掛程式
Magic Bullet MisFire
噪點外掛程式
Magic Bullet Colorista Free
免費調色外掛程式
Magic Bullet LUT BUDDY
色彩空間編譯外掛程式
shine
掃光外掛程式
knoll light factory
燈光工廠
stargolw
輝光外掛程式
3Dstroke
描邊外掛程式
ProDAD mercall
視頻顫抖校正外掛程式
VitaScene
濾鏡和轉場外掛程式
Heroglyph
字幕製作外掛程式
Adorage
節日素材包外掛程式
NewBule 資料來源
NewBlue Titler Pro
字幕外掛程式
NewBlue Color fast
調色外掛程式
NewBlue Flash Remover Pro
閃光移除外掛程式
NewBule FX
視頻濾鏡包
Newbule Transition
轉場外掛程式
藍寶石 外掛程式濾鏡包
Sapphire Edge
外掛程式濾鏡包
Monsters GT
外掛程式濾鏡包
轉場外掛程式 Hollywood FX
好萊塢特效與轉場外掛程式
pixelan
香料轉場外掛程式
SpiceMaster
漸變轉場外掛程式
3D Six-Pack
三維轉場外掛程式
Transiton Pack 1、2、3
特效轉場外掛程式
幀伺服器 DebugMode FrameServer 輔助Premiere進行輸出的外掛程式,它生成虛擬的AVI檔案,並可以把虛擬AVI連線到TMPGnc、
Mediacoder 、Procoder、
megui 等編碼軟體進行輸出。
學習資源
Lynda教程 資源名
描述
教程時長
國內翻譯情況
Premiere Pro CC Essential Training
Premiere CC基礎訓練
8小時18分鐘
/
Premiere Pro CS6 Essential Training
Premiere CS6基礎訓練
6小時59分鐘
網友機器翻譯
Narrative Scene Editing with Premiere Pro
Premiere故事場景編輯
人人字幕組
Documentary Editing with Premiere Pro
Premiere紀錄片編輯
3小時48分鐘
風影字幕組
Commercial Editing Techniques with Premiere Pro
Premiere商業編輯技巧
8小時10分鐘
/
Color Correction with Premiere Pro CS5.5
Premiere CS5.5色彩校正
/
Premiere Pro and After Effects: Creating Title Graphics
用PR和AE創建動態標題
26分鐘
/
Premiere Pro: Frequently Asked Questions
Premiere常見疑難解答
42分鐘
/
Premiere Pro: Color Correction and Enhancement
Premiere色彩修正與潤飾
5小時6分鐘
風影字幕組
FXPHD教程 資源名
描述
國內翻譯情況
PRM202: Premiere Pro for the Filmmaker
Premiere電影製片教程
風影字幕組
PRM203: Intermediate Premiere Pro CS6
Premiere中級教程
/
總結 Lynda的教程偏向基礎,簡單易懂;FXPHD的教程以高質量,高水準著稱,多是進階教程。
國人教程多是CS4版本,因為Premiere CS6、CC兩個版本的界面大改動,
監視器、軌道已經和以前相比已經面目全非,新版本和老教程已經略微脫節。
紙質教材 《Adobe Premiere Pro CS6標準培訓教材》
Premiere官方認證教材 Adobe Premiere產品認證專家考試書籍
1 數字視頻基礎知識
1.1 數字視頻的基本概念
1.1.1 模擬信號與數位訊號
視頻處理
引用與合成 素材的組織與管理 adobe premiere製作效果 在視頻素材處理的前期,首要的任務就是將收集起來的素材引入達到項目視窗,以便統一管理。實現的方法是,執行選單“File”的子選單“New”下的“Project”命令,進行設定後,單擊“OK”按鈕。此時便完成了新項目視窗的創建。通過執行選單“File”的“Import File”命令,可對所需的素材檔案進行選擇,然後單擊“OK”按鈕即可。重複執行逐個將所需素材引入後,就完成了編輯前的準備工作。
素材的剪輯處理
執行Window/Timeline命令,打開時間線視窗,將項目視窗中的相應素材拖到相應的軌道上。如將引入的素材相互銜接的放在同一軌道上,達到了將素材拼接在一起的播放效果。若需對素材進行剪下,可使用剃刀圖示工具在需要割斷的位置單擊滑鼠,則素材被割斷。然後選取不同的部分按Delete鍵予以刪除即可。同樣對素材也允許進行複製,形成重複的播放效果。
過渡效果 在兩個片段的銜接部分,往往採用過渡的方式來銜接,而非直接的將兩個生硬的拼接在一起。Premiere提供了多達75種之多的特殊過渡效果,通過過渡視窗可見到這些豐富多彩的過渡樣式。
濾鏡效果 Premiere 同
Photoshop 一樣也支持
濾鏡 的使用,Premiere共提供了近80種的濾鏡效果,可對圖象進行變形、模糊、平滑、
曝光 、紋理化等處理功能。此外,還可以使用第三方提供的濾鏡外掛程式,如好萊塢的FX軟體等。
濾鏡的用法:在時間線視窗選擇好待處理的素材,然後執行“Clip”選單下的“Filters”命令。在彈出的濾鏡對話視窗中選取所需的濾鏡效果,單擊“Add”按鈕即可。如果雙擊左視窗中的濾鏡,可對所選濾鏡進行參數的設定和調整。
疊加疊印 在Premiere中可以把一個素材置於另一個素材之上來播放,這樣一些方法的組合成為疊加疊印處理,所得到的素材稱為疊加疊印素材。疊加的素材是透明的,允許將其下面的素材透射過來放映。
作品輸出 在作品製作完成後期,需藉助Premiere的輸出功能將作品合成在一起當素材編輯完成後,執行選單“File”的子選單“Export”的“Movie”命令可以對輸出的規格進行設定。指定好檔案類型後,單擊“OK”按鈕,即會自動編譯成指定的影視檔案。
剪輯技巧
Project視窗 在Project視窗中,可以進行的操作有:素材的輸入、素材顯示模式的調整、刪除素材以及使用箱管理素材等。
輸入素材 輸入素材到Project視窗的同時也就是將素材輸入到影片項目中。具體的操作方法很簡單,即:選擇File\Import\File選單命令,選擇所需的素材檔案打開。素材輸入項目以後,在Project視窗中選中素材,然後按下鍵盤上的Del鍵,就可以從項目中刪除這個素材。
顯示模式 在Project對話框中的下部有3個控制按鈕用來控制顯示模式,從左到右依次是Icon View(圖示顯示)、Thumbnail view(縮略圖顯示)、List View(列表顯示)。
這三種顯示模式的切換很容易,直接單擊相應圖示就可以。選中素材顯示列表中的任何一個素材後,就可以在左上角的預覽視窗中瀏覽這個素材的縮略圖以及其他詳細的資料。
管理素材 Premiere6.0為我們提供了全新概念的箱,在影片項目需要用到大量素材的情況下,使用Bin(箱)將這些素材分門別類,有利於快速找到這些素材。
提示:Premiere6.0中的Bin相當於Windows中的資料夾的概念,而且也擁有資料夾的操作特性,例如:新建、重命名和刪除操作等。
例如製作一個大影片時,我們可以考慮將視頻素材、音頻素材以及圖片素材分別安置在不同的箱內。
入點出點 這裡首先介紹以下素材、片段和入點出點的基本常識。
素材是指那些輸入到Premiere6.0項目中的所有媒體檔案,主要是音頻檔案、視頻檔案和圖象檔案。對於視頻檔案或者音頻檔案來說,往往只需要用到某些特定的部分,在Premiere6.0中可以通過設定入點和出點來截取所需的部分,那么這個入點和出點之間的部分就叫片段(Clip).
時間軸 Premiere6.0中,常用的剪輯工具有Timeline視窗、Clip視窗和Monitor視窗,其功能各有優劣。
使用
時間軸 和場景軸,您可以將媒體彙編到所需的順序中,並編輯剪輯。使用“監視器”面板預覽已在時間軸或場景軸中排列好的剪輯。
使用場景軸可以快速排列媒體,添加字幕、過渡和效果。使用時間軸可以裁切、分層和同步媒體。可以隨時在這兩個面板之間來回切換。
註:如果選擇顯示面板標頭(“視窗”>;“顯示停放標頭”),則該面板的名稱為“我的項目”。時間軸和場景軸是該面板的兩個不同視圖。
過渡運用 熟悉使用Transitions控制臺
過渡效果是影片製作中經常用到的效果之一。在Premiere6.0中,通過Transitions(過渡)面板,在片段切換的時候添加過渡效果。同時,還可以通過Transitions面板方便的瀏覽各種過渡效果,以便隨時取用。Transition面板如圖所示:
提示:如果Transitions面板沒有在Premiere6.0操作視窗中顯示出來,選擇Window/Show Transitions選單命令,就可以顯示該面板,顯示其他工具面板的方法也一樣。
動畫過渡 對於初學者來說,很快記住如此多的過渡效果,並且在影片中靈活套用這些過渡效果是比較困難的。Premiers6.0為我們提供了便利,通過設定,可以在 Transitions視窗中動態地顯示這些過渡效果,以動畫形式展示了這些過渡效果作用以後的具體效果。
首先切換到Transitions面板,然後單擊面板右上方的三角圖示,打開視窗的
控制選單 ,選擇Animate選單命令。如圖所示:這時候已經啟用了動畫顯示過渡效果的功能。在Transitions面板中,雙擊並打開任何一個資料夾,可以看見資料夾中的效果。這些效果正不停演示著從A向B的過渡。這裡還介紹幾個過渡效果的查看技巧:在Transitions面板的視窗控制選單中,選擇Expand All Folders命令,可以打開所有的資料夾,顯現出所有的過渡效果;選擇 Collapse AllFolders命令,則關閉所有已經打開的資料夾。
隱藏過渡 Premiere6.0提供了多達75種過渡效果,對於某些不經常用到的效果,我們可以在Transitions面板中將他們隱藏起來。首先選中需要隱藏的過渡效果。單擊右上角的三角按鈕,打開視窗控制選單,選擇Hide Selected選單命令,這時在Transitions面板中就看不到這些過渡效果了。
隱藏起來的過渡效果暫時還在Transitions面板中看不見了,以後如果需要用到,恢復起來也是相當簡單的。在視窗控制選單中選擇Show Hidden命令即可。
創建字幕 Premiere6.0提供了功能強大的Title視窗,用戶可以在Title視窗中輕鬆完成標題字幕的製作。本節主要介紹靜態標題字幕和動態標題字幕的製作,介紹如何對字幕文本進行精細的排版。
創建標題 1)進入Title視窗
啟動Premiere6.0後,選擇File/New/Title選單命令,可進入Title視窗。使用鍵盤上的F9快捷鍵,可以快速進入Title視窗。
可以根據自己的愛好,隨意設計標題,也可以打開裡面的模板,選擇各種各樣的預製好的模板,把裡面的文字改過來就行了。
工具列 位於Title視窗左部的是Title字幕視窗的
工具列 ,這裡面放置著一些與標題字幕的製作有關的工具。利用這些工具,我們可以加入標題文本、繪製簡單的幾何圖形,還可以定義文本的樣式。
屬性欄 位於Title視窗的右邊是字幕屬性欄,這裡可以對你所選中的文字、幾何圖形或框選多個目標進行設定,如顏色、比例、陰影、旋轉、位置等。
音頻處理 在出色的視頻作品中,優美的音頻效果是必不可少的成分。Premiere6.0在專門在Audio軌道中處理音頻。音頻軌道多達99個,幾乎可以滿足所有用戶處理音頻的需要。
剪輯音頻素材
我們建議在將音頻片段添加到Timeline視窗前,首先在Clip視窗中剪輯音頻素材,這樣不但可以獲得較高的剪輯精度,還可以在剪輯音頻素材的同時監聽到剪輯後的效果。
提示:音頻素材和視頻素材的持續時間可以在Project視窗中看到,方法是單擊該素材,然後在左上角的預覽區域的左邊觀察持續時間。
⑴新建一個項目,並將music.aif打開,得到如圖音頻片段。
⑵我們截取10秒到26秒之間時間段,在10秒處單擊Mark In(切入)按鈕,將該點設定為入點。
⑶用同樣的方法在26秒時設定一個出點。
完成剪輯後,將音頻片段直接拖到Timeline視窗中即可。
剪輯疊加 在Premiere6.0中,通過為軌道中的片段設定 Transparency(透明度)屬性,可以將片段疊加起來,同時下面軌道中的片段通過前景片段的透明部分浮現出來運用疊加,可以實現許多特技效果,例如大俠們在空中快步如飛的場面。實際上,演員只是在單色背景前做出類似動作,然後在實際的剪輯製作時將背景設定成透明,再將這個片段疊加到天空背景片段上即可。提示:注意到許多前景片段的背景都取藍色,這是為了和人體的膚色器官的顏色有一定的對比,設定透明度的時候不至於在去掉背景的同時連演員的某些臉部細節也一同丟失。
添加疊加效果
利用疊加效果製作某些特技之前,首先必須保證,用來做背景的片段放置在較低的視頻軌道上(比前景片段低),如果背景片段放在Video1軌道上,那么前景片段必須放置在video2或者更高軌道上。而且兩個片段在 Timeline視窗的
時間軸 上是重疊的。
⑴新建一個 Multimedia Video for Windows項目,往 Project視窗中輸入一幅圖片素材和一個視頻素材。然後將圖片素材拖到 Video 2軌道上,將視頻素材拖到Video1A軌道上,作為背景。
⑵將滑鼠移到Video2片段的右邊緣,游標變成雙向箭頭的時候拖動滑鼠,將該片段的持續時間設定成和Video1A中的視頻片段一樣。
⑶使用滑鼠右鍵,單擊Video2軌道上的圖片片段,從彈出的
快捷選單 中,選擇Video Options/Transparency命令,即可進入Transparency Settings對話框。
到這裡就可以設定透明度效果的一些參數了。
特技套用 Premiere作為多媒體視頻處理軟體,可以輕鬆製作出動感十足的
多媒體作品 。運動是
多媒體設計 的靈魂,靈活運用動畫效果,可以使得視頻作品更加豐富多彩。本節主要結合運動對話框的參數來介紹運動的設定方法,主要內容包括:移動片段,片段的旋轉、放大、延遲和變形,以及一些其他 Premiere6.0特技和運動效果結合起來的技術,讓用戶感受到運動效果的奧妙。
基本操作 在Premiere中設定運動效果的時候,片段是沿著一條設定好的路徑移動的。路徑是由多個控制點(節點)和聯結控制點之間的連線組成,路徑引導著片段的運動,包括進入和退出可視區域。運動效果作用於片段整體,而不是片段的某個部分。
設定運動 啟動Premiere,新建一個 Multimedia Video for Windows影片項目,拖動一個片段到 Timeline視窗中,放置在Video 1A軌道上。
選擇Window/Show Effect Controls選單命令,顯現出Effect Controls面板。Motion效果作為默認選項出現在Effect Controls面板的首欄。
在Timeline視窗中,單擊並選擇需要添加運動效果的片段,然後單擊Effect Controls面板Motion後面的Setup字樣,即可進入Motion對話框。
該對話框左上部是運動效果的預覽框,演示著運動效果,右邊的播放按鈕和暫停按鈕用來使用預覽/暫停預覽功能。
提示:運動效果的設定和濾鏡效果的設定相似,都是通過設定幾個控制點/
關鍵幀 的屬性來控制整個動態效果的。
Alpha通道 Use Clip's(使用片段的):可以使用片段原來的Alpha通道進行疊加。字幕或者其他支持 Alpha通道的軟體(如 Photoshop等)處理過的圖片適合此選項。該選項只會影響到在透明設定對話框中使用 AlphaChannel鍵的片段。
Create New(新建通道):為沒有Alpha通道的片段創建新通道。片段移動的時候留下的空位形狀將作為新Alpha通道的依據。同樣地,該選項也只能影響到在透明設定對話框中使用 Alpha Channel鍵的片段。
預覽框屬性 選中 Show All複選框,預覽視窗中將按照最後得到的視頻效果進行預覽,已經添加過的過渡、視頻濾鏡等效果都同時起作用。如果計算機的速度不夠快,這時候的
運動效果 預覽往往變得不流暢。選中 Show Outlines複選框,在運動的每一個控制點(節點)上,只會顯示片段的外輪廓。選中Show Path複選框,在運動路徑控制點之間連上一系列的點。點的密度越大,表示片段在這個範圍的
運動速度 越慢;點的密度越小,則表示片段運動速度越快。
特效操作
音頻特效 Premiere(6.0)提供了21種音頻濾鏡效果,我們可以使用這些濾鏡處理錄製的原聲片段,添加特殊的聲效,或者掩飾原聲的缺陷,使得影片的音頻更加完美。
Premiere6.0將音頻效果放到了Audio面板里,視頻效果放到了Video面板里,這是和Premiere5.0不同之處。
音頻效果 按照如下操作步驟添加音頻效果:
⑴選擇Window/Show Effects,顯現出Audio面板。如圖所示:
我們發現,無論從外觀上還是
控制選單 的設計上,Audio面板和Video面板以及Transitions面板都是完全相同的,這就為新手熟悉Premiere的操作習慣提供了很大的便利。
⑵從Audio面板中找到Echo效果,將其拖動到Audio1音軌上的音頻片段上,鬆開滑鼠,即可完成音頻效果的添加。
⑶這時候effect Controls面板浮現在視窗的前端。
⑷從該面板上部可以看出,當前的音頻關鍵幀處於音頻片段的起始幀(這裡關鍵幀的含義和添加視頻效果的時候完全一樣)。單擊Setup字樣,進入Echo Settings對話框。
Delay(延遲)滑塊:設定原聲和回聲之間的
時間差 。默認為33ms。
Intensity(強度)選項:選擇回聲的強弱程度,選中Loud單選按鈕,表示回聲和原聲幾乎差不多大。
⑸單擊ok按鈕,退出對話框。在Timeline視窗的
時間軸 上拖動滑鼠,將第2個關鍵幀設定在大約13秒的位置(從Monitor視窗中可以觀察到該關鍵幀的詳細的時間信息)。
⑹在Effect Controls面板中單擊Setup字樣,進入Echo Settings對話框,將Delay設為600ms,Intensity設定為Soft,表示僅添加微弱的回聲。單擊ok按鈕。
這樣,我們就通過兩個關鍵幀來得到了動態的Ech0音頻
濾鏡 效果(回聲間隔漸漸變大,強度變小)。關鍵幀之間的幀的音頻屬性介於兩個關鍵幀之間,呈現出線性變化。可以設定更多的關鍵幀,來控制更複雜的音頻濾鏡效果.
添加字幕 在啟動 Adobe Premiere Elements 時,默認情況下將打開“歡迎”螢幕。“歡迎”螢幕包含以下選項:
管理 允許您啟動 Elements Organizer。新建項目 允許您創建項目。打開項目 允許您打開現有項目。
當您單擊圖示後,將顯示具有以下選項的“啟動設定”對話框。在此處指定的設定將決定 Adobe Premiere Elements 的啟動操作。選擇某個選項,然後單擊“確定”:僅顯示
歡迎螢幕 始終在啟動 Elements Organizer 時顯示歡迎螢幕
始終在啟動 Adobe Premiere Elements Editor 時顯示歡迎螢幕。

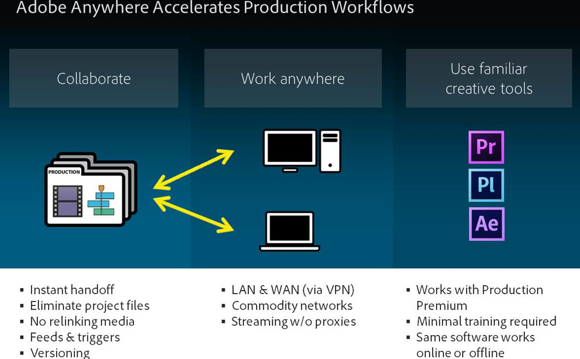 超級工作流:Adobe Anywhere
超級工作流:Adobe Anywhere 音頻剪輯混合器
音頻剪輯混合器 雲同步技術
雲同步技術 Looks調色外掛程式
Looks調色外掛程式 Premiere官方認證教材
Premiere官方認證教材 adobe premiere製作效果
adobe premiere製作效果
