USB印表機憑藉其插拔靈活、操作方便等方面的優勢,受到了越來越多辦公用戶的青睞。為了更好地用好USB印表機,不少人開動腦筋、四處出擊,不斷在工作中仔細研究、揣摩它的使用技巧,不少媒體也是投其所好,不斷地為列印用戶奉獻各式各樣的經典技巧,在這些技巧的幫助下,USB印表機使用起來也是越來越方便。當然使用無極限,追求無盡止。在頻繁地與USB印表機接觸的過程中,會有越來越多的細節化技巧被人挖掘、被人總結;這不,本文下面提供的幾則USB印表機的接觸“新得”,就是筆者從不斷實踐中總結出來,希望這些內容能讓大家耳目一新。
謹防列印內容不完整
最近在使用USB接口的印表機處理材料時,常常發現列印出來的內容“缺胳膊少腿”的,原以為是病毒惹的禍,可是在清除完系統中所有的病毒,再次列印材料時,仍然還出現這種列印內容不完整的現象,這是怎么回事呢?其實出現這種現象,主要是計算機系統向印表機傳輸檔案內容不完整造成的。考慮到Windows系統已經對USB印表機開闢了“快取”處理功能,當印表機在列印一些容量較大的材料時,由於印表機列印材料的速度比較緩慢,這樣就容易出現螢幕上提示列印已經完畢,而實際上印表機正處於工作的現象,此時要是你直接拔出USB印表機的話,就容易導致列印內容的不完整。為了避免這種現象的發生,你最好在拔出USB印表機時,通過系統系統列視窗中的安全插拔硬體的方式,來安全地拔除USB印表機。
顯示隱藏的USB印表機
也許看到這樣的標題你會感到驚訝,USB印表機怎么可能會被系統隱藏起來呢?其實在Windows 2000以上版本的作業系統中,如果你事先已經安裝好了USB印表機的驅動程式,但實際上計算機中並沒有連線印表機的話,那么在系統的設備管理器視窗中,你就不會看到USB印表機的“影子”。那么如何才能讓USB印表機的圖示,出現在系統的設備管理器視窗中呢?要實現這樣的目的,你可以按照如下步驟來修改系統的註冊表:
依次單擊系統桌面上的“開始”、“運行”命令,打開系統的運行設定框,輸入註冊表編輯命令“Regedit”,單擊“確定”按鈕後,打開系統的註冊表編輯界面,用滑鼠逐一展開其中的註冊表分支HKEY_LOCAL_MACHINE\SYSTEM\CurrentControlSet\Control\Session Manager\Environment,如圖1所示。
USB列印
 USB列印
USB列印在對應Environment分支的右邊子視窗中,用滑鼠右鍵單擊空白區域,從彈出的右鍵選單中執行“新建”/“字元串值”命令,然後將新創建的“字元串值”名稱設定為“DEVMGR_SHOW_NONPRESENT_DEVICES”,接著用滑鼠雙擊該字元串值,在隨後出現的數值設定視窗中,輸入數字“1”,最後單擊“確定”按鈕,退出註冊表編輯界面,再把計算機系統重新啟動一下,這樣你就能在系統的設備管理器視窗中看到USB印表機的“身影”了。
巧對USB印表機不聽使喚
將USB接口的印表機接入到Windows XP作業系統中時,發現印表機在系統首次啟動成功時總不聽使喚,需要將印表機的USB接口拔下來重新插入到計算機中才能使用,當然重新將系統啟動一下時,USB印表機也能恢復正常,這是怎么回事呢?遇到這種現象時,你不妨按照下面的步驟來快速排查:
首先將USB接口的印表機插入到其他能夠正常工作的計算機中,看看該印表機自身是否有故障;倘若印表機自身正常的話,那么你不妨將印表機的USB接口插入到計算機的另外一個USB連線埠中,看看是否是由於計算機連線埠的原因造成印表機不聽使喚。
倘若你的計算機使用的主機板支持USB2.0接口規格的話,你不妨在Windows XP作業系統中,重新安裝一下主機板隨機配備的USB接口驅動程式,然後重新安裝一下USB印表機隨機附帶的列印驅動程式。
倘若你的計算機中包含有多個USB接口的話,你不妨將其他暫時用不到的USB連線埠中的設備全部拔除,然後再讓USB印表機單獨工作,看看是否是由於USB接口供電功率不足造成了印表機使用不聽使喚。相信通過上面的排除,你的USB印表機一定能夠被你“馴服”的。
USB印表機徹底禁用
為了防止其他人趁自己不在時,隨意使用自己的USB印表機,你可以通過巧妙的設定,讓任何人都無法使用本地計算機中的USB印表機,即使其他人將印表機卸載掉,然後重新安裝印表機,也不能使用USB印表機。要做到這一點,你不妨按照下面的方法來逐步操作:
依次單擊系統桌面上的“開始”、“運行”命令,打開系統的運行設定框,輸入註冊表編輯命令“Regedit”,單擊“確定”按鈕後,打開系統的註冊表編輯界面。
用滑鼠逐一展開其中的註冊表分支HKEY_LOCAL_MACHINE\SYSTEM\CurrentControlSet\Services\USBHUB,如圖2所示;
在對應“usbhub”分支的右邊子視窗中,選中其中的“Start”子鍵,並用滑鼠雙擊之,在隨後打開的數值設定視窗中,輸入數字“4”,最後單擊“確定”按鈕,再將計算機系統重新啟動一下,這樣安裝在本地計算機中的任何USB印表機就不能被隨意使用了。當然,該方法僅適用於Windows 2000系統和Windows 2003系統,對應Windows XP作業系統,你可以依次展開註冊表分支HKEY_LOCAL_MACHINE\SYSTEM\CurrentControlSet\Services\USBSTOR,然後將“USBSTOR”分支下面的“Start”子鍵數值也設定為“4”,最後重新啟動一下Windows XP系統就可以了。
USB列印
 USB列印
USB列印限制特定用戶安裝USB印表機
要是你想禁止某些特殊的用戶不能安裝USB印表機,但可以安裝其他接口的印表機,而且其他用戶還能任意安裝USB印表機的話,你該如何實現呢?其實要實現這一目的,首先需要做到的就是不讓特定用戶自行安裝USB印表機驅動程式。要做到這一點,其實很簡單,你只要按照下面的方法來操作就可以了:
先打開系統的資源管理器視窗,並依次展開其中的Windows資料夾、inf資料夾,在隨後出現的inf子資料夾視窗中,選中一個名為“usbstor.inf”的檔案,然後用滑鼠右鍵單擊這個檔案,在打開的右鍵選單中執行“屬性”命令。
在接著彈出的“usbstor.inf”檔案屬性設定對話框中,單擊“安全”標籤,並在對應的標籤頁面中,選中需要限制的用戶帳號(如圖3所示);再在對應該帳號下面的許可權列表框中,將“完全控制”許可權設定為“拒絕”,最後單擊一下“確定”按鈕。
USB列印
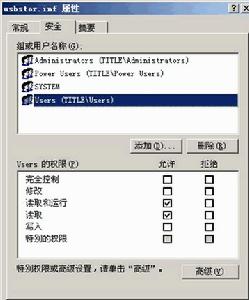 USB列印
USB列印按照相同的辦法,在inf子資料夾視窗中,用滑鼠右鍵單擊一個名為“usbstor.pnf”的檔案,再從彈出的右鍵選單中執行“屬性”命令,打開“usbstor.pnf”檔案的屬性設定對話框;接著進入到該對話框的“安全”標籤頁面,並選中需要限制的用戶帳號,再將對應該帳號的“完全控制”許可權設定為“拒絕”就可以了。值得注意的是,要實現上面的限制目的,必須要求USB印表機所在的計算機系統使用的是NTFS檔案系統格式。
 USB列印
USB列印 USB列印
USB列印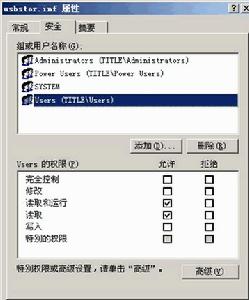 USB列印
USB列印
