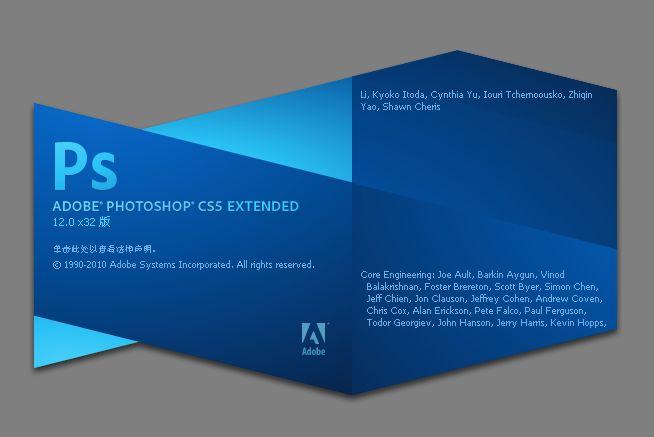軟體特點,套用範圍,新增特性,工作區,配置要求,windows,MacOS,出品公司,快捷鍵,基本操作,圖像調整,圖層操作,圖層混合,選擇功能,視圖操作,檔案操作,
軟體特點
1、Photoshop CS5最大的改變是工具箱,變成可伸縮的,可為長單條和短雙條。
2、工具箱上的
快速蒙版模式和螢幕切換模式也改變了切換方法。
3、工具箱的選擇工具選項中,多了一個組選擇模式,可以自己決定選擇組或者單獨的
圖層。
4、工具箱多了快速選擇工具Quick Selection Tool,應該魔術棒的快捷版本,可以不用任何快捷鍵進行加選, 按往不放可以像繪畫一樣選擇區域,非常神奇。當然選項欄也有新、加、減三種模式可選,快速選擇顏色差異大的圖像會非常的直觀、快捷。
5、所有的選擇工具都包含重新定義選區邊緣(Refine Edge)的選項,比如定義邊緣的半徑,對比度,羽化程度等等,可以對選區進行收縮和擴充。另外還有多種顯示模式可選,比如
快速蒙版模式和蒙版模式等,非 常 方便。舉例來說,您做了一個簡單的羽化,可以直接預覽和調整不同
羽化值的效果。當然,選擇選單里熟悉 的羽化命令從此退出歷史舞台。
6、調板可以縮為精美的圖示,有點兒像CorelDraw的
泊塢窗,或者像
Flash的面板收縮狀態,不過相比之下這個更酷,兩層的收縮,感覺超棒!
7、多了一個“克隆(仿製)源”調板,是和仿製圖章配合使用的,允許定義多個克隆源(採樣點),就好像Word有多個剪貼版內容一樣。另外克隆源可 以進行重疊預覽,提供具體的採樣坐標,可以對克隆源進行移位縮放、旋轉、混合等編輯操作。克隆源可以是針對一個
圖層,也可以是上下兩個,也可以是所有圖 層,這比之前的版本多了一種模式。
8、在Adobe Bridge的預覽中可以使用放大鏡來放大局部圖像,而且這個放大鏡還可以移動,還可以旋轉。如果同 時選中了多個圖片,還可以一起預覽,真是酷斃了。
9、Adobe Bridge添加了Acrobat Connect功能,用來開網路會議的,前身是Macromedia的降將Breeze。
10、Bridge可以直接看Flash FLV格式的視頻了,另外Bridge啟動感覺好快,比CS2和CS兩個版本都要快,沒有任 何拖累感和“當機感”。
11、在Bridge中,選中多個圖片,按下Ctrl+G可以堆疊多張圖片,當然隨時可以單擊展開,這個用來節省空間
12、新建對話框添加了直接建立網頁、視頻和手機內容的尺寸預設值。比如常用的網頁Banner尺寸,再比如常見的手機螢幕尺寸等等……
套用範圍
手繪
利用Photoshop Cs4中提供的畫筆工具、
鋼筆工具結合手繪板(數位板)來繪製圖像可以十分輕鬆地在電腦中完成繪畫功能,加上軟體中的特效會製作出類似實物繪製效果。
平面設計
在平面設計領域裡Photoshop是不可缺少的一個設計軟體,他的套用非常的廣泛,無論是平面設計製作,還是該領域中的招貼、包裝、廣告、海報等,Photoshop是設計師不可缺少的軟體之一 。
網頁設計
在網頁設計領域裡Photoshop是不可缺少的一個設計軟體,一個好的網頁創意不會離開圖片,只要涉及到圖像,就會用到
圖像處理軟體,Photoshop理所當然就會成為網頁設計中的一員。使用Photoshop不僅可以將圖像進行精確的加工,還可以將圖像製作成網頁動畫上傳到網頁中 。
海報
海報宣傳在當今社會中隨處可見,其中包括影視、產品廣告、POP等,這些都離不開Photoshop軟體的參與。設計師可以使用Photoshop軟體隨心所欲地創作 。
後期處理
後期處理主要套用在為製作效果圖製作最後的加工,使效果圖看起來更加生動、更加符合效果圖本身的意境。通過photoshop可以為效果圖添加背景,或加入人物等 。
相片處理
Photoshop作為專業的
圖像處理軟體,能夠完成從輸入到輸出的一系列工作,包括校色、合成、照片處理、
圖像修復等,其中使用軟體自帶的
修復工具加上一些簡單的操作就可以將照片中的污點清除,通過色彩調整或相應的工具可以改變圖像中某個顏色的色調 。
新增特性
更加簡單
輕擊滑鼠就可以選擇一個圖像中的特定區域。輕鬆選擇毛髮等細微的圖像元素;消除選區邊緣周圍的背景色;使用新的細化工具自動改變選區邊緣並改進
蒙版。
感知型填充
刪除任何圖像細節或對象,並靜靜觀賞內容感知型填充神奇地完成剩下的填充工作。這一突破性的技術與光照、色調及噪聲相結合,刪除的內容看上去似乎本來就不存在。
HDR 成像
藉助前所未有的速度、控制和準確度創建寫實的或超現實的 HDR 圖像。藉助自動消除迭影以及對
色調映射和調整更好的控制,您可以獲得更好的效果,甚至可以令單次曝光的照片獲得 HDR 的外觀。
原始圖像處理
使用 Adobe Photoshop Camera Raw 6 增效工具無損消除圖像噪聲,同時保留顏色和細節;增加粒狀,使數字照片看上去更自然;執行裁剪後暗角時控制度更高,等等。
繪圖效果
藉助混色器畫筆(提供畫布混色)和毛刷筆尖(可以創建逼真、帶紋理的筆觸),將照片輕鬆轉變為繪圖或創建獨特的藝術效果。
操控變形
對任何圖像元素進行精確的重新定位,創建出視覺上更具吸引力的照片。例如,輕鬆伸直一個彎曲角度不舒服的手臂。
自動鏡頭校正
鏡頭扭曲、色差和暈影自動校正可以幫助您節省時間。Photoshop CS5 使用圖像檔案的
EXIF數據,根據您使用的相機和鏡頭類型做出精確調整。
高效工作流程
由於 Photoshop 用戶請求的大量功能和增強,您可以提高工作效率和創意。自動伸直圖像,從螢幕上的拾色器拾取顏色,同時調節許多
圖層的不透明度,等等。
GPU加速
充分利用針對日常工具、支持 GPU 的增強。使用三分法則格線進行裁剪;使用單擊擦洗功能縮放;對可視化更出色的顏色以及螢幕拾色器進行採樣。
用戶界面管理
使用可折迭的工作區切換器,在喜歡的用戶界面配置之間實現快速導航和選擇。實時工作區會自動記錄用戶界面更改,當您切換到其他程式再切換回來時面板將保持在原位。
黑白轉換
嘗試各種黑白外觀。使用集成的 Lab B&W Action 互動轉換彩色圖像;更輕鬆、更快地創建絢麗的 HDR 黑白圖像;嘗試各種新預設。
3D控制功能
使用大幅簡化的用戶界面直觀地創建3D圖稿。使用內容相關及畫布上的控制項來控制框架以產生3D凸出效果、更改場景和對象方向以及編輯光線等等。使用動畫時間軸對所有 3D 屬性進行動畫處理,屬性包括相機、光源、材料和格線。導出 3D 動畫時的最終渲染性能獲得了極大的改進。
工作區
可以使用各種元素(如面板、欄以及視窗)來創建和處理文檔和檔案。這些元素的任何排列方式稱為工作區。Adobe® Creative Suite® 5 中不同應用程式的工作區具有相同的外觀,因此您可以在應用程式之間輕鬆切換。您也可以通過從多個預設工作區中進行選擇或創建自己的工作區來調整各個應用程式,以適合您的工作方式。
雖然不同產品中的默認工作區布局不同,但是您對其中元素的處理方式基本相同。
Illustrator
A. 選項卡式“文檔”視窗B. 應用程式欄C. 工作區切換器D. 面板標題欄E. “控制”面板F. “工具”面板G. “摺疊為圖示”按鈕H. 垂直停放的四個面板組
位於頂部的應用程式欄包含工作區切換器、選單(僅限 Windows)和其它應用程式控制項。在 Mac 作業系統中,對於某些產品,可以使用“視窗”選單顯示或隱藏應用程式欄。
工具面板包含用於創建和編輯圖像、圖稿、頁面元素等的工具。相關工具將進行分組。
控制臺顯示當前所選工具的選項。在 Illustrator 中,“控制”面板顯示當前所選對象的選項。(在 Adobe Photoshop® 中,“控制”面板稱為“選項”欄。在 Adobe Flash®、Adobe Dreamweaver® 和 Adobe Fireworks® 中,“控制”面板稱為“屬性檢查器”,包含當前所選元素的屬性。
文檔視窗顯示您正在處理的檔案。可以將文檔視窗設定為選項卡式視窗,並且在某些情況下可以進行分組和停放。
面板可以幫助您監視和修改您的工作。例如,Flash 中的時間軸、Illustrator 中的“畫筆”面板、Adobe Photoshop® 中的“
圖層”面板,以及 Dreamweaver 中的“CSS 樣式”面板。可以對面板進行編組、堆疊或停放。
應用程式幀 將所有工作區元素分組到一個允許將應用程式作為單個單元的單個集成視窗中。當您移動應用程式幀或其任何元素,或調整其大小時,它其中的所有元素則會彼此回響而沒有重疊。切換應用程式或不小心在應用程式之外單擊時,面板不會消失。如果使用兩個或更多應用程式,可以將各個應用程式並排放在螢幕或多台顯示器上。
如果您使用的是 Mac,並且更偏愛傳統的、自由形式的用戶界面,可以關閉應用程式幀。例如,在 Adobe Illustrator® 中,選擇“視窗”>“應用程式幀”可將其打開或關閉。(在 Flash 中,應用程式幀對於 Mac 處於永久打開狀態,Dreamweaver for Mac 不使用應用程式幀。)
隱藏顯示面板
(Illustrator、Adobe InCopy®、Adobe InDesign®、Photoshop、Fireworks)要隱藏或顯示所有面板(包括工具面板和控制臺),請按 Tab。
(Illustrator、InCopy、InDesign、Photoshop)若要隱藏或顯示所有面板(除“工具”面板和“控制”面板之外),請按 Shift+Tab。
如果在“界面”首選項中選擇“自動顯示隱藏面板”,可以暫時顯示隱藏面板。在 Illustrator 中,始終處於打開狀態。將指針移動到應用程式視窗邊緣 (Windows®) 或顯示器邊緣 (Mac OS®),然後將指針懸停在出現的條帶上。
(Flash、Dreamweaver、Fireworks)要隱藏或顯示所有面板,請按 F4。
顯示面板選項
單擊位於面板右上角的面板選單圖示 甚至在將面板最小化時,也可以打開面板選單。
在 Photoshop 中,您可以更改面板和工具提示中文本的字型大小。請從界面首選項中的“用戶界面字型大小”選單選取大小。
調整面板亮度
在“用戶界面”首選項中,移動“亮度”滑塊。此控制項影響所有面板,其中包括“控制”面板。
配置工具面板
您可以將“工具”面板中的工具放在一欄中顯示,也可以放在兩欄中並排顯示。(在 Fireworks 和 Flash 中,工具面板中未提供此功能。)
在 InDesign 和 InCopy 中,也可以通過設定界面首選項中的選項將單欄顯示切換為雙欄(或單行)顯示。
單擊“工具”面板頂部的雙箭頭。
配置要求
windows
Intel Pentium 4 或AMDAthlon 64 處理器
Microsoft Windows XP(帶有 Service Pack 3);Windows Vista Home Premium、Business、Ultimate 或 Enterprise(帶有 Service Pack 1,推薦 Service Pack 2);或 Windows 7
1GB 記憶體
1GB 可用硬碟空間用於安裝;安裝過程中需要額外的可用空間(無法安裝在基於快閃記憶體的
可移動存儲設備上)
1024×768螢幕(推薦 1280×800),配備符合條件的
硬體加速OpenGL圖形卡、16 位顏色和 256MB VRAM
某些 GPU 加速功能需要 Shader Model 3.0 和 OpenGL 2.0 圖形支持
多媒體功能需要 QuickTime 7.6.2 軟體
線上服務需要寬頻 Internet 連線
MacOS
Mac OS X 10.5.8 或 10.6 版
1GB 記憶體
2GB 可用硬碟空間用於安裝;安裝過程中需要額外的可用空間(無法安裝在使用區分大小寫的檔案系統的卷或可移動快閃記憶體設備上)
1024x768螢幕(推薦 1280x800),配備符合條件的硬體加速 OpenGL 圖形卡、16 位顏色和 256MB VRAM
某些 GPU 加速功能需要 Shader Model 3.0 和 OpenGL 2.0 圖形支持
DVD-ROM 驅動器
多媒體功能需要 QuickTime 7.6.2 軟體
線上服務需要寬頻 Internet 連線並不斷驗證訂閱版本(如果適用)*
出品公司
Adobe Photoshop CS5是由Adobe公司出品,公司英文全稱是Adobe Systems Inc,始創於 1982 年,是廣告、印刷、出版和Web領域首屈一指的圖形設計、出版和成像軟體設計公司,同時也是世界上第二大桌面軟體公司。公司為圖形設計人員、專業出版人員、文檔處理機構和Web設計人員,以及商業用戶和消費者提供了首屈一指的軟體。
Adobe公司用於廣告設計與製作的產品包括:Adobe Photoshop、 Adobe Illustrator、 Adobe PageMaker和Adobe Acrobat、 Adobe FrameMaker等軟體,你今天在報紙、雜誌、書籍和Web 上所看到的大多數圖像都是用一個或多個 Adobe 產品來設計和製作的。使用 Adobe 的軟體,用戶可以設計、出版和製作具有精彩視覺效果的圖像和檔案。
市值達數十億美元的Adobe公司20 多年來一直致力於幫助用戶和企業以更好的成本效益,通過更好的方式表達圖像、信息和思想。 公司在數碼成像、設計和文檔技術方面的創新成果,在這些領域樹立了傑出的典範,使數以百萬計的人們體會到視覺信息交流的強大魅力。
快捷鍵
基本操作
還原/重做前一步操作 【Ctrl】+【Z】
還原兩步以上操作 【Ctrl】+【Alt】+【Z】
重做兩步以上操作 【Ctrl】+【Shift】+【Z】
剪下選取的圖像或路徑 【Ctrl】+【X】或【F2】
拷貝選取的圖像或路徑 【Ctrl】+【C】或【F3】
將剪貼簿的內容粘到選框中,並以展現選框的方式產生遮罩 【Ctrl】+【Shift】+【V】
將剪貼簿的內容粘到選框中,並以隱藏選框的方式產生遮罩 【Ctrl】+【Shift】+【Alt】+【V】
自由變換 【Ctrl】+【T】
套用自由變換(在自由變換模式下) 【Enter】
扭曲(在自由變換模式下) 【Ctrl】
取消變形(在自由變換模式下) 【Esc】
刪除選框中的圖案或選取的路徑 【DEL】
用前景色填充所選區域或整個圖層 【Alt】+【BackSpace】或【Alt】+【Del】
用背景色填充所選區域或整個圖層 【Ctrl】+【BackSpace】或【Ctrl】+【Del】
彈出“填充”對話框 【Shift】+【BackSpace】或【Shift】+【F5】
用前景色填充當前層的不透明區域性 【Shift】+【Alt】+【Del】
用背景色填充當前層的不透明區域性 【Shift】+【Ctrl】+【Del】
從歷史記錄中填充 【Alt】+【Ctrl】+【Backspace】
圖像調整
調整色階 【Ctrl】+【L】
自動調整色階 【Ctrl】+【Shift】+【L】
打開曲線調整對話框 【Ctrl】+【M】
打開“色彩平衡”對話框 【Ctrl】+【B】
打開“色相/飽和度”對話框 【Ctrl】+【U】
全圖調整(在色相/飽和度”對話框中) 【Ctrl】+【~】
只調整紅色(在色相/飽和度”對話框中) 【Ctrl】+【1】
只調整**(在色相/飽和度”對話框中) 【Ctrl】+【2】
只調整綠色(在色相/飽和度”對話框中) 【Ctrl】+【3】
只調整青色(在色相/飽和度”對話框中) 【Ctrl】+【4】
只調整藍色(在色相/飽和度”對話框中) 【Ctrl】+【5】
只調整洋紅(在色相/飽和度”對話框中) 【Ctrl】+【6】
去色 【Ctrl】+【Shift】+【U】
反相 【Ctrl】+【I】
圖層操作
新建一個圖層 【Ctrl】+【Shift】+【N】
過拷貝建立一個圖層 【Ctrl】+【J】
通過拷貝建立一個圖層並重命名新圖層 【Ctrl】+【Alt】+【J】
通過剪下建立一個圖層 【Ctrl】+【Shift】+【J】
通過剪下建立一個圖層並重命名新圖層 【Ctrl】+【Alt】+【Shift】+【J】
向下合併或合併聯接圖層 【Ctrl】+【E】
合併可見圖層 【Ctrl】+【Shift】+【E】
蓋印或蓋印聯接圖層 【Ctrl】+【Alt】+【E】
蓋印可見圖層到當前層 【Ctrl】+【Alt】+【Shift】+【E】
激活下一個圖層 【Alt】+【[】
激活上一個圖層 【Alt】+【]】
圖層混合
循環選擇混合模式 【Shift】+【Alt】+【-】或【+】
正常 【Shift】+【Alt】+【N】
閾值(點陣圖模式) 【Shift】+【Alt】+【L】
溶解 【Shift】+【Alt】+【I】
背後 【Shift】+【Alt】+【Q】
清除 【Shift】+【Alt】+【R】
正片疊底 【Shift】+【Alt】+【M】
螢幕 【Shift】+【Alt】+【S】
疊加 【Shift】+【Alt】+【O】
柔光 【Shift】+【Alt】+【F】
強光 【Shift】+【Alt】+【H】
顏色減淡 【Shift】+【Alt】+【D】
顏色加深 【Shift】+【Alt】+【B】
變暗 【Shift】+【Alt】+【K】
變亮 【Shift】+【Alt】+【G】
差值 【Shift】+【Alt】+【E】
排除 【Shift】+【Alt】+【X】
色相 【Shift】+【Alt】+【U】
飽和度 【Shift】+【Alt】+【T】
顏色 【Shift】+【Alt】+【C】
光度 【Shift】+【Alt】+【Y】
去色 海棉工具+【Shift】+【Alt】+【J】
加色 海棉工具+【Shift】+【Alt】+【A】
暗調 減淡/加深工具+【Shift】+【Alt】+【W】
中間調 減淡/加深工具+【Shift】+【Alt】+【V】
高光 減淡/加深工具+【Shift】+【Alt】+【Z】
選擇功能
全部選取 【Ctrl】+【A】
取消選擇 【Ctrl】+【D】
恢復最後的那次選擇 【Ctrl】+【Shift】+【D】
羽化選擇 【Ctrl】+【Alt】+【D】或【Shift】+【F6】
反向選擇 【Ctrl】+【Shift】+【I】或【Shift】+【F7】
視圖操作
顯示彩色通道 【Ctrl】+【~】
打開/關閉色域警告 【Ctrl】+【Shift】+【Y】
放大視圖 【Ctrl】+【+】
縮小視圖 【Ctrl】+【-】
工具箱(多種工具共用一個快捷鍵的可同時按【Shift】加此快捷鍵選取)
矩形、橢圓選框工具 【M】
裁剪工具 【C】
移動工具 【V】
套索、多邊形套索、磁性套索 【L】
魔棒工具 【W】
噴槍工具 【J】
畫筆工具 【B】
像皮圖章、圖案圖章 【S】
歷史記錄畫筆工具 【Y】
像皮擦工具 【E】
鉛筆、直線工具 【N】
模糊、銳化、塗抹工具 【R】
減淡、加深、海棉工具 【O】
鋼筆、自由鋼筆、磁性鋼筆 【P】
添加錨點工具 【+】
刪除錨點工具 【-】
直接選取工具 【A】
文字、文字蒙板、直排文字、直排文字蒙板 【T】
度量工具 【U】
直線漸變、徑向漸變、對稱漸變、角度漸變、菱形漸變
【G】 油漆桶工具 【K】
吸管、顏色取樣器 【I】
抓手工具 【H】
縮放工具 【Z】
默認前景色和背景色 【D】
切換前景色和背景色 【X】
切換標準模式和快速蒙板模式 【Q】
標準螢幕模式、帶有選單欄的全螢幕模式、全螢幕模式 【F】
臨時使用移動工具 【Ctrl】
臨時使用吸色工具 【Alt】
臨時使用抓手工具 【空格】
打開工具選項面板 【Enter】
檔案操作
新建圖形檔案 【Ctrl】+【N】
用默認設定創建新檔案 【Ctrl】+【Alt】+【N】
打開已有的圖像 【Ctrl】+【O】
打開為... 【Ctrl】+【Alt】+【O】
關閉當前圖像 【Ctrl】+【W】
保存當前圖像 【Ctrl】+【S】
另外儲存為... 【Ctrl】+【Shift】+【S】
存儲副本 【Ctrl】+【Alt】+【S】
頁面設定 【Ctrl】+【Shift】+【P】
列印 【Ctrl】+【P】
旋轉畫布【alt】+【G】+【A】