技巧方法
如何最佳化記憶體的管理,提高記憶體的使用效率,儘可能地提高運行速度,是我們所關心的問題。下面介紹在Windows作業系統中,提高記憶體的使用效率和最佳化
記憶體管理的幾種方法。
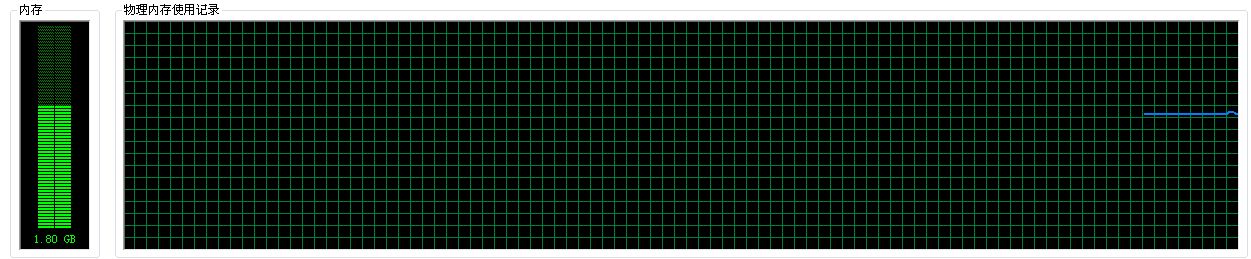 記憶體示意圖
記憶體示意圖改變頁面檔案的位置
其目的主要是為了保持
虛擬記憶體的連續性。因為硬碟讀取數據是靠
磁頭在磁性物質上讀取,
頁面檔案放在磁碟上的不同區域,磁頭就要跳來跳去,自然不利於提高效率。而且
系統盤檔案眾多,虛擬記憶體肯定不連續,因此要將其放到其他盤上。改變頁面檔案位置的方法是:用滑鼠右鍵點擊“我的電腦”,選擇“屬性→ 高級→性能設定→高級→更改虛擬記憶體”,在驅動器欄里選擇想要改變到的位置即可。值得注意的是,當移動好頁面檔案後,要將原來的檔案刪除(系統不會自動刪除)。
改變頁面檔案的大小
改變了
頁面檔案的位置後,我們還可以對它的大小進行一些調整。調整時我們需要注意,不要將最大、最小頁面檔案設為等值。因為通常記憶體不會真正“塞滿”,它會在內
存儲量達到一定程度時,自動將一部分暫時不用的數據放到硬碟中。最小頁面檔案越大,所占比例就低,執行的速度也就越慢。最大頁面檔案是極限值,有時打開很多程式,記憶體和最小頁面檔案都已“塞滿”,就會自動溢出到最大頁面檔案。所以將兩者設為等值是不合理的。一般情況下,最小頁面檔案設得小些,這樣能在記憶體中儘可能存儲更多數據,效率就越高。最大頁面檔案設得大些,以免出現“滿員”的情況。
禁用頁面檔案
當擁有了512MB以上的記憶體時,
頁面檔案的作用將不再明顯,因此我們可以將其禁用。方法是:依次進入
註冊表編輯器“
HKEY_LOCAL_MACHINESystemCurrentControlSetControlSession Ma-nagerMemoryManagement”下,在“DisablePa-ging Executive”(禁用頁面檔案)選項中將其值設為“1”即可。
清空頁面檔案
在同一位置上有一個“
ClearPageFileAtShutdown(關機時清除
頁面檔案)”,將該值設為“1”。這裡所說的“清除”頁面檔案並非是指從硬碟上完全刪除
pagefile.sys檔案,而是對其進行“清洗”和整理,從而為下次啟動Windows XP時更好地利用
虛擬記憶體做好準備。
調整高速快取區域的大小
可以在“計算機的主要用途”選項卡中設定系統利用高速快取的比例(
針對Windows 98)。如果系統的記憶體較多,可選擇“
網路伺服器”,這樣系統將用較多的記憶體作為高速快取。在
CD-ROM標籤中,可以直接
調節系統用多少記憶體作為CD-ROM光碟讀寫的高速快取。
監視記憶體
系統的記憶體不管有多大,總是會用完的。雖然有
虛擬記憶體,但由於硬碟的讀寫速度無法與記憶體的速度相比,所以在使用記憶體時,就要時刻監視記憶體的使用情況。
Windows作業系統中提供了一個系統監視器,可以監視記憶體的使用情況。一般情況下如果只有60%的記憶體資源可用,這時你就要注意調整記憶體了,不然就會嚴重影響電腦的運行速度和系統性能,否則會很卡的。
及時釋放記憶體空間
如果你發現系統的記憶體不多了,就要注意
釋放記憶體。所謂釋放記憶體,就是將駐留在記憶體中的數據從記憶體中釋放出來。釋放記憶體最簡單有效的方法,就是重新啟動計算機。另外,就是關閉暫時不用的程式。還有要注意剪貼簿中如果存儲了圖像資料,是要占用大量記憶體空間的。這時只要剪貼幾個字,就可以把記憶體中剪貼 板上原有的圖片衝掉,從而將它所占用的大量的
記憶體釋放出來。
最佳化記憶體中的數據
在
Windows中,駐留記憶體中的數據越多,就越要占用記憶體資源。所以,桌面上和系統列中的快捷圖示不要設定得太多。如果記憶體資源較為緊張,可以考慮儘量少用各種後台駐留的程式。平時在操作電腦時,不要打開太多的檔案或視窗。長時間地使用計算機後,如果沒有重新啟動計算機,記憶體中的數據排列就有可能因為比較混亂,從而導致系統性能的下降。這時你就要考慮重新啟動計算機。
提高系統其他部件的性能
計算機其他部件的性能對記憶體的使用也有較大的影響,如匯流排類型、
CPU、硬碟和
顯存等。如果顯存太小,而顯示的數據量很大,再多的記憶體也是不可能提高其運行速度和系統效率的。如果硬碟的速度太慢,則會嚴重影響整個系統的工作。
提高計算機運算速度
優質的記憶體能提高計算機的記憶體讀取力度,加強計算機各部件功能的協調性,使計算機的運行速度更流暢。
最佳化軟體
RAMIdlePro軟體
RAMIdlePro是一款免費的記憶體最佳化工具,RAMIdlePro可以讓記憶體得到更有效率的使用,讓電腦用到更多的記憶體空間,它會確認正在執行的軟體是否快速的載入記憶體中,並且會檢查設定的記憶體下限,當記憶體使用程度到達下限時,會自動處理非必要的軟體占用,讓記憶體儘量保持在安全使用的範圍內。這個軟體在執行時,是利用電腦處理工作的空閒時間,所以並不會影響系統的效率,也不會感到電腦變慢。
香蕉記憶體整理
現在的記憶體軟體的確不少,可大多都是英文的,不少都是提供了很多功能,可除了“
記憶體整理”一項外,其他的都要註冊才能使用。這個軟體是免費的,而且它也提供了一些其它功能,當然它現在也不能和RAMIdle等大牌軟體相比,但對於一般用戶來說還是夠用的。
Windows最佳化大師記憶體整理
Windows
記憶體整理包括在
Windows最佳化大師軟體包內,必須安裝Windows最佳化大師才能使用它。Windows最佳化大師提供了記憶體整理功能,能夠在不影響系統速度的情況下有效的
釋放記憶體。可以自己調整要整理的記憶體區域,調整範圍的最大值就是系統的實際物理記憶體大小。通常情況下將要整理的記憶體
區域設定為最大,以便儘可能多的釋放
物理記憶體。
360硬體大師(魯大師)
360硬體大師(
魯大師)功能強大,雖然其主要用途在於“硬體檢測”、“
性能測試”和“節能減耗”上,但360硬體大師(魯大師)在“監控保護”中也提供了記憶體最佳化功能,並會騰出可釋放的
物理記憶體空間。
其他記憶體最佳化軟體
1.Free RAM XP
FreeRAMXP的使用相當簡單,不需要對於
記憶體管理有多深的研究,在啟動FreeRAMXP之後選擇 AutoFree的功能,便會自動地將記憶體重組,並讓作業系統擠出更多應有的記憶體空間。只要一覺得作業系統記憶體有不足狀況便可呼叫它整理記憶體。
2.RAM Defrag
RAMDefrag一款與眾不同的記憶體最佳化整理工具,能夠完全兼容
WindowsXP。由於它只專心做好一件事情,所以自身連一項額外的功能都沒有,甚至也沒有什麼需要調整的設定選項。但是,RAMDefrag具有效率高、易操作、體積輕巧等特點,並且它還擁有3種不同的工作模式,能夠同時對
物理記憶體與系統
虛擬記憶體進行最佳化整理。
3.Ozone RAM Optimizer
使用RAM-optimizer來將記憶體最佳化並不需要繁複的動作,基本上只需要單鍵即可完成記憶體最佳化的動作。除了程式原有的設定值外,RAM-optimizer還允許以手動的方式來調整記憶體最佳化的間隔時間、允許目前系統最低的記憶體可供使用空間
百分比、預計釋放出的空間百分比等等,足以因應一般使用需求。
4.Memory Zipper
MemoryZipper可恢復系統遺漏的記憶體,並以圖表的形式
顯示記憶體的使用狀況。它還能檢測出
硬體系統的一些資料
記憶體管理與調校工具,幫助將系統沒有釋放乾淨的記憶體的部分清除掉,並且將零散被占用的記憶體整合,避免系統因為記憶體資源被越占越多而致使當機的情形發生。此外具有
CPU監測功能,利用閒置的空檔案降低CPU的負荷,進而減低CPU的溫度。
5.記憶體掃把開機久了,可用的記憶體便會越來越少,這是一個記憶體清理軟體,它能清理出軟體退出時沒有徹底釋放的記憶體。和其他記憶體清理軟體不同,它雖每次清理出的記憶體大小不算很多,但它並沒有去讀寫硬碟,因此,清理速度極快並且清理後不會降低軟體的速度。軟體可以後台運行,並且自動定時清理,完全不必去在意便可時刻保持一定數目的可用記憶體。主程式只有20k大小,節省資源。
7.記憶體最佳化專家可以定時自動最佳化記憶體。
注意事項
根據情況設定百分比
1.設定為根據可用
物理記憶體的
百分比進行定時自動整理時,要根據自己主要運行的應用程式來選擇百分比大小,如果主要運行的程式是瀏覽器,可以將百分比調整為20%,而如果主要工作如果是文字處理,則可以加大為25%等。
最好不要連續多次整理記憶體
2.在一次
記憶體整理結束後,系統的記憶體應該處於最佳工作狀態。但是如果重複進行記憶體整理,雖然將獲得最大的
物理記憶體,卻會降低系統速度。因此,最好不要連續多次整理記憶體。
切勿滿負荷操作
3.當前記憶體處於滿負荷階段切勿進行最佳化,因為最佳化的同時會對正在使用的程式及檔案造成損壞。
4. 最好不要開機就使用記憶體整理,否則會導致開機速度慢,如果有其他軟體開機自啟動,也會有一定影響。
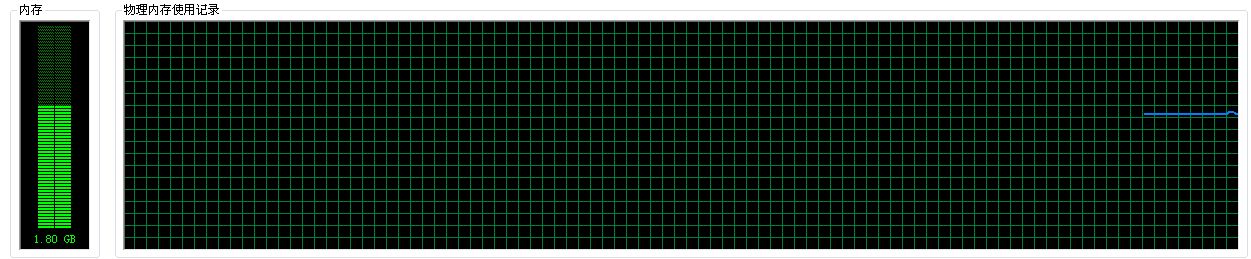 記憶體示意圖
記憶體示意圖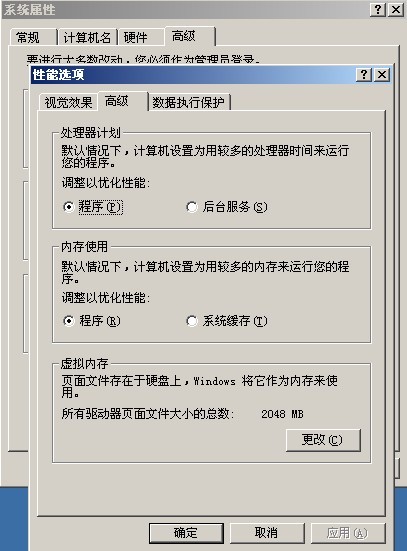
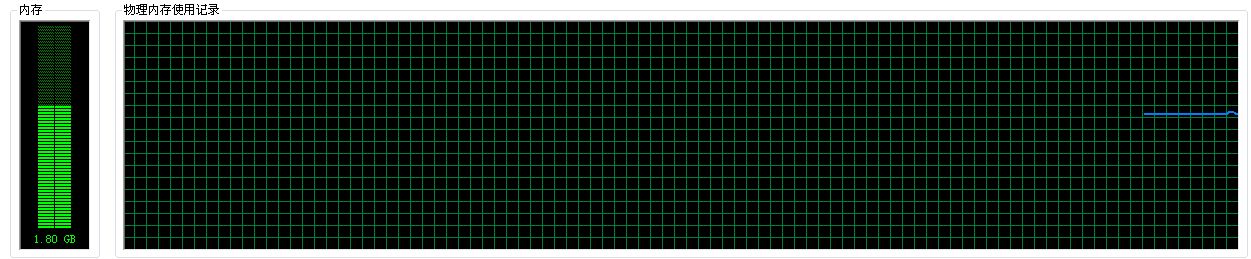 記憶體示意圖
記憶體示意圖