基本介紹
- 中文名:橡皮擦工具
- 外文名:Sghf
- 俗稱:“觸處
- 性質:工具
操作技巧

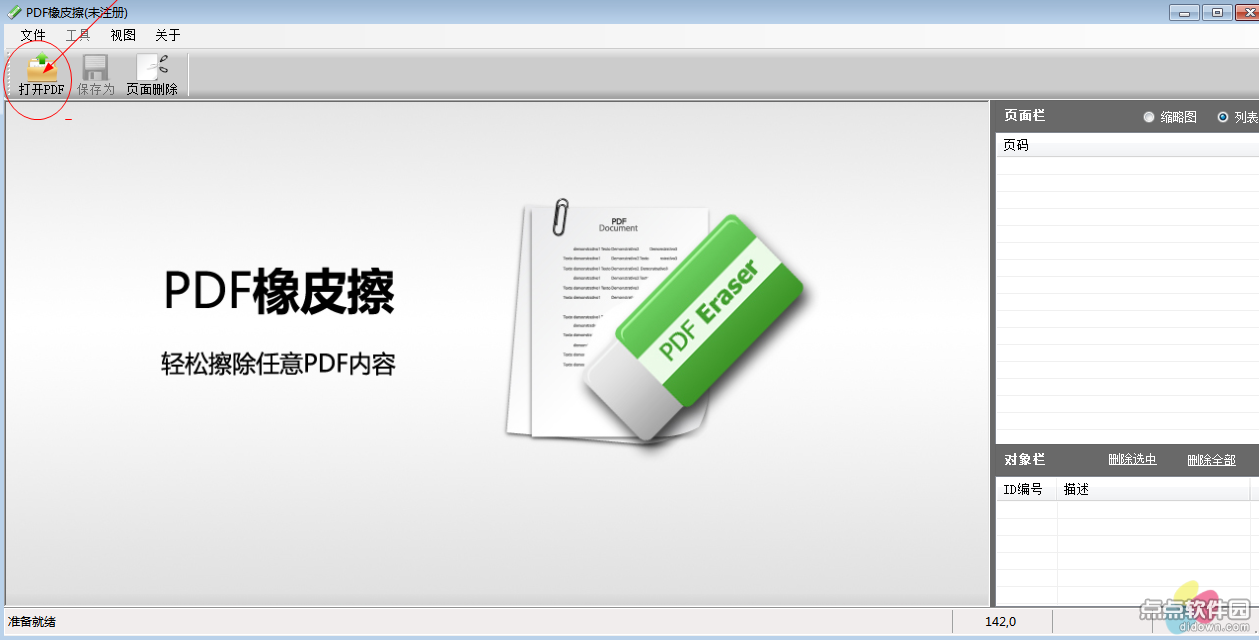

橡皮擦工具俗稱“觸處”,用於擦除圖像。在背景層上擦除的內容和背景色有直接關係;在普通層上擦除透明格線(什麼都沒有)。若點選屬性欄的抹到歷史紀錄,則又等同...
背景橡皮擦是Photoshop當中的一個工具,它位於橡皮擦工具組中,只需要點擊“橡皮擦”工具不放,就會彈出一個工具選單,裡面就會有“背景橡皮擦”工具。...
◇橡皮擦工具:用於擦除圖像中不需要的部分,並在擦過的地方顯示背景圖層的內容。◇背景橡皮擦工具:用於擦除圖像中不需要的部分,並使擦過區域變成透明。...
-6個繪圖工具 -羽毛墨水繪製頂層 -繪畫背面層刷抽獎 -水彩筆 -鉛筆刷 -特殊墨水筆書寫 -橡皮擦工具 -油漆桶工具 -顏色選取工具 -所有工具預覽 -兩個手指縮放...
歷史記錄橡皮擦是一款於2012-07-18開發的歷史刪除工具。...... 歷史記錄橡皮擦是一款於2012-07-18開發的歷史刪除工具。軟體名稱 歷史記錄橡皮擦 軟體語言 英語 ...
6.2.6筆形工具2046.2.7橡皮擦工具2056.2.8文本工具2056.3逐幀與形變動畫2066.3.1逐幀動畫2066.3.2形變動畫2066.4運動動畫210...
橡皮擦工具提供修剪出不想要的區域。 特點: - 逼真的眼睛的顏色 - 同樣適用深色和淺色眼睛 - 刪除'紅眼睛'的優秀工具 - 精細修飾的擦除工具 - 保存結果相機...
當圖層透明度被保護時,就成為畫筆工具。6.橡皮擦橡皮擦工具。一般以透明色進行繪製。當圖層透明度被保護時,將以白色RGB(255,255,255)進行繪製...
仿製圖章工具、圖案圖章工具 【S】歷史記錄畫筆工具、歷史記錄藝術畫筆工具【Y】橡皮擦工具、背景橡皮擦工具、魔術橡皮擦工具 【E】...
奇妙的flash畫板,擁有多種畫筆工具,橡皮擦工具可以隨時擦除不滿意的部分,如果一時不小心擦錯了,還可以撤銷重做喔。更重要的是,你的辛苦創作不會白費,因為內置的...
線上小畫板[1] ,擁有多種畫筆工具,橡皮擦工具可以隨時擦除不滿意的部分,如果一時不小心擦錯了,還可以撤銷重做喔。更重要的是,你的辛苦創作不會白費,因為內置的...
最後用工具箱中的“橡皮擦工具”以虛邊較大的畫筆,將所複製的圖層需虛化部分擦去,保留無需虛化的主體,合併圖層後存檔。“高斯模糊”濾鏡——柔焦鏡。除“高斯...
畫面工具欄:繪畫鋼筆、馬克筆、針管筆、鉛筆、水彩馬克筆、清雅水彩畫筆、油畫筆2、橡皮擦,這些畫筆可以進行大小、透明、硬度等設定...
當圖層透明度被保護時,就成為畫筆工具。6.橡皮擦橡皮擦工具。一般以透明色進行繪製。當圖層透明度被保護時,將以白色RGB(255,255,255)進行繪製...
方法有套索工具、選框工具、橡皮擦工具等直接選擇、快速蒙版、鋼筆勾畫路徑後轉選區、抽出濾鏡、外掛濾鏡抽出、通道、計算、套用圖像法等。...
當圖層透明度被保護時,就成為畫筆工具。6.橡皮擦橡皮擦工具。一般以透明色進行繪製。當圖層透明度被保護時,將以白色RGB(255,255,255)進行繪製...
當圖層透明度被保護時,就成為畫筆工具。6.橡皮擦橡皮擦工具。一般以透明色進行繪製。當圖層透明度被保護時,將以白色RGB(255,255,255)進行繪製...
全書從零起步,首先從需要掌握的軟體技能和摳圖需要知道的內容講起,接著由淺入深地講解了基本選框、橡皮擦、路徑等工具和蒙版、通道命令在摳圖中的套用,並針對時...
它有一個魔術橡皮擦工具,可直接在GIF圖像及PNG-8圖像中產生透明區域。同樣的,ImageReady也有自動化處理和批處理功能---通過Action面板來實現,不過可惜的是,它和...
