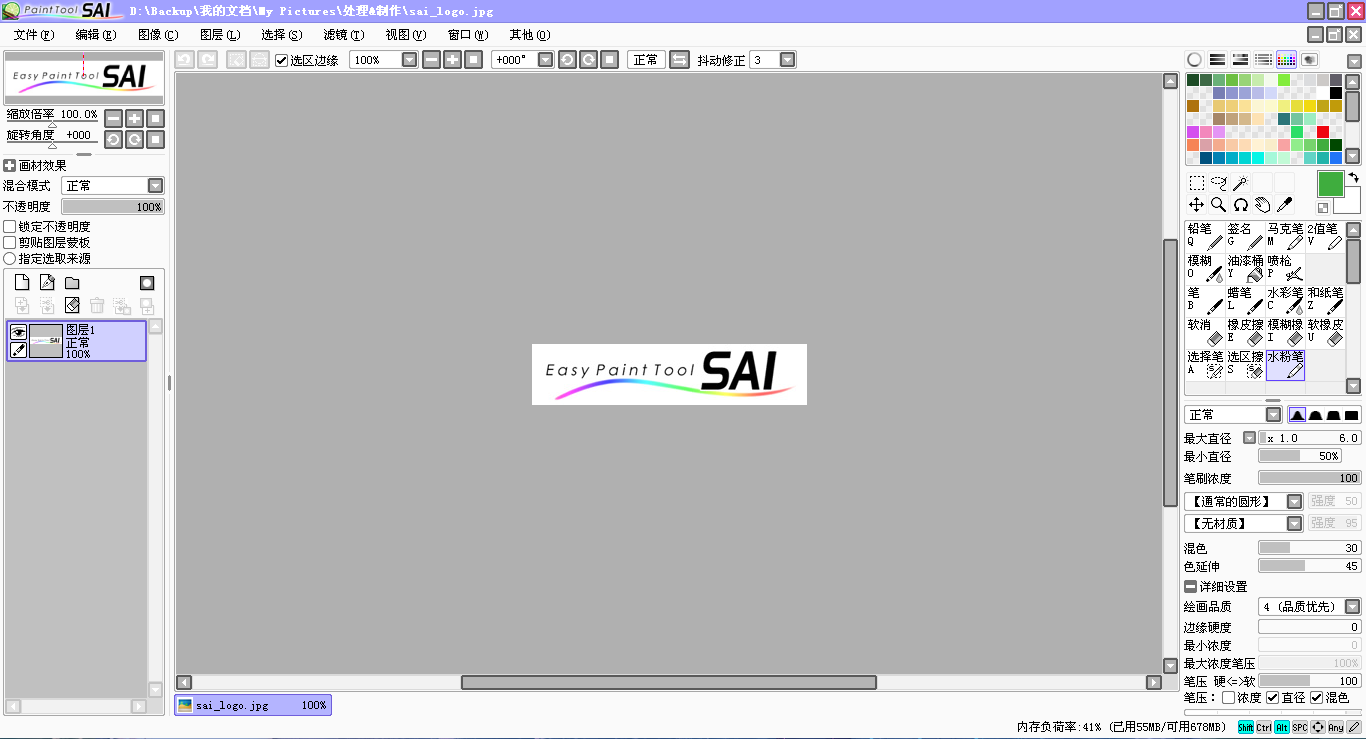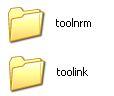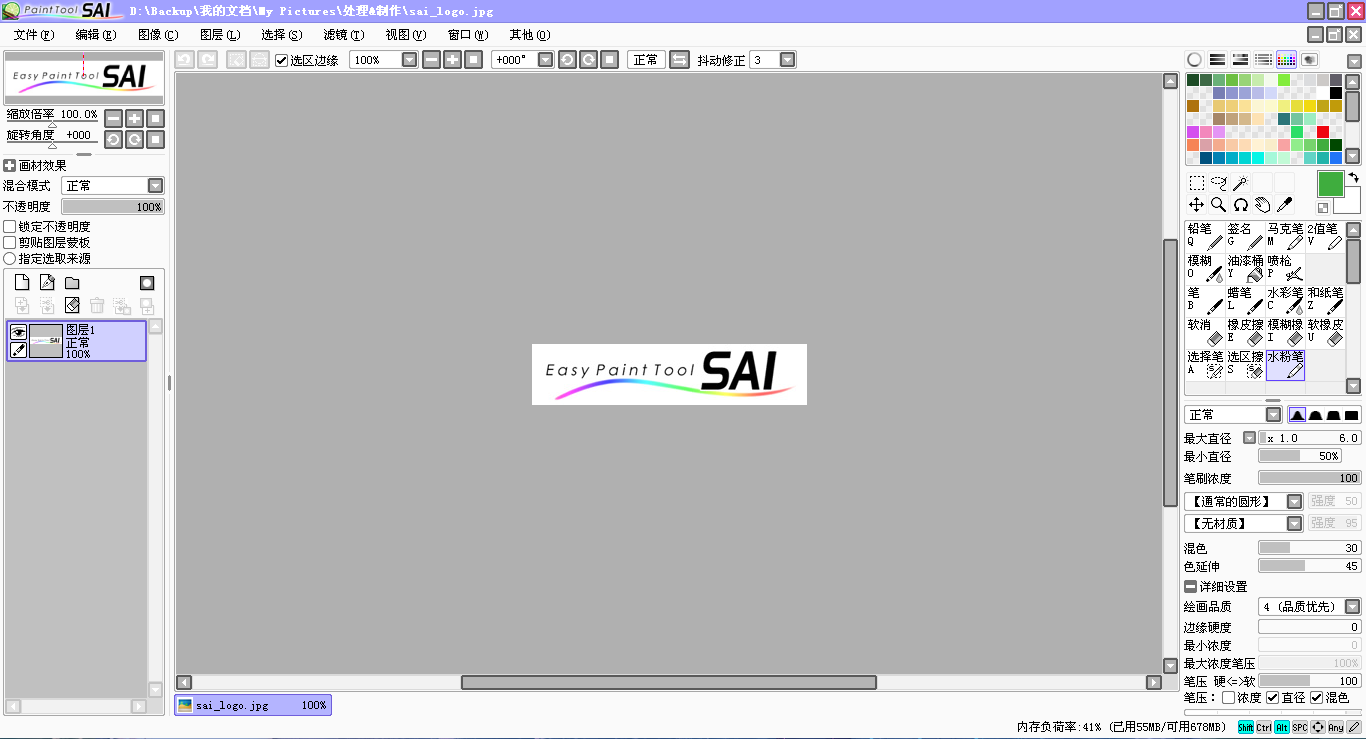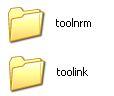Easy PaintTool SAI,使用幫助,畫筆類工具,畫筆類工具的參數設定,鋼筆圖層類工具,鋼筆類工具,選區工具,選區抽取對象,圖像變形工具,圖層蒙版,水彩境界的效果,快捷鍵,材質 筆刷 安裝,材質 安裝,筆刷安裝,
Easy PaintTool SAI
原版軟體:ペイントツールSAI
簡介:
Easy Paint Tool SAI這套軟體相當小巧,約3M大,免安裝。
SAI是專門做來繪圖的,許多功能較Photoshop更人性化。
像是可以任意旋轉、翻轉畫布,縮放時反鋸齒。
強大的墨線功能
1.讓人感動流淚的手抖修正功能!有效的改善了用
手寫板畫圖時最大的問題。(終於能畫出完美的直線…)
筆刷的設定也是相當詳細。工具變換這功能也很貼心,例如長按著E會暫時變成橡皮擦,鬆開後又變回畫筆,快速按鍵則切換工具。
使用幫助
畫筆類工具
1.鉛筆
描繪細線的可調工具
2.噴槍
噴塗式風格的工具
3.筆
濃厚風格的水彩工具。能夠混合底色和不透明度進行繪製。
並帶有模糊以及渲染的效果。當
圖層透明度被保護時,就成為畫筆工具。
4.水彩筆
透明風格的水彩工具。能夠融合底色和不透明度進行繪製。
以低於“模糊筆壓”中設定的筆壓來繪製的話,就成為模糊工具。此時繪製不出色彩。
請配合筆壓進行使用。
如果不把“最小半徑”設定大一些的話,模糊效果會變差
將“混合不透明度”設定為0的話,就成為不帶透明度的模糊工具
5. 2值筆
接近於將舊版水彩筆的濕畫模式設定為OFF(關閉)的工具。
能產生把顏色染在紙上的效果。配合筆壓控制能達到一定的透明度。
但是,不能返回之前所達到的透明度。
6.橡皮擦
橡皮擦工具。一般以透明色進行繪製。當
圖層透明度被保護時,將以白色RGB(255,255,255)進行繪製
7. 選擇筆工具
8.選區擦工具
畫筆類工具的參數設定
1.畫筆大小單位
制定畫筆大小的單位。請對應所使用的畫筆大小進行選擇。
2.畫筆大小
可調整畫筆大小
3.混合模式
普通:一般的繪圖模式
相乘(乘算):以繪製像素濃度的百分比,對底色進行乘法運算來實行繪製
筆畫每疊加一次,顏色就會加深
鮮艷:繪畫色(前景色)與底色(背景色)色相不同時,將降低亮度以抑制
顏色變黑
特別對 筆,水彩筆 有很強的效果
深度:相乘模式與普通模式之間的一種模式,能使用的工具只有筆和水彩筆
邊緣硬度:設定畫筆邊緣的軟硬程度
最小半徑:筆壓最小時,畫筆的半徑大小
底色混合:(筆,水彩筆,2值筆)指定與底色的混合程度。
水分量:(筆,水彩筆)指定不透明度的增量可改變畫具的含水量。
使用水彩筆,當這一參數設定為0時,將成為不帶透明度的模糊工具
色延伸:(筆,水彩筆,2值筆)設定色彩的延伸程度
模糊筆壓:(水彩筆)設定成為不繪製像素的模糊工具的筆壓大小
維持不透明度:(筆,水彩筆)
從含有像素的部分塗抹到透明部分時,將保持原來的透明度
[★詳細設定]
1.繪圖品質:設定優先繪圖速度還是優先繪圖質量
2.邊緣硬度:設定畫筆邊緣的硬度,建議使用邊緣清晰的
筆刷3.最小濃度:筆壓最小時的畫筆的濃度
4.最大濃度筆壓:達到畫筆最大濃度時的筆壓
5.筆壓感應度:設定數位板的筆壓感應靈敏度
6.筆壓:設定控制各種筆壓的參數
鋼筆圖層類工具
使用鋼筆圖層,繪圖後仍然可以編輯圖形的形狀
1.控制點工具
能進行繪製點的變更。可使用
快捷鍵單擊並拖動,對
錨點或曲線進行編輯
選擇/取消:
通過單擊就能選擇多個錨點和曲線。
取消選擇請單擊右鍵或者執行“選擇”選單下的“取消選擇全部錨點”
錨點被選擇後,可進行以下操作:
移動錨點
筆畫宏變形
刪除錨點
設定/取消 宏變形錨點
設定/取消 銳角點
調整筆壓
移動筆畫(按下Shift鍵時)
複製並移動筆畫(不按Shift鍵時)
刪除筆畫
曲線被選擇後,可進行以下操作:
刪除曲線
移動筆畫
複製移動筆畫
刪除筆畫
改變筆畫線條類型
改變筆畫顏色
圖像變形
移動錨點:
滑鼠拖動控制點可進行移動。在曲線上某點拖動就會以作為
錨點進行移動
筆畫宏變形:
滑鼠拖動控制點或曲線就能以宏變形錨點(黃色的錨點)的範圍
為基礎進行粗略的變形。
控制點/曲線的刪除:
單擊錨點或曲線可實現刪除操作
宏變形錨點OFF/ON :單擊錨點可將一般錨點切換為宏變形錨點。
筆畫移動:
拖動筆畫就能進行相應的移動。
筆畫複製並移動:
拖動筆畫就能將筆畫先複製後移動
連結筆畫:
拖動並使得不同筆畫的錨點相互重合就能連線筆畫
刪除筆畫:
單擊筆畫就能進行刪除操作
設定/取消銳角點:
單擊錨點可切換是否進行銳角彎曲(變形)
鋼筆類工具
做出可重複修改的徒手畫線條。
通過多次單擊確定錨點作出可重複修改的曲線。
2.折線工具
通過多次單擊確定錨點作出可重複修改的折線。
3.塗改液工具
可塗掉部分筆畫
4.線切換工具
改變描繪筆畫的畫筆類型
5.筆壓工具
可調整筆畫的筆壓
6.色變更工具
可改變筆畫的顏色
選區工具
設定選擇區域時,確定邊緣的檢出方案。
另外,已經選擇的範圍也會成為邊界檢出的對象。
對選擇範圍,邊界檢出的方案默認為“線包圍的透明部分”
線包圍的透明部分(精確):
選擇線圍成的區域,但是,被選擇區域必須為透明。
將進行精確的邊緣檢出。
透明以及判定範圍:
單擊某個位置後將以該位置的像素透明度+/-【透明以及判定範圍】進行選取。
線包圍的透明部分(不精確):
選擇線圍成的區域,但是,被選擇區域必須為透明。
在一定程度上將進行不精確的邊緣檢出。
對線條雜亂的畫(如 作畫底稿)等使用,但是如果線條過於雜亂會喪失效 果。
透明以及判定範圍:
單擊某個位置後將以該位置的像素透明度+/-【透明以及判定範圍】進行選 取。
色差範圍內的部分:
通過檢查像素間的色差選擇指定範圍內的區域。是最普通的選取工具
選區抽取對象
1.選擇的圖層:
對當前圖層或圖層組進行選區抽取
取。
當【指定選區抽取對象】沒有指定任何
圖層時,將只對當前選擇區域進行選
區抽取。
3.畫布(畫板):
圖像變形工具
圖像變形處理的操作如下:
1.選擇希望變形的圖層或裁切出的部分
2.在
圖像變形工具中選擇【旋轉】【改變大小】【自由變換】【自由變形】
中的某項,
或者按下組合鍵Ctrl+T(默認選擇自由變形)
3.通過拖動滑鼠控制變形導航區域,可以將
圖像變為任意形狀
4.按下【確認】按鈕(或按下【取消】)完成操作
導航區域內的操作:
導航區域內進行拖動。 移動
自由變形:
滑鼠拖動 改變大小
Shift+滑鼠拖動 固定長寬比調整大小
Ctrl+滑鼠拖動 自由變換
在導航區域外拖動 旋轉
改變大小:
拖動 改變大小
Shift+拖動 固定縱橫比調整大小
自由變換:
拖動 實行自由變換
自由變形:
導航區域外拖動 旋轉
圖層蒙版
與Photoshop的兼容性
目前,SAI只支持1中所述的內容
在SAI中,一旦
圖層組的混合模式被設定成【通過】,就無法再使用圖層蒙
版
在Photoshop中,即使設定成【通過】,也可以使用圖層
蒙版新建圖層蒙版:
刪除圖層蒙版:
選擇
圖層蒙版後,單擊圖層面板上的垃圾桶按鈕,或者拖動圖層蒙版的縮略
圖到垃圾桶上。
圖層蒙版的修改:
在
圖層面板上單擊蒙版的
縮略圖即可選擇圖層蒙版進行修改。可使用鉛筆工
具,選擇類工具等。
圖層蒙版的有效/無效:
切換圖層蒙版是否有效
圖層蒙版的連結移動:
指定移動時是否與母圖層同時移動
使用時要注意以下幾點:
1.已有表面質感的
圖層與其他圖層結合時,質感會載入在合併後的圖層上
3.以PSD格式保存後質感也將直接與圖像結合
水彩境界的效果
對不透明度激烈變化的部分產生水彩效果
推薦用法:
【圖層1】 乘算,水彩境界
畫筆邊緣在右方選擇
畫筆濃度設定在100左右
底色混合,不透明度混合設定在50以上
然後,進行適當的繪製
之後,重複2,3的步驟。
調色板:
在調色板上可以執行以下操作:
把某種顏色拖動到調色板外(Ctrl+左,右鍵拖動)
可實現刪除該顏色。
Ctrl+左鍵拖動 顏色的移動/增加
單擊右鍵 顯示選單(再右擊一次關閉)
右鍵拖動 顏色的移動/刪除
畫筆工具盤:
能夠新建用戶自定義的畫筆
將對象拖動到面板外(Ctrl+左右鍵拖動)可實現刪除
Ctrl+左鍵拖動 對象的移動
右鍵單擊 顯示選單(再單擊右鍵一次關閉)
右鍵拖動 對象的移動/複製
雙擊 打開設定視窗
特殊操作:
方向鍵 移動視圖
空格+拖動 移動視圖
Ctrl+Shift+拖動 選擇圖層並移動
Ctrl+空格+拖動 矩形縮放視圖
Ctrl+空格+左鍵單擊 縮小視圖
Ctrl+空格+左鍵單擊 還原視圖
[ 將畫筆直徑調小一些
] 將畫筆直徑調大一些
0~9 切換畫筆濃度
- 切換前景色與透明
X 調換前景色與背景色
畫筆類操作:
Shift+左鍵拖動 在最後繪製的位置與拖動開始點之間連結直線
Ctrl+Alt+左鍵拖動 調整畫筆大小
矩形選區工具的操作:
Shift+左鍵拖動 添加到選區
Alt+左鍵拖動 從選區減去
Alt+左鍵拖動 除去選區
Enter 確認圖像變形
Esc 停止圖像變形
各工具的通用操作:
按下某個選擇按鈕 暫時切換為當前工具
Ctrl+方向鍵 圖層or選區 以1像素為單位移動
Ctrl+Shift+方向鍵 圖層or選區 以8像素為單位移動
補充:
勾選【剪下
圖層蒙版】後的圖層將會以其下的圖層(無勾選【剪下圖層蒙版
假設有以下情況:
此時,
圖層1 和4將進行普通合成。而
圖層2和3將以圖層1的透明度進行
蒙版合成
圖層操作:
【新建
圖層】【新建鋼筆圖層】【新建
圖層組】【向下轉寫】【向下合併】
【向下轉寫】與【向下合併】的區別如下所述:
【向下轉寫】:被選擇的
圖層與其下的圖層合併,原圖層被清除
【向下合併】:被選擇的圖層與其下的圖層合併,原圖層被刪除
檔案瀏覽:
在以下資料夾內生成縮覽圖檔案:
X:\Documents and Settings\All Users\Application Data\SYSTEMAX
Software
Development\SAI\thumbnail
還原/重做:
還原/重做所保存的數據存放於
臨時資料夾,程式將生成多個16MB的檔案,
由於目前版本不會檢查
磁碟剩餘空間大小,因此,出於安全考慮,請在有充裕空間的磁碟內運行軟體
線稿轉化為圖層(線的抽取):
從掃瞄器得到的線稿,可以執行選單的
圖層|線稿轉化為圖層(亮度轉化為透明度)選項,以抽取線稿,生成單一的線的圖層。
由於進行了把亮度轉化為透明度的運算,因此,此操作只適用於畫在白底
RGB(255,255,255)
上的線稿。
選區:
SAI的選區已特殊化為為上色做準備的基礎層
請注意,當已經處於選區狀態時,是不能以【畫筆】進行塗抹操作的。
嘗試一下便會明白,重複塗抹選區後,選區邊緣像素會產生擴散。
2.用自動選取工具(魔棒工具)大致的選取想要上色的區域
4.新建圖層,執行選單下的 編輯|填充
5.將填充後的
圖層設定【保護透明度】,在填充後的圖層之上再新建一個圖層,進行【剪下圖層蒙版】操作。
快捷鍵
ctrl 在鋼筆
圖層中激活
錨點狀態,以加錨點的方式調整線條的曲線,也可直接選擇錨點進行挑戰。
ctrl+拖拉錨點 錨點移動。
shift 不加錨點的調整,(注意:按ctrl的是加錨點的調整,除非你點在某個錨點上。)
ctrl+shift 複製並移動整個線條的所有錨點。
alt+shift 單純只移動整個線條的所有錨點。
ctrl+shift 焊接兩個錨點,連線線條時非常有用,如兩個錨點分別屬於兩條線條,則自動連線。
alt 刪除錨點。
alt+space 旋轉畫布。
tab 全螢幕切換
特殊的鍵操作:
方向鍵 滾動視圖
空格+左鍵拖拽 滾動視圖
CTRL+左鍵拖拽 移動圖層、移動選擇部分
CTRL+SHIFT+左鍵拖拽 選擇圖層並移動
CTRL+空格+左鍵拖拽 視圖的變焦框
CTRL+空格+左鍵單擊 放大視圖
CTRL+空格+右鍵單擊 重置視圖的放大
CTRL+ALT+空格+左鍵拖拽 視圖的變焦框
CTRL+ALT+空格+左鍵單擊 縮小視圖
CTRL+ALT+空格+右鍵單擊 重置視圖的縮小
ALT+空格+左鍵拖拽 旋轉視圖
ALT+空格+右鍵單擊 重置視圖的旋轉
- 切換透明色與前景色
X 切換前景色和背景色
SHIFT+左鍵拖拽開始 將最後描畫的位置和拖拽的開始點連線成直線
CTRL+ALT+左鍵拖拽 更改筆刷尺寸
ALT+左鍵單擊 拾色
選擇工具的鍵操作:
SHIFT+左鍵拖拽 增加選擇範圍
ALT+左鍵拖拽 排除選擇範圍
ENTER 確定自由變換
ESC 終止自由變換
材質 筆刷 安裝
材質 安裝
材質使用方法:
把本
壓縮檔的全部檔案解壓覆蓋到你的SAI目錄即可,適用於任何版本。
注意:SAI對每個種類的材質只支持到98個
blotmap內是
筆刷紋理效果的素材,對應設定檔案是brushform.conf
格式是:
1,blotmap\擴散.bmp
1,blotmap\擴散和噪點.bmp
elemap內是
筆刷的形狀,對應的設定檔案也是brushform.conf
格式:
2,elemap\圓筆.bmp
2,elemap\平筆.bmp
brushtex內的是
筆刷材質,對應設定檔案brushtex.conf
格式:
1,brushtex\畫布.bmp
1,brushtex\畫用紙.bmp
papertex內的是畫紙質感,對應設定檔案papertex.conf
格式:
1,papertex\水彩1.bmp
1,papertex\水彩2.bmp
blotmap、brushtex、papertex均只支持8bit顏色(photoshop里的
索引顏色)的BMP檔案,僅支持256×256和512×512兩種尺寸。
因為三者的材質可以共通,各位認為那張材質適合用在什麼地方的話就自行更改。注意的是,一定要把檔案複製過去另一個目錄並按照格式修改.conf檔案。
例如不能在brushtex.conf內指定blotmap資料夾內的檔案。
elemap內則只支持顏色24bit、尺寸63×63的BMP檔案。
筆刷安裝
toolink是鋼筆系工具
toolnrm是筆系工具(如圖)
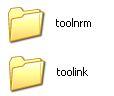
說明:都是INI檔案,檔案名稱為數字序號,如01就是在筆工具列的第一位,如此類推。各位可以按自己喜歡修改增刪。
令可以直接在SAI內用右鍵操作更改位置。
網點的使用方法:
在
筆刷材質設定好要用的網點,再把強度設到100即可。