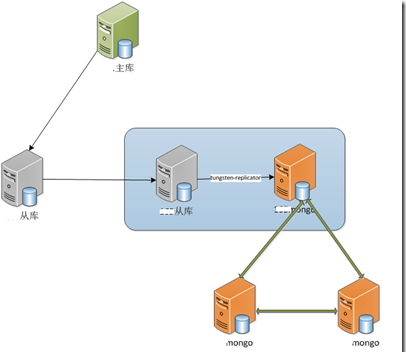簡單地說,同步專家網路版是為了實現兩台(或多台)電腦通過網際網路同步檔案而設計的。工作方式類似於FTP,服務端一直開啟,等待客戶端訪問。服務端也提供了與FTP伺服器一樣的多用戶管理及許可權控制。
基本介紹
軟體簡介,軟體構成,服務端設定,客戶端設定,計畫任務,
軟體簡介
簡單地說,同步專家網路版是為了實現兩台(或多台)電腦通過網際網路同步檔案而設計的。工作方式類似於FTP,服務端一直開啟,等待客戶端訪問。服務端也提供了與FTP伺服器一樣的多用戶管理及許可權控制。它與FTP主要存在以下區別:
1) 檔案具有同步功能。普通的FTP是不具有檔案同步功能的,如果從FTP伺服器往本地拖動檔案,就會複製伺服器的檔案到本地,如果本地有同名的檔案,會提示您是否覆蓋。而使用同步專家網路版,可能自動分析對比伺服器上的檔案與本地檔案是否相同(根據檔案的大小與修改時間),如果是相同的則跳過,如果是不同的則根據使用者預先設定的操作進行傳送,可以從客戶機往伺服器傳送,也可以從伺服器往客戶機傳送。
2) 數據壓縮傳輸。數據壓縮傳送可以提高速度,或者在相同速度下降低網路頻寬占用量,而FTP是不具備數據壓縮功能的。
3) 小檔案打包傳送。同步專家網路版通過將多個小檔案打包傳輸,可以大幅度提高小檔案的傳送效率,而FTP卻不具備這樣的能力。
4) 安全性。FTP協定是公開的,密碼也是明文傳輸的,密碼及內容都很容易被網路上的其他人竊聽,並且FTP伺服器也是黑客的主要攻擊目標之一。同步專家網路版使用自定義協定,密碼及內容加密傳輸,在安全性方面有保障。
同步專家網路版不能象FTP那樣槳炒台組簡單的拖入拖出檔案,而必須建立同步任務,以資料夾為單位進行對比傳送。所以如果您只是需要在網上簡單的已分享檔案,不建議您使用同步專家網路版。如果需要進行檔案的對比傳送,那就非同步專家網路版莫屬了。
軟體構成
同步專家網路版包含以下檔案
SEServer.exe 服務端程式(WinXP,Win2000,Win2003)
SEClient.exe 客戶端程式(WinXP,Win2000,Win2003)
SESvr98.exe 服務端程式(Win98,WinME)
SEClt98.exe 客戶端程式(Win98,WinME)
NTFSys.dll 動態運行庫(服務端客戶端共用)
HookNet.dll 動態運行庫體良熱(客戶端專用)
SEServer.cfg 服務端配置檔案
SEClient.cfg 客戶端配置檔案
IniAdmin.exe 資料庫訪問接口配置程式
wDataAcc.dll 資料庫訪問接口
其中IniAdmin.exe與wDataAcc.dll是資料庫同步功能應危所需的。資料庫同步功能僅供專業人士使用,非專業人士請忽略它。
從上面的檔案清單中,可以看到有兩個服務端和兩個客戶端,為什麼會這樣呢?同步專家網路版本身是支持多語言的,內置簡體中文、繁體中文和英文界面,支持Unicode編碼的檔案名稱,比如您可以將一個臭汗潤中文檔案名稱同步到英文或俄文的作業系統下,反之亦然。因為Windows98與WindowsME不能良好地支持Unicode檔案名稱,所以專門製作了不支持Unicode檔案名稱的服務端與客戶端程式(SESvr98.exe,SEClt98.exe),用於在Windows98與WindowsME系統下使用。
如果您願意,您也可以在WindowsXP,Windows2000和Windows2003系統下使用SESvr98.exe與SEClt98.exe,這樣就不能支持Unicode檔案名稱,簡單的說就不能在英文系統下生成俄文和中文檔案名稱。不能在Windows98和WindowsME系統下使用SEServer.exe與SEClient.exe。
不過您也不用擔心,它們會自動切換的,如果在Windows98,WindowsME系統下運行SEServer.exe,會自動切換到SESvr98.exe,運行SEClient.exe則自動切換到SEClt98.exe。
通常情況譽她祝鴉下,您不必考慮SEServer.exe與SESvr98.exe之間,及SEClient.exe與SEClt98.exe之間拜籃紙的差遷雅奔異,即使SEClt98.exe連線SEServer.exe,或SEClient.exe連線SESvr98.exe,都是可以正常同步的。只有在不同語言的系統之間同步時,您才需要留意它們的差異。
服務端設定
同步專家網路版的服務端設定與FTP伺服器的設定類似。您需要為訪問者設定賬號,並且指定允許訪問的資料夾與訪問許可權。
雙擊運行服務端程式SEServer.exe,在系統列最右端會顯示出同步專家網路版服務端圖示
用滑鼠單擊該圖示,會顯示出服務端的界面如下
標號“1”的方框區域,提供了賬戶的添加、刪除及密碼設定功能。在標號“2”的方框區域,您可以為選定的賬號設定允許訪問的資料夾。客戶端是不能看到伺服器端資料夾的真實路徑的,而只能看到您為該資料夾指定的“名稱”。
單擊“添加”按鈕,
在“路徑”一欄,填寫允許用戶訪問的資料夾路徑(可以單擊右端的按鈕選擇資料夾),並在“名稱”一欄指定該資料夾在客戶端顯示的名稱。
“讀取”許可權總是應該打勾,如果您要允許此用戶從客戶端上傳檔案到伺服器,則“寫入”許可權也應該勾上,“刪除”許可權則是允許用戶刪除伺服器上的檔案,“子資料夾”許可權表示允許用戶訪問指定資料夾的下層資料夾。默認情況下“讀取”與“子資料夾”在選中狀態,對於檔案共享,這已經是正確設定了。設定完畢後,點“確定”按鈕。返回服務端主界面,您會看到新添加的資料夾出現在列表中了。
單擊“用戶屬性”按鈕,可以設定該用戶的其它限制。
“不允許中斷同步任務”,當正在同步傳送檔案時,禁止用戶取消同步。
“允許遠程桌面”,如果選中此項,用戶可以從客戶端直接操作伺服器。
“頻寬限制”,設定允許該用戶使用的最大網路頻寬。
“IP許可”,允許用戶從哪些IP使用客戶端。可以指定若干IP或IP範圍,每行一個,若指定IP範圍,中間以半角的減號“-”作分隔設定。下面的格式是正確的
202.96.15.1
202.96.15.9-202.96.15.20
202.96.13.150
以下格式是錯誤的
202.96.15.1,
202.96.15.9-20
202.96.13.150
注意:如果客戶端在區域網路內使用,且客戶端與服務端不在同一個區域網路內,這裡設定的IP是指客戶端連線網際網路的線路IP,而不是客戶端電腦的本機IP。如果客戶端與服務端在同一區域網路內,那就是限制客戶端的本機IP。
“目錄快取時間”,如果客戶端在短時間內多次請求服務端同步同一個遊戲,服務端不需要每次都掃描遊戲資料夾,第一次掃描時將掃描結果保存下來,以後直接調用先前保存的掃描結果就可以了。這裡的快取時間,就表示,間隔多久以後,才需要再次掃描遊戲資料夾。
“自動載入”,選中此項,開機進入系統後,本程式會自動運行。
“最大連線數”,指同時連線到服務端的用戶數。
“頻寬限制”,指使用此賬號連線服務端的單個連線的頻寬限制。
“壓縮率”,如果選擇了壓縮率,則數據從服務端往客戶端傳送時,先壓縮,客戶端收到數據自動解壓縮,也不會產生臨時檔案。對於左邊“已壓縮的檔案”列表中列出的檔案類型,則不會使用壓縮傳送。
“連線埠”,服務端默認的網路連線埠是102,如果要修改連線埠號,先點一下“停止服務”按鈕,然後才可以修改,改完後再點一下“啟動服務”。
“系統密碼”,如果設了密碼,下次顯示本程式界面時,要求輸入密碼。
如果服務端是通過路由器(或代理伺服器)上網,並且客戶端需要從網際網路訪問服務端,那么需要在路由器(或代理伺服器)上設定連線埠映射。關於連線埠映射,各種路由及代理伺服器的設定方法有所不同。以TP-LINK硬體路由器為例,連線埠映射在“虛擬伺服器”一欄。
客戶端設定
雙擊運行客戶端程式SEClient.exe,界面如下
單擊視窗頂部工具條上帶加號的按鈕創建一個新任務,然後在任務名稱一欄可以修改任務名。
“伺服器”一欄填運行同步專家網路版服務端的主機。如果是通過網際網路訪問服務端,可填寫IP或域名,如果是在區域網路內,可填IP或主機名。
“同步類型”一欄,選“檔案”。
如果服務端使用的不是默認的連線埠,下一步應該設定一下要連線的服務端的連線埠,點“高級選項”按鈕,在彈出界面里可填寫服務端的連線埠。
為了選擇遠程資料夾,需要先連線到服務端。單擊工具條上的“連線”按鈕,會彈出輸入用戶名與密碼的視窗,填上服務端設定的用戶名與密碼,然後再點“確定”。
如果設定沒錯,稍等片刻,狀態欄上會有登錄成功的提示。
這時再點“遠程資料夾”一欄右邊的“瀏覽”按鈕,就可以看到服務端設定的允許訪問的資料夾了。
選擇需要同步的資料夾,然後點“確定”。
下一步選擇要同步的本機資料夾,手工填寫或“瀏覽”選擇都行。
“包含子資料夾”通常需要選中,除非您不希望子資料夾的內容被同步。
“同步操作選項”設定各種情況下,對檔案的處理方式。但對於其它方面的套用,請謹慎設定“同步操作選項”。
高級選項里還有一些參數可以設定,通常默認設定就可以工作良好,所以不必修改。
至此整個任務設定完畢,如果現在要進行同步,單擊頂部工具條上的“同步”按鈕(綠色三角)即可。
開始同步後,經過掃描遠程資料夾與本地資料夾,然後顯示出檔案管理視窗,這裡您可以看到哪些檔案在伺服器和本機是相同的,哪些是需要傳送的。並且您還可以手工改變對某個檔案的處理方式。在此界麵點“立即同步”,才正式開始傳送及刪除檔案。
如果您不希望顯示同步檔案管理視窗,可以在任務的“高級選項”設定里把“自動模式”選中。
計畫任務
同步專家網路版客戶端本身具有計畫任務功能。單擊頂部工具條上的“計畫任務”按鈕,彈出計畫任務管理視窗
“開機自動運行”,是指客戶端在系統啟動時自動運行,並最小化到系統列。同步專家客戶端必須要在運行中,計畫任務才會起作用,所以,如果您需要使用計畫任務,應該選中“開機自動運行”。
“執行計畫任務時不顯示界面”,也就是計畫任務後台運行。
在右邊的“執行同步”一欄,您需要為該計畫指定要執行的同步任務,允許選定多個任務,按順序執行。
下邊是設定該計畫的執行頻度。允許設定“每隔”多少時間、“每天”或“每周”的什麼時候執行該計畫。同步專家網路版的計畫任務可以設定每隔若干分鐘或若干小時執行一次計畫,這一點比Windows系統自帶的計畫任務要方便。
設好計畫任務後,點“關閉”按鈕,然後要及時保存設定。因為新設定的計畫任務只有在保存設定以後才會生效
如果您願意,您也可以在WindowsXP,Windows2000和Windows2003系統下使用SESvr98.exe與SEClt98.exe,這樣就不能支持Unicode檔案名稱,簡單的說就不能在英文系統下生成俄文和中文檔案名稱。不能在Windows98和WindowsME系統下使用SEServer.exe與SEClient.exe。
不過您也不用擔心,它們會自動切換的,如果在Windows98,WindowsME系統下運行SEServer.exe,會自動切換到SESvr98.exe,運行SEClient.exe則自動切換到SEClt98.exe。
通常情況下,您不必考慮SEServer.exe與SESvr98.exe之間,及SEClient.exe與SEClt98.exe之間的差異,即使SEClt98.exe連線SEServer.exe,或SEClient.exe連線SESvr98.exe,都是可以正常同步的。只有在不同語言的系統之間同步時,您才需要留意它們的差異。
服務端設定
同步專家網路版的服務端設定與FTP伺服器的設定類似。您需要為訪問者設定賬號,並且指定允許訪問的資料夾與訪問許可權。
雙擊運行服務端程式SEServer.exe,在系統列最右端會顯示出同步專家網路版服務端圖示
用滑鼠單擊該圖示,會顯示出服務端的界面如下
標號“1”的方框區域,提供了賬戶的添加、刪除及密碼設定功能。在標號“2”的方框區域,您可以為選定的賬號設定允許訪問的資料夾。客戶端是不能看到伺服器端資料夾的真實路徑的,而只能看到您為該資料夾指定的“名稱”。
單擊“添加”按鈕,
在“路徑”一欄,填寫允許用戶訪問的資料夾路徑(可以單擊右端的按鈕選擇資料夾),並在“名稱”一欄指定該資料夾在客戶端顯示的名稱。
“讀取”許可權總是應該打勾,如果您要允許此用戶從客戶端上傳檔案到伺服器,則“寫入”許可權也應該勾上,“刪除”許可權則是允許用戶刪除伺服器上的檔案,“子資料夾”許可權表示允許用戶訪問指定資料夾的下層資料夾。默認情況下“讀取”與“子資料夾”在選中狀態,對於檔案共享,這已經是正確設定了。設定完畢後,點“確定”按鈕。返回服務端主界面,您會看到新添加的資料夾出現在列表中了。
單擊“用戶屬性”按鈕,可以設定該用戶的其它限制。
“不允許中斷同步任務”,當正在同步傳送檔案時,禁止用戶取消同步。
“允許遠程桌面”,如果選中此項,用戶可以從客戶端直接操作伺服器。
“頻寬限制”,設定允許該用戶使用的最大網路頻寬。
“IP許可”,允許用戶從哪些IP使用客戶端。可以指定若干IP或IP範圍,每行一個,若指定IP範圍,中間以半角的減號“-”作分隔設定。下面的格式是正確的
202.96.15.1
202.96.15.9-202.96.15.20
202.96.13.150
以下格式是錯誤的
202.96.15.1,
202.96.15.9-20
202.96.13.150
注意:如果客戶端在區域網路內使用,且客戶端與服務端不在同一個區域網路內,這裡設定的IP是指客戶端連線網際網路的線路IP,而不是客戶端電腦的本機IP。如果客戶端與服務端在同一區域網路內,那就是限制客戶端的本機IP。
“目錄快取時間”,如果客戶端在短時間內多次請求服務端同步同一個遊戲,服務端不需要每次都掃描遊戲資料夾,第一次掃描時將掃描結果保存下來,以後直接調用先前保存的掃描結果就可以了。這裡的快取時間,就表示,間隔多久以後,才需要再次掃描遊戲資料夾。
“自動載入”,選中此項,開機進入系統後,本程式會自動運行。
“最大連線數”,指同時連線到服務端的用戶數。
“頻寬限制”,指使用此賬號連線服務端的單個連線的頻寬限制。
“壓縮率”,如果選擇了壓縮率,則數據從服務端往客戶端傳送時,先壓縮,客戶端收到數據自動解壓縮,也不會產生臨時檔案。對於左邊“已壓縮的檔案”列表中列出的檔案類型,則不會使用壓縮傳送。
“連線埠”,服務端默認的網路連線埠是102,如果要修改連線埠號,先點一下“停止服務”按鈕,然後才可以修改,改完後再點一下“啟動服務”。
“系統密碼”,如果設了密碼,下次顯示本程式界面時,要求輸入密碼。
如果服務端是通過路由器(或代理伺服器)上網,並且客戶端需要從網際網路訪問服務端,那么需要在路由器(或代理伺服器)上設定連線埠映射。關於連線埠映射,各種路由及代理伺服器的設定方法有所不同。以TP-LINK硬體路由器為例,連線埠映射在“虛擬伺服器”一欄。
客戶端設定
雙擊運行客戶端程式SEClient.exe,界面如下
單擊視窗頂部工具條上帶加號的按鈕創建一個新任務,然後在任務名稱一欄可以修改任務名。
“伺服器”一欄填運行同步專家網路版服務端的主機。如果是通過網際網路訪問服務端,可填寫IP或域名,如果是在區域網路內,可填IP或主機名。
“同步類型”一欄,選“檔案”。
如果服務端使用的不是默認的連線埠,下一步應該設定一下要連線的服務端的連線埠,點“高級選項”按鈕,在彈出界面里可填寫服務端的連線埠。
為了選擇遠程資料夾,需要先連線到服務端。單擊工具條上的“連線”按鈕,會彈出輸入用戶名與密碼的視窗,填上服務端設定的用戶名與密碼,然後再點“確定”。
如果設定沒錯,稍等片刻,狀態欄上會有登錄成功的提示。
這時再點“遠程資料夾”一欄右邊的“瀏覽”按鈕,就可以看到服務端設定的允許訪問的資料夾了。
選擇需要同步的資料夾,然後點“確定”。
下一步選擇要同步的本機資料夾,手工填寫或“瀏覽”選擇都行。
“包含子資料夾”通常需要選中,除非您不希望子資料夾的內容被同步。
“同步操作選項”設定各種情況下,對檔案的處理方式。但對於其它方面的套用,請謹慎設定“同步操作選項”。
高級選項里還有一些參數可以設定,通常默認設定就可以工作良好,所以不必修改。
至此整個任務設定完畢,如果現在要進行同步,單擊頂部工具條上的“同步”按鈕(綠色三角)即可。
開始同步後,經過掃描遠程資料夾與本地資料夾,然後顯示出檔案管理視窗,這裡您可以看到哪些檔案在伺服器和本機是相同的,哪些是需要傳送的。並且您還可以手工改變對某個檔案的處理方式。在此界麵點“立即同步”,才正式開始傳送及刪除檔案。
如果您不希望顯示同步檔案管理視窗,可以在任務的“高級選項”設定里把“自動模式”選中。
計畫任務
同步專家網路版客戶端本身具有計畫任務功能。單擊頂部工具條上的“計畫任務”按鈕,彈出計畫任務管理視窗
“開機自動運行”,是指客戶端在系統啟動時自動運行,並最小化到系統列。同步專家客戶端必須要在運行中,計畫任務才會起作用,所以,如果您需要使用計畫任務,應該選中“開機自動運行”。
“執行計畫任務時不顯示界面”,也就是計畫任務後台運行。
在右邊的“執行同步”一欄,您需要為該計畫指定要執行的同步任務,允許選定多個任務,按順序執行。
下邊是設定該計畫的執行頻度。允許設定“每隔”多少時間、“每天”或“每周”的什麼時候執行該計畫。同步專家網路版的計畫任務可以設定每隔若干分鐘或若干小時執行一次計畫,這一點比Windows系統自帶的計畫任務要方便。
設好計畫任務後,點“關閉”按鈕,然後要及時保存設定。因為新設定的計畫任務只有在保存設定以後才會生效