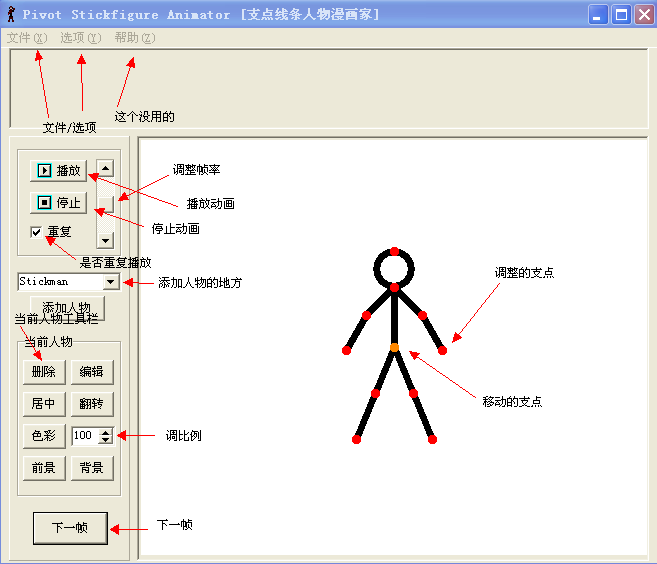Pivot stickfigure animator是一款由國外團隊開發製作的火柴人動畫製作軟體。該軟體專門用於製作火柴人動畫。其特色是“支點製作”,使用者所需要做的就是隨心所欲的拖曳支點並新建幀,最後導出為所需的格式即可!即使使用者是第一次製作動畫也能很輕鬆地完成。動畫中的每個線條人物或道具稱為素材,素材格式為.stk,保存的動畫為.piv格式。可導出GIF動畫、AVI格式的視頻。用它可製作GIF表情。
基本介紹
- 中文名:支點線條人物漫畫家(非官方名稱)
- 外文名:Pivot Stickfigure Animator
- 官網:pivotanimator.net
- 最新版本:Pivot4.2.6
基本信息,操作界面說明,主界面,當前人物選欄,檔案/選項,素材編輯器,操作區,關於格式,Pivot4.2.6快捷鍵,快捷鍵,素材製作快捷鍵,使用心得,
基本信息
pivot stickfigure animator(簡稱pivot),一種火柴人動畫製作器,操作比flash簡單得多,很容易上手。在Pivot中,作品可以保存為.piv格式便於下次編輯;可以保存為.GIF格式製作你的動態表情包;可以導出為.AVI格式利於進行後期加工。在最新版中,更是能將作品保存為.PNG和.JPEG,甚至是矢量圖。
操作界面說明
Pivot Stickfigure Animator 的用法非常簡單,拖拽火柴人身上的支點來改變小人的動作,每換一個動作就點擊一次“下一幀”,還可以多添加幾個火柴人,或自己創建人物類型。保存為gif圖片的時候最好保存一份.piv檔案,方便以後修改。下面是基本操作的說明:
主界面
左邊的工具列有製作動畫所需的按鈕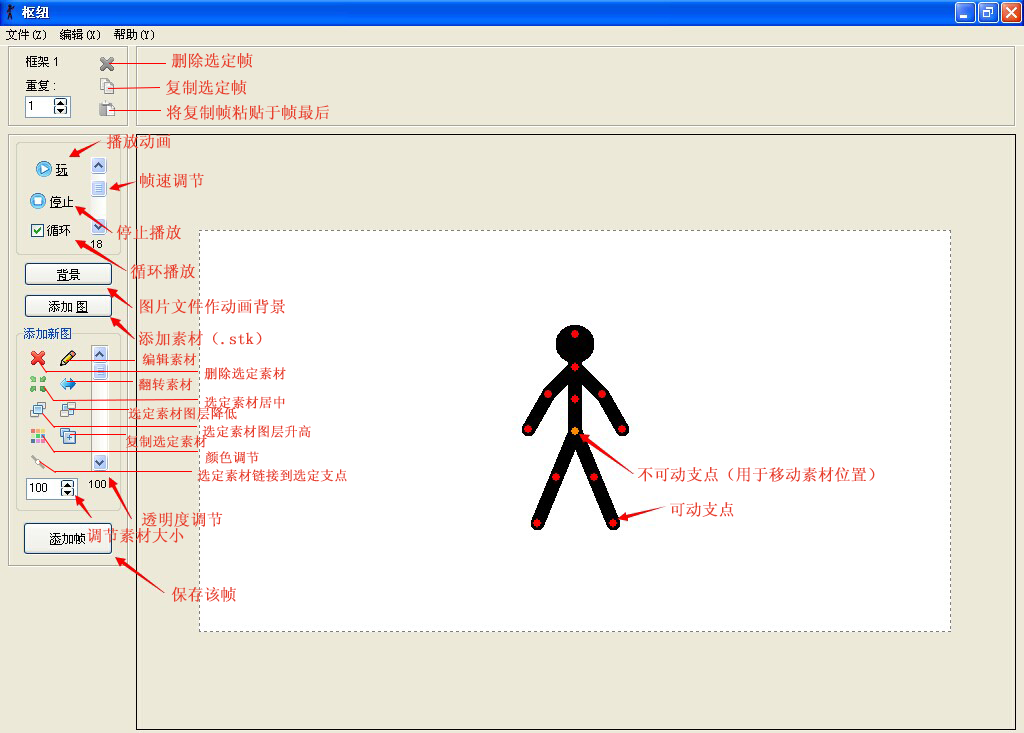 Pivot4.1.3
Pivot4.1.3
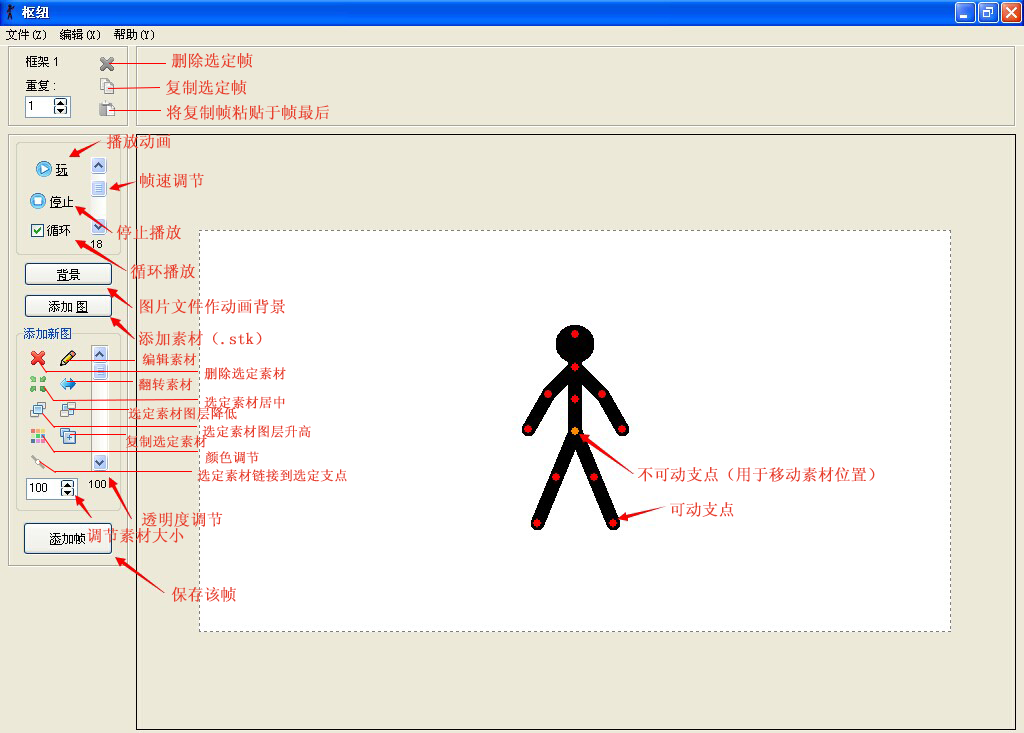 Pivot4.1.3
Pivot4.1.3播放:播放動畫
停止:停止動畫
重複:重複播放動畫,連續循環。
添加人物:選擇好要添加的素材,點擊即可添加到製作區。
當前人物選欄
黃色支點只能移動整個素材,紅色支點只能移動支點。
刪除:刪除素材
編輯:編輯素材,對素材進行修改。
居中:使素材居中
翻轉:把素材翻轉
色彩:調整素材的顏色
比例:調整素材的大小
前景/背景:調整素材在操作區的重疊順序。
下一幀:編輯這一幀完畢後按下就能進行下一幀的編輯
檔案/選項
新建:新建一個動畫
打開動畫/保存動畫:把動畫保存到電腦/再打開動畫可以觀看。
載入背景:選擇圖片作為動畫背景(會改變動畫所有的幀,注意!)(圖片格式支持jpg,gif和png)
載入人物類型:載入.stk檔案,.stk檔案為素材檔案。
選項:調整軟體的設定
素材編輯器
直線:在一個支點上創建直線
圓圈:在一個支點上創建圓圈
切換:切換線條,從圓形變成直線,從直線變成圓形。
更改厚度:調整素材的厚度,數值0為看不見。 Pivot4.1.3編輯界面
Pivot4.1.3編輯界面
 Pivot4.1.3編輯界面
Pivot4.1.3編輯界面複製支點:覆蓋支點
靜動態:靜態時支點不可移動,動態時支點可移動(編輯模式靜態支點可以編輯)
刪除支點:刪除當前選擇的支點
操作區
操作區是動畫製作的基礎界面。
在一個人物類型里,橙色的是移動支點,不要移出白色區域,否則就不能拉回來了。紅色的是調整線段形狀的支點,通過調整支店製作一幀幀的動畫。
關於格式
動畫是.piv,人物是.stk(ebook電子書也有這個格式)
Pivot4.2.6快捷鍵
快捷鍵
Ctrl :拉長線條
↑/↓/←/→ : 移動素材
Alt :拉大或縮小素材且旋轉
Ctrl+Z:撤銷
Ctrl+Y :重做
Ctrl+S : 保存
Ctrl+A:選定全部素材
Ctrl+D:重複素材
Ctrl+O:選項
Ctrl+B:添加背景
Ctrl+F:載入素材
Ctrl+H:隱藏/顯示未選取素材的可調節支點(當同屏素材過多時使用,避免眼花)
Shift:按住以點選多個素材
空格:下一幀
A : 下一幀
F :添加素材
B :添加背景
P : 播放
S : 停止
素材製作快捷鍵
C :添加圓圈
L :添加線條
K :切換線條(圓圈→線條 線條→圓圈)
F :更換圓圈(填充圓圈→空心圓圈→白色圓圈)
D : 重複線條
↑ : 增加線條厚度
↓ : 降低線條厚度
S : 切換線條狀態(從靜態支點變成動態支點)
O : 設定主支點
Insert : 分割線條
Delete : 刪除線條
使用心得
複合法:如果你要創造一個人物類型,比如一個等號,這時可以先畫一個三邊的框,然後把“等號”之外的那條線變成0厚度,就看不見了,等號也就完成了
全移動製作:如果你做了一個人物,但是有時候會點到那些不用動的支點。怎么辦呢?你可以從黃色支點出發製作,所有的線都從這裡出發,相當於一顆樹,是在最下面開始生長。留最開始的那條線動態,然後把其他的線都調靜態,這樣就可以保留一個完整的人物了
曲線:用很多條直線慢慢來畫,就像很多很多邊形,就是很多直線,但是看上去是有點曲的。