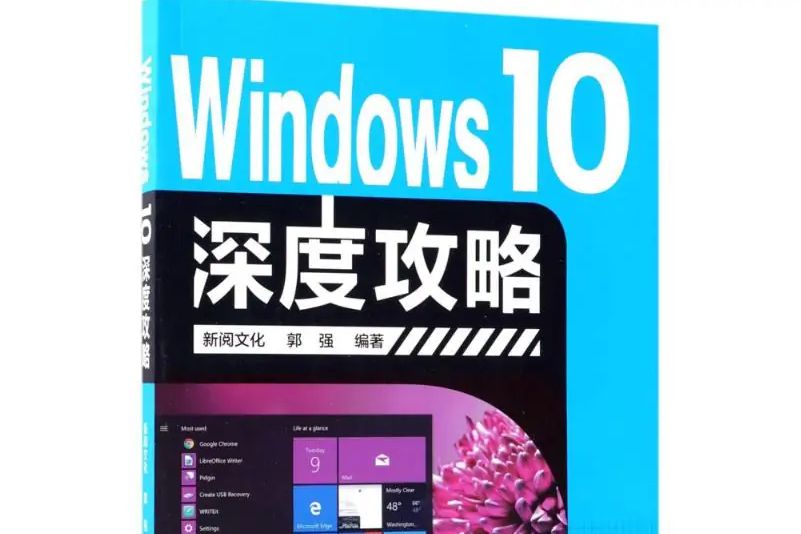《Windows10深度攻略》是2018年人民郵電出版社出版的圖書。
基本介紹
- 中文名:Windows10深度攻略
- 作者:郭強
- 出版時間:2018年
- 出版社:人民郵電出版社
- ISBN:9787115484932
內容簡介,圖書目錄,
內容簡介
本書由淺入深、循序漸進地講解了Windows 10作業系統的使用方法,以及一些管理和套用技巧,以便讀者能夠更加深入地了解並掌握Windows 10作業系統的使用方法。
本書以Windows 10的相關管理任務為主線,內容由淺入深,主要包括Windows 10基礎入門、個性化設定、輸入法設定與文字輸入、檔案和資料夾的管理、系統自帶程式的套用、配置與管理用戶賬戶、Internet網上衝浪、Windows 10設備與驅動程式管理、應用程式的安裝與管理、Windows 10多媒體娛樂管理與套用、Internet網路通信與社交、系統維護與最佳化、計算機系統的安全、系統和數據的備份與恢復、Windows 10作業系統的常用軟體等。
本書適合計算機初學者、計算機辦公人員學習,對需要進行某些管理操作的熟練用戶、計算機管理員等也有一定的參考價值。
圖書目錄
第 1章 全新的Windows 10 1
1.1 Windows 10概述 1
1.2 Windows 10新增與升級的功能 1
1.3 Windows 10的啟動與退出 8
1.3.1 啟動Windows 10 8
1.3.2 全新的關機模式 8
1.3.3 進入睡眠與重新啟動 9
1.3.4 註銷當前用戶 10
1.3.5 從電源選單中刪除“睡眠”命令 10
第 2章 Windows 10的安裝 14
2.1 Windows 10的版本和安裝需求 14
2.1.1 Windows 10的版本 14
2.1.2 安裝Windows 10的硬體要求 15
2.2 安裝作業系統前必讀 15
2.2.1 BIOS──作業系統和硬體間的橋樑 15
2.2.2 磁碟分區 20
2.2.3 UEFI──新的計算機硬體接口 21
2.2.4 MBR分區表和GPT分區表 22
2.2.5 配置基於UEFI/GPT的硬碟驅動器分區 23
2.2.6 檢測計算機是使用UEFI還是傳統BIOS固件 24
2.2.7 Windows的啟動過程 25
2.2.8 Windows 10的安全啟動 26
2.3 全新安裝Windows 10 26
2.3.1 安裝前的準備工作 26
2.3.2 安裝Windows 10 26
2.4 升級安裝Windows 10 31
2.4.1 適合升級為Windows 10的系統 31
2.4.2 升級為Windows 10 32
2.4.3 刪除舊Windows系統的資料夾 34
2.5 雙系統的安裝和管理 36
2.5.1 與Windows 7組成雙系統 36
2.5.2 管理系統啟動項 38
第3章 快速上手Windows 10 40
3.1 Windows用戶賬戶的創建和使用 40
3.1.1 添加本地賬戶 40
3.1.2 添加Microsoft賬戶 42
3.1.3 更改用戶賬戶的類型 44
3.1.4 更改賬戶名稱 47
3.1.5 更改用戶賬戶的圖片 48
3.1.6 創建、更改用戶賬戶的密碼 49
3.1.7 刪除用戶賬戶 51
3.2 操作“開始”選單與桌面 53
3.2.1 打開和關閉動態磁貼 53
3.2.2 磁貼編輯操作 54
3.2.3 調整系統列屬性 54
3.2.4 調整系統列大小 55
3.3 Windows 10視窗的基本操作 55
3.3.1 認識Windows 10視窗 55
3.3.2 最小化、最大化和關閉視窗 56
3.3.3 調整視窗大小 57
3.3.4 移動和排列視窗 58
3.3.5 切換視窗 61
3.4 Windows 10對話框的基本操作 61
3.4.1 認識Windows 10對話框 61
3.4.2 Windows 10對話框中各選項的作用和操作 62
3.5 快速獲得Windows 10的幫助信息 64
第4章 Windows 10系統濃郁的個人特性 65
4.1 系統外觀我做主 65
4.1.1 設定桌面圖示 65
4.1.2 設定桌面背景 68
4.1.3 設定視窗顏色和外觀 70
4.1.4 設定螢幕保護程式 71
4.1.5 設定螢幕解析度和螢幕刷新頻率 72
4.1.6 保存與刪除主題 75
4.2 熟悉Ribbon界面 77
4.2.1 Ribbon界面簡述 77
4.2.2 Ribbon界面的優勢 77
4.2.3 Ribbon標籤頁 78
4.2.4 使用Ribbon界面進行快捷操作 79
4.2.5 自定義快速訪問工具列 81
4.2.6 檔案選單 81
4.3 設定系統聲音 81
4.3.1 自定義系統聲音方案 81
4.3.2 讓不同的應用程式使用不同的音量 82
4.3.3 增強音量效果 83
4.3.4 調整麥克風 84
4.4 設定系統日期和時間 84
4.4.1 調整系統日期和時間 84
4.4.2 添加附加時鐘 85
4.5 其他個性化設定 86
4.5.1 更改電源選項 86
4.5.2 將程式圖示固定到系統列 88
4.5.3 顯示/隱藏通知區域中的圖示 88
4.5.4 更改計算機名稱 89
4.6 快速啟動計算機 90
4.6.1 快速啟動的原理 91
4.6.2 關閉/開啟快速啟動功能 91
4.6.3 關閉休眠回收磁碟空間 93
4.7 使用多個顯示器 94
4.7.1 外接顯示器模式 94
4.7.2 外接顯示器的其他設定 94
4.7.3 外接顯示器系統列設定 96
4.8 輸入法和多語言設定 96
第5章 高效管理計算機中的檔案與資料夾 98
5.1 查看計算機中的資源 98
5.1.1 通過視窗工作區查看 98
5.1.2 通過地址欄查看 99
5.1.3 通過資料夾窗格查看 99
5.2 檔案與資料夾的基本操作 100
5.2.1 設定檔案與資料夾顯示方式 100
5.2.2 新建檔案與資料夾 101
5.2.3 選擇檔案與資料夾 102
5.2.4 重命名檔案或資料夾 102
5.2.5 複製/移動檔案或資料夾 103
5.2.6 刪除檔案或資料夾 104
5.2.7 搜尋檔案或資料夾 105
5.3 檔案與資料夾的設定 105
5.3.1 設定檔案與資料夾屬性 105
5.3.2 顯示隱藏的檔案或資料夾 108
5.3.3 設定個性化的資料夾圖示 109
5.4 通過庫管理檔案 110
5.4.1 “庫”式存儲和管理 110
5.4.2 活用“庫”分類管理檔案 111
5.4.3 “庫”的建立與刪除 113
5.4.4 “庫”的最佳化 113
5.5 管理資源回收筒 114
5.5.1 徹底刪除檔案 114
5.5.2 還原檔案 115
5.6 檔案管理的其他適用操作 115
5.6.1 更改用戶資料夾的保存位置 115
5.6.2 修改檔案的默認打開方式 117
5.6.3 批量重命名檔案 118
第6章 Windows 10檔案系統的高級管理 120
6.1 檔案系統簡介 120
6.1.1 FAT檔案系統 120
6.1.2 NTFS 檔案系統 121
6.1.3 exFAT檔案系統 123
6.2 轉換檔案系統 123
6.2.1 通過格式化磁碟轉換 123
6.2.2 通過Convert命令轉換 124
6.3 設定檔案訪問許可權 124
6.3.1 什麼是許可權 125
6.3.2 NTFS許可權 125
6.3.3 Windows用戶賬戶和用戶組 125
6.3.4 檔案和資料夾的許可權 126
6.3.5 許可權配置原則 128
6.3.6 獲取檔案許可權 129
6.3.7 恢復原有許可權配置 131
6.3.8 設定檔案許可權 131
6.3.9 設定檔案的高級許可權 132
6.4 使用檔案加密功能(檔案加密系統EFS) 134
6.4.1 什麼是EFS 134
6.4.2 加密與解密檔案 134
6.4.3 EFS 證書導出與導入 135
6.4.4 停用EFS 138
6.5 檔案壓縮 140
6.5.1 檔案壓縮概述 140
6.5.2 檔案壓縮啟用與關閉 140
6.6 檔案連結 141
6.6.1 硬連結 141
6.6.2 軟連結 142
6.6.3 符號連結 142
第7章 軟硬體的添加、管理和刪除 143
7.1 軟體的安裝 143
7.1.1 認識軟體的分類 143
7.1.2 安裝軟體 144
7.1.3 運行安裝的軟體 145
7.1.4 修復安裝的軟體 146
7.1.5 啟用或關閉Windows功能 147
7.1.6 卸載已經安裝的程式軟體 149
7.2 了解硬體設備 150
7.2.1 即插即用型硬體 150
7.2.2 非即插即用型硬體 150
7.3 硬體設備的使用和管理 151
7.3.1 添加印表機 151
7.3.2 查看硬體設備的屬性 151
7.3.3 更新硬體設備的驅動程式 152
7.3.4 禁用和啟用硬體設備 153
7.3.5 卸載硬體設備 154
7.4 管理默認程式 155
7.4.1 設定默認程式 155
7.4.2 設定檔案關聯 156
7.4.3 設定自動播放 157
第8章 Windows 10多媒體管理與套用 158
8.1 使用Windows Media Player播放音樂和視頻 158
8.1.1 Windows Media Player初始設定 158
8.1.2 創建播放列表 160
8.1.3 管理播放列表 162
8.1.4 將Windows Media Player設為默認播放器 162
8.2 使用照片套用管理照片 163
8.2.1 照片套用的界面 164
8.2.2 在照片套用中查看照片 164
8.2.3 在照片套用中編輯照片 165
8.3 在Windows 10套用商店中暢玩遊戲 166
8.3.1 登錄套用商店下載遊戲 167
8.3.2 Candy Crush Soda Saga(糖果蘇打傳奇) 167
第9章 Windows 10共享與遠程操作 169
9.1 共享資源,提高效率 169
9.1.1 高級共享設定 169
9.1.2 已分享檔案夾 170
9.1.3 共享印表機 171
9.1.4 映射網路驅動器 172
9.2 遠程桌面連線 173
9.2.1 開啟遠程桌面 173
9.2.2 連線到其他計算機的遠程桌面 175
9.3 使用家庭組實現家庭共享 177
9.3.1 創建家庭組 177
9.3.2 加入家庭組 179
9.3.3 通過家庭組訪問共享資源 182
9.3.4 更改家庭組共享項目與密碼 183
第 10章 全新的Edge與Explorer 186
10.1 全新的Edge瀏覽器 186
10.1.1 大幅提升的性能 186
10.1.2 認識Edge瀏覽器主界面 187
10.1.3 更好的閱讀體驗 188
10.1.4 方便快捷的Web筆記 189
10.1.5 使用Cortana助手 190
10.1.6 SmartScreen篩選器 192
10.1.7 無痕瀏覽網頁 192
10.2 設定Internet選項 195
10.2.1 “常規”選項卡 196
10.2.2 “安全”選項卡 197
10.2.3 “隱私”選項卡 199
10.2.4 “內容”選項卡 200
10.2.5 “連線”選項卡 201
10.2.6 “程式”選項卡 201
10.2.7 “高級”選項卡 202
10.3 網路資源的搜尋與下載 203
10.3.1 認識搜尋引擎 203
10.3.2 如何使用搜尋引擎 203
10.3.3 下載檔案或套用軟體 205
10.3.4 保存網頁上的文字、圖片等內容 207
10.4 Internet Explorer進階 208
10.4.1 收藏夾的使用 208
10.4.2 巧用跟蹤保護 209
10.4.3 兼容性視圖 211
10.4.4 Internet Explorer 11實用功能介紹 212
第 11章 Cortana助手 215
11.1 血統源於Windows Phone 215
11.2 啟用Cortana功能 215
11.3 啟動Cortana 217
11.4 設定Cortana 選項 217
11.5 體驗Cortana強大的功能 218
第 12章 細緻貼心的Windows 10操作中心 222
12.1 令人耳目一新的Windows 10操作中心 222
12.2 操作中心基本操作 222
12.3 快速設定區域 225
第 13章 Windows 10雲世界 227
13.1 OneDrive免費的雲存儲空間 227
13.1.1 登錄OneDrive 227
13.1.2 使用OneDrive備份檔案 229
13.2 套用商店讓你的下載更安全和方便 229
13.2.1 登錄套用商店 230
13.2.2 從套用商店下載並安裝應用程式 231
13.3 藉助Office Online和OneDrive實現多人實時協作 232
第 14章 硬體系統的高級管理 235
14.1 電源管理 235
14.1.1 電源管理簡介 235
14.1.2 ACPI功能與電源管理 235
14.1.3 使用不同的電源計畫 236
14.1.4 電源管理常見問題 238
14.2 記憶體管理 238
14.2.1 記憶體簡介 239
14.2.2 解決記憶體不足的問題 239
14.2.3 診斷計算機記憶體問題 242
14.3 認識磁碟驅動器 242
14.3.1 機械硬碟 243
14.3.2 固態硬碟 243
14.3.3 磁碟的格式化 244
14.4 磁碟管理的相關知識 245
14.4.1 分區和卷 245
14.4.2 基本磁碟和動態磁碟 247
14.4.3 磁碟配額 247
14.4.4 創建、壓縮和刪除硬碟分區 247
14.4.5 保護我們的硬碟 253
第 15章 讓Windows 10飛起來 254
15.1 磁碟的最佳化 254
15.1.1 清理磁碟 254
15.1.2 磁碟碎片整理 255
15.1.3 磁碟檢查 257
15.2 監視計算機的運行狀態 258
15.2.1 使用任務管理器監視 258
15.2.2 使用資源監視器監視 261
15.3 Windows 10自帶的最佳化設定 264
15.3.1 最佳化開機速度 264
15.3.2 最佳化視覺效果 264
15.3.3 最佳化系統服務 266
15.4 使用註冊表編輯器最佳化系統 266
15.4.1 啟動註冊表編輯器 267
15.4.2 加快關機速度 268
15.4.3 加快系統預讀能力 268
第 16章 數據備份與還原 270
16.1 系統備份與還原 270
16.1.1 創建還原點 270
16.1.2 使用還原點還原系統 271
16.1.3 創建並恢復完整的系統映像 273
16.1.4 使用Ghost備份並還原系統 278
16.2 備份和還原註冊表 286
16.2.1 備份註冊表 286
16.2.2 還原註冊表 287
16.3 備份和還原其他軟體數據 287
16.3.1 備份QQ聊天信息 287
16.3.2 還原QQ聊天信息 288
16.4 備份和還原驅動程式 290
16.4.1 備份驅動程式 290
16.4.2 還原驅動程式 292
16.5 修復Windows系統 293
16.5.1 創建系統修復光碟 293
16.5.2 修復啟動故障 294
第 17章 系統防火牆與Windows Defender 297
17.1 設定Windows 10防火牆 297
17.1.1 啟用或關閉Windows防火牆 297
17.1.2 管理計算機的連線 299
17.1.3 Windows防火牆的高級設定 303
17.2 使用Windows Defender 309
17.2.1 認識Windows Defender 310
17.2.2 Windows Defender的功能 310
17.2.3 使用Windows Defender進行手動掃描 310
17.2.4 自定義配置Windows Defender 312
17.3 讓第三方軟體做好輔助 314
17.3.1 清理惡意外掛程式讓Windows 10提速 314
17.3.2 使用第三方軟體解決疑難問題 316
17.4 使用Windows更新保護計算機 319
17.4.1 設定更新 319
17.4.2 檢查並安裝更新 322
第 18章 Windows 10高級安全管理 324
18.1 設定檔案的審核策略 324
18.2 Windows BitLocker驅動器加密 328
18.2.1 了解BitLocker 328
18.2.2 啟用BitLocker 329
18.2.3 管理BitLocker加密的驅動器 339
18.3 本地安全策略 343
18.3.1 不顯示最後登錄的用戶名 343
18.3.2 調整賬戶密碼的最長使用期限 345
18.3.3 調整提示用戶更改密碼時間 347
18.3.4 重命名系統管理員賬戶和來賓賬戶 348
18.3.5 禁止訪問註冊表編輯器 349
18.4 用戶操作安全防護機制 350
18.4.1 認識用戶賬戶控制 350
18.4.2 更改用戶賬戶控制的級別 350
第 19章 Windows 10系統好幫手 353
19.1 在計算機上播放視頻和音頻──安裝影音播放器 353
19.2 更快速地下載檔案──安裝迅雷 356
19.3 更好用的輸入工具──搜狗拼音輸入法 360
19.4 和外界更好地交流──QQ的使用 361
19.5 Microsoft Office軟體的替代品──WPS Office 366
19.6 強大的數碼照片最佳化幫手──美圖秀秀 368
19.7 為Edge找個好幫手──使用Firefox瀏覽器 372
第 20章 Hyper-V和虛擬硬碟 377
20.1 Hyper-V 377
20.1.1 開啟Hyper-V 377
20.1.2 創建虛擬機 379
20.1.3 虛擬機安裝作業系統 384
20.1.4 管理和設定虛擬機 386
20.1.5 管理和設定Hyper-V伺服器 388
20.1.6 配置虛擬機的網路連線 391
20.2 虛擬硬碟 393
20.2.1 虛擬硬碟簡介 393
20.2.2 虛擬硬碟相關操作 394
20.2.3 在虛擬硬碟上安裝作業系統 398
20.2.4 轉換虛擬硬碟的格式 400
第 21章 Windows 10系統故障解決方案 405
21.1 Windows 10運行應用程式時提示記憶體不足 405
21.2 無法啟動作業系統 407
21.3 Windows 10作業系統中安裝軟體出現亂碼 409
21.4 “開始”螢幕磁貼丟失 410