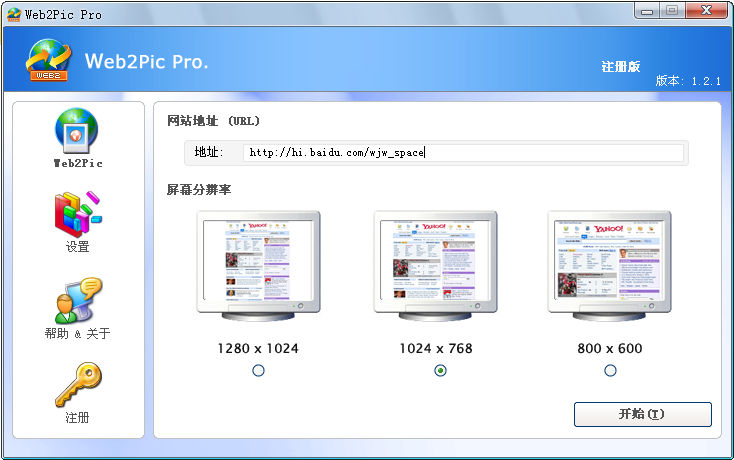基本介紹
- 外文名:Web2Pic
- 實例一:抓取整個網頁
- 實例二:創建縮略圖
- 實例三:利用命令行快速抓取網頁內容
實例一:抓取整個網頁,實例二:創建縮略圖,實例三:利用命令行快速抓取網頁內容,
實例一:抓取整個網頁
第一步:將下載的軟體——Web2Pic Pro解壓縮到任意目錄下,雙擊圖示運行該程式。 第二步:點擊左側“Web2Pic”按鈕,進入網頁抓取頁面,在網站地址(URL)欄中輸入被捕獲的網站地址,同時,選擇抓取圖像的螢幕的解析度,Web2Pic Pro提供了三種螢幕解析度,分別為1280×1024、1024×768、800×600,用戶可根據實際需要選擇(圖1)。圖1

第三步:完成後點擊“開始”按鈕,Web2Pic Pro會自動連線該網站,打開並捕捉網頁內容,並在圖片預覽區域內顯示(圖2)。
圖2

第四步:用戶根據需要可以選擇圖片大小,Web2Pic Pro提供了“頁面完整大小”和“自由裁減高度”兩個選項,默認情況下為頁面完整大小。
第五步:圖片大小設定完成後,可點擊“預覽圖片”按鈕或圖片預覽區域內的圖像,打開Web2Pic Pro圖片查看器查看抓取的圖像檔案(圖3)。
圖3

第六步:完成上述步驟後,可對抓取的整個網頁內容以圖像格式進行保存,Web2Pic Pro提供了BMP、PNG、JPG三種圖像格式,選擇需要的格式進行保存即可(圖4)。
圖4

小提示:
1、我們可以將Web2Pic Pro添加到IE的右鍵選單位中,以加快操作速度,提高網頁保存效率(圖5)。單擊“設定”按鈕,打開設定頁面,在IE右鍵選單選項中點擊“添加Web2Pic Pro到Internet Explorer的右鍵選單”並保存設定即可。
圖5

2、除了在後台打開、抓取並保存指定的網頁內容外,Web2Pic Pro還允許在IE視窗內顯示網頁內容,這樣我們可以將需要保存的網頁在IE視窗中直接打開瀏覽(圖6)。單擊“設定”按鈕,打開設定頁面,在“其他設定”選項中勾選“顯示Internet Explorer視窗”並保存設定即可。
圖6

實例二:創建縮略圖
第一步:點擊左側Web2Pic圖示,進入網頁抓取頁面,在網站地址(URL)欄中輸入被捕獲的網站地址,同時,選擇抓取圖像的螢幕的解析度。
第二步:完成後點擊“開始”按鈕,Web2Pic Pro會自動連線該網站,打開並捕捉網頁內容,並在圖片預覽區域內顯示。
第三步:點擊“創建縮略圖”按鈕,進入創建縮略圖頁面,設定縮略圖大小、縮略圖框線、其他選項,並根據需要設定原始圖片大小(圖7)。
圖7

第四步:完成設定後,點擊“預覽縮略圖”按鈕,打開Web2Pic Pro圖片查看器查看預覽縮略圖,滿意後返回保存即可(圖8)。
圖8

實例三:利用命令行快速抓取網頁內容
第一步:依次點擊“開始→運行”,輸入“cmd”並確定,或直接點擊“開始→程式→附屬檔案→命令提示符”,打開命令提示符視窗。
第二步:用cd命令切換到web2pic_pro安裝目錄下。
第三步:使用web2pic_pro.exe命令即可,命令格式:“web2pic_pro.exe 參數”(圖9)。
圖9

具體參數選項如下:
/u=URL——指定要抓取的網頁地址為“URL”
/p=Filename.format——指定輸出檔案的檔案名稱為“Filename”,格式可能使用BMP、PNG、JPG。如果檔案的存放路徑包括空間,必須加雙引號。
/t——生成網頁為縮略圖
/s——指定保存的大小為“/s=寬度:高度”
/b——設定縮略圖框線顏色為黑色
/r=1,2,3——規定螢幕解析度,其中“/r=1”為指定捕獲網頁在1280×1024螢幕解析度,“/r=2”為指定捕獲網頁在1024×768螢幕解析度,“/r=3”為指定捕獲網頁在800×600螢幕解析度。
/h——執行命令行模式時,不顯示Web2Pic Pro主視窗
/cp=height——將網頁以指定的“height”保存為圖片
/ct=height——將網頁以指定的“height”保存為縮略圖