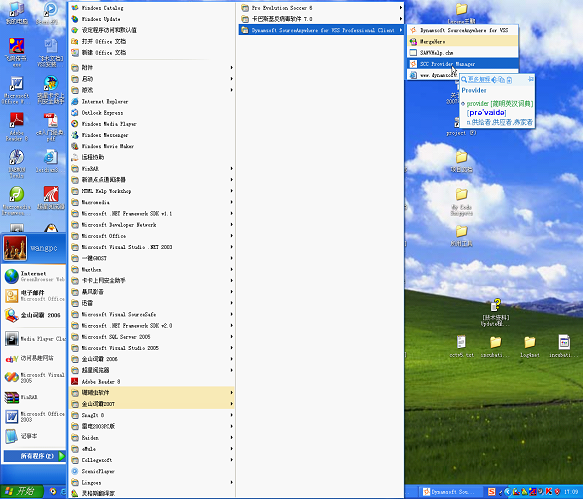基本介紹
- 中文名:VSS使用手冊
- 外文名:無
- 屬性:一個簡單實用的工具
- 本質:原始碼控制系統
簡介,VSS中檔案,VSS項目,控制功能,拆分共享,資料夾,系統條件,安裝終端,VSS入門,登錄VSS,VSS瀏覽器,操作步驟,創建新資料夾,添加資料夾,添加檔案,查看檔案,創建工作資料夾,修改和編輯檔案,移動檔案,已分享檔案,拆分檔案,刪除或恢復,查看檔案,最新版本,早期版本,修改用戶密碼,打開或關閉資料庫,
簡介
版本控制是工作組軟體開發中的重要方面,它能防止意外的檔案丟失、允許反追蹤到早期版本、並能對版本進行分支、合併和管理。在軟體開發和您需要比較兩種版本的檔案或找回早期版本的檔案時,原始碼的控制是非常有用的。
Visual SourceSafe 是一種原始碼控制系統,它提供了完善的版本和配置管理功能,以及安全保護和跟蹤檢查功能。VSS通過將有關項目文檔(包括文本檔案、圖象檔案、二進制檔案、聲音檔案、視頻檔案)存入資料庫進行項目研發管理工作。用戶可以根據需要隨時快速有效地已分享檔案。檔案一旦被添加進VSS,它的每次改動都會被記錄下來,用戶可以恢復檔案的早期版本,項目組的其他成員也可以看到有關文檔的最新版本,並對它們進行修改,VSS也同樣會將新的改動記錄下來。你還會發現,用VSS來組織管理項目,使得項目組間的溝通與合作更簡易而且直觀。
VSS可以同 Visual Basic、Visual C++、Visual J++、Visual InterDev、Visual FoxPro 開發環境以及 Microsoft Office應用程式集成在一起,提供了方便易用、面向項目的版本控制功能。Visual SourceSafe 可以處理由各種開發語言、創作工具或應用程式所創建的任何檔案類型。在提倡檔案再使用的21世紀,用戶可以同時在檔案和項目級進行工作。Visual SourceSafe 面向項目的特性能更有效地管理工作組應用程式開發工作中的日常任務。
VSS中檔案
當你要修改某個文檔時,需要先從資料庫中將它簽出(check out),或者告訴VSS你要編輯該文檔。VSS會將該文檔的副本從資料庫中拿到你的工作資料夾(working folder)中,你就可以修改你的文檔了。如果其他用戶再想對同一文檔進行修改,VSS會產生一個信息,告訴他,該文檔已被簽出(check out),從而避免多人同時修改文檔,以保證文檔的安全性。
當你完成修改之後,需要將文檔 簽入(check in)VSS。這個操作從你的工作資料夾(working folder)中複製被你修改的文檔,並將它放回VSS資料庫,以便其他用戶能夠及時看到文檔的改動。VSS能夠保存文檔的所有改動,並顯示最新版本,同時早期版本也會被跟蹤記錄下來。VSS對反增量技術的運用,僅需要用很少的磁碟空間就能使得用戶獲取文檔的所有版本。
如果你沒有修改文檔,你可以執行撤消簽出(undo check out)命令,文檔將被保存為被簽出(check out)之前的狀態。
如果你只需讀取某一文檔而並不需要編輯它,你可以執行取出(get)命令,將文檔放入你的工作資料夾,再選擇查看文檔(view),來查看你的文檔的最新版本。
VSS項目
檔案保存在VSS資料庫中的項目(project)里。你無須管理存儲在VSS 中的檔案正本,除非你要檢查或與其它拷貝進行比較。
控制功能
l 組內合作——在預設的情況下,一般一個檔案在某一時間只允許一個用戶對其進行修改,這樣可以防止檔案意外地被其他用戶改動或者覆蓋。但管理員可以改動這種預設的設定,允許檔案多層簽出。這種設定也能防止過多的、不必要的改動。
l 版本追蹤——VSS能夠對原始碼和其他檔案進行存儲和早期版本的追蹤,從而實現重建檔案早期版本等有關功能。
l 跨平台開發——在多平台開發的情況下,版本追蹤用於維護核心代碼。
l 代碼的再使用—— 追蹤程式基準使得代碼可重用。
拆分共享
在VSS中可以實現一個檔案被多個項目共享(share)。在一個項目中對檔案的改動可以自動反映到其他共享的項目中去。這正提倡了代碼重用。在file選單中的properties中,點擊link,可以查看某一檔案的共享情況。
拆分(branch)是將檔案從原來共享的項目中分離出來的過程。它使得VSS可以實現從不同的路徑追蹤檔案。
註:在其他版本控制系統中,分支是通過跟蹤版本號來實現的。例如:版本“2.3.9.2”是版本2.3的第二個修訂版本的第九個分支。而VSS通過明顯不同的項目名稱實現對檔案分支的跟蹤。
拆分檔案就斷開了共享連線,使得本項目中的檔案與其他原來共享的項目無關。對此檔案的修改將不會再反映到其他項目上。拆分是這樣被建立的:兩個檔案以前有著共同的歷史記錄,從實現拆分開始,他們的歷史記錄將被VSS分別追蹤。
拆分檔案之後,link按紐將不再顯示已斷開的連線,但你可以用path(file選單中的properties項)按紐瀏覽拆分的歷史記錄。
共享(share)檔案就是在多個項目間建立檔案的連線。拆分(branch)檔案就是在項目之間建立了不同的檔案路徑。
資料夾
VSS是存儲和管理檔案的工具,但是編輯和編譯檔案必須在VSS指定資料夾中進行。這個資料夾叫工作資料夾,它可以是現存的資料夾,也可以是VSS新建的資料夾。VSS瀏覽器在檔案列表上方顯示了檔案的工作資料夾的路徑。
在VSS系統中,工作資料夾才是你真正用於處理文檔的地方。當你要編輯或修改某個文檔時,必須對文檔實施check out 操作(詳見3.3.5修改和編輯檔案),VSS將該文檔從項目中拷貝出來,放入你的工作資料夾。當你修改完畢並check in 檔案之後,VSS又將檔案重新拷貝到資料庫中以記錄你的修改。
一旦你將檔案簽出,VSS就開始在你的本地機上創建並管理你的工作資料夾。
每一個用戶、每一個項目或每一台微機都可以有自己的工作資料夾。如果Joe在項目$/SpreadSheet和$/WordProcessor上工作,他就有相應的2個不同的工作資料夾。如果Hanna在同樣的項目上工作,對於每一個項目她又有自己的工作資料夾。
當你為某個項目設定了工作資料夾,你可以用它來放置你該項目中包括子項目在內的
系統條件
l 計算機/處理器: 處理器為486DX/66MHz或以上PC機推薦Pentium或更高級的處理器。
l 記憶體:Windows 95或以後的版本要求16 MB RAM (推薦32 MB);Windows NT 4.0要求24 MB (推薦32 MB)。
l 硬碟:客戶機:典型安裝:59MB; 72 MB;安裝過程:66 MB;
l 伺服器:典型安裝:128 MB;最大安裝:141 MB;
l 附加硬碟要求:Internet Explorer:典型為43 MB,最大59 MB;MSDN:典型57MB,最大59 MB
l驅動器:CD ROM
l 顯示:VGA或更高級顯示器,推薦Super VGA。
l作業系統:Microsoft Windows 95或以後版本或者Microsoft Windows NT 4.0,NT要求Service Pack 3或更高版本(包括Service Pack 3〕
l外圍設備/其它: Microsoft Internet Explorer 4.01 Service Pack 1 (包含).
安裝終端
1) 打開本地計算機的“網上鄰居”屬性對話框;
2) 點擊“配置”按紐;
3) 將“MICROSOFT網路用戶”的屬性設定為:登錄到WINDOWS NT 域,域名為PLANNING;
5) 重新啟動計算機,登錄“planning”域;
註:管理員為每位NT用戶設定的登錄密碼為“111”,用戶在第一次登錄時,計算機會提示用戶修改密碼。
6) 從“網上鄰居”的“planning”域中查找伺服器“VSSDATA”;
7) 打開共享的“VSS”資料夾並雙擊“NETSETUP”;
8) 按照安裝程式的提示開始安裝。
VSS入門
登錄VSS
點擊VSS圖示或從程式選單中運行Visual SourceSafe 6.0,即可打開VSS瀏覽器。
如果用戶登錄的VSS密碼和登錄PLANNING域的密碼是一致的,系統將不再提示輸入進入VSS資料庫的密碼;如果用戶為VSS設定的密碼與登錄PLANNING域的密碼不同,系統將提示用戶輸入VSS的登錄密碼。關於如何修改VSS用戶密碼,詳見“3.2.14修改用戶密碼”。
VSS瀏覽器
當你一打開VSS,如果你設定了密碼的話,它會提示你輸入密碼。如果你沒有設定密碼,你可以直接看到瀏覽器。在瀏覽器上,你可以瀏覽你的資料庫、查看項目列表、顯示檔案統計信息、執行命令對檔案和項目進行操作等。瀏覽器的最上方的標題欄是你當前連線的資料庫。VSS使用符號來提供有關檔案和項目信息。
在項目欄中,顯示有項目列表,包括特殊項目的有關信息。檔案欄顯示了當前項目的所有檔案的列表。結果欄顯示當前你所執行的操作的結果。
操作步驟
創建新資料夾
1) 選中要創建新資料夾的項目(上級資料夾);
2) 在file選單中選中creat project;
3) 寫入要添加的資料夾的名稱,同時也可以在comment欄中為新建的資料夾添加備註;
4) 點擊OK。
添加資料夾
1) 選中你要添加資料夾的項目(上級資料夾);
2) 在file選單中選中add files;
3)在資料夾列表中選中要添加的資料夾;
4)如果你要連同子資料夾一起添加,選擇Recursive;
5) 點擊OK,成功添加了一個帶有備註的資料夾。或者點擊close,退出操作,返回addfiles對話框,點擊close。
添加檔案
使用add命令添加檔案
1)選中你要添加檔案的資料夾;
2) 在fil選單中選中add files;
4)點擊add,同時可以在comment欄為你添加的資料夾做一個簡單備註;
5)點擊OK。
用拖動的方法添加檔案/資料夾
2)打開Windows資源管理器,調整大小,使得兩個瀏覽器可以同時顯示;
3)從Windows資源管理器中選擇你要添加的檔案或資料夾;
4) 拖動你所選的檔案或資料夾,放入VSS瀏覽器,檔案被添加進項目,而添加的資料夾將作為項目的
子項目。
查看檔案
1) 在檔案列表中選中要查看的檔案;
2) 在EDIT選單中選中view,打開對話框;
3)選中view SourceSafe’s copy of this file;
4)點擊OK。
創建工作資料夾
在執行簽入(check in)、簽出(check out)、撤消簽出(undo check out)、取出最新版本(get latest version)和檔案合併(merge branches)等命令時都必須使用工作資料夾。工作資料夾可以隨時設定或修改,VSS系統中可以通過兩種方式設定工作資料夾。
專門創建工作資料夾
1) 在VSS瀏覽器的檔案或項目列表中選中要設定工作資料夾的檔案/資料夾;
2) 在file選單中選擇set working folder,打開對話框;
3) 在資源管理列表中選擇或新建資料夾;
4) 點擊OK。
利用check out操作設定工作資料夾
在對檔案執行check out操作時,如果該檔案還沒有設定工作資料夾,系統會提示用戶為檔案創建或指定工作資料夾,用戶可以根據系統的提示對檔案進行工作資料夾的設定。
修改和編輯檔案
1) 在edit選單中選中edit file,打開對話框;
2) 選擇check out this file and edit it in your working folder;
3) 點擊OK。
註:如果用戶已經為檔案設定了工作資料夾,VSS會將該檔案的一個COPY放入你的工作資料夾並打開檔案,讓用戶進行修改和編輯;如果用戶還沒有為檔案設定工作資料夾,VSS系統會提醒用戶設定工作資料夾,用戶可根據系統提示,先設定工作資料夾,才可以對檔案進行編輯。
移動檔案
移動檔案
你只有一種方法移動檔案:將檔案共享(share)到項目中,再將其從原來的項目中delete或是destroy。移動檔案後,歷史信息仍然有效。但是你不能用move命令來移動單個的檔案。
移動資料夾(project)
註:要使用移動(move)命令,必須先請管理員為你設定對移動目的項目的添加(add)許可權和對源項目中檔案的破壞(destroy)許可權。
使用移動命令你可以重新定位子資料夾,將其從一個資料夾移動到另一個資料夾中。這個命令重新定義了被移動資料夾的路徑。
這個命令不可以重命名檔案;你只能通過執行重命名命令來實現它。這個移動命令不會改變資料夾的內容或其中子資料夾的歷史信息,它只會影響到新的和舊的上級資料夾的歷史信息。
警告:當你移動一個資料夾之後,就不能再如實地重建其上級資料夾的早期版本。
移動資料夾的具體操作步驟如下:
1) 選中要移動的資料夾;
2) 在file選單中選中move,打開對話框;
3) 在列表中選擇目標資料夾;
4) 點擊OK。
已分享檔案
1) 在VSS瀏覽器中選擇你要共享的目標項目。
2) 在SourceSafe選單中選擇share,打開共享對話框。
3) 在file to share列表中選擇你要共享的檔案,如果檔案沒有顯示,可以旁邊的項目列表中查找。
4) 點擊share。
5) 點擊close。
拆分檔案
拆分被共享的檔案
1) 在瀏覽器中選中你想要拆分的檔案;
2) 在SourceSafe選單中選擇branch,打開拆分對話框;
3) 在comment中填寫備註;
4) 點擊OK。
用一步操作完成檔案的拆分與共享
1) 在VSS瀏覽器中選擇你要branch/share的項目;
2) 在SourceSafe選單中打開share對話框;
3) 在file to share列表中選擇要共享的檔案,如果你要的檔案沒有顯示,在項目列表中
刪除或恢復
如果想從VSS中移走某個檔案,你必須首先確定是僅僅從項目中移走,還是從VSS資料庫中移走。你還必須確定是要刪除檔案,但使其能夠恢復,還是永久性地破壞它。
VSS中有以下三種途徑可以實現從資料庫中移走檔案。
刪除(delete)
將檔案從項目中移走。該檔案仍然存在於你的VSS資料庫和其它共享該檔案的項目中,你可以恢復它。此命令同樣適用於項目。
1) 選擇檔案或項目;
2) 選擇file選單中的delete命令;
3) 點擊OK。
破壞(destroy)
刪除(delete)對話框中有永久性破壞(the Destroy Permanently)選項,你一旦選中它,檔案或項目將從VSS資料庫中被移走,你不能再恢復它。此外,當Destroy 和Destroy Permanently命令用於已分享檔案時,它只作用於當前資料夾,其它共享的資料夾仍然保留該檔案,該檔案依然保存在VSS資料庫中。
1) 選擇檔案或項目;
2) 選擇file選單中的delete命令;
3) 選中 Destroy Permanently 選項;
4) 點擊OK。3.3.3.9.3
清除(Purge)
這個命令將永久性地移走你已經刪除的檔案或項目,但沒有破壞它。你可以使用這一命令清空你的檔案或項目中的所有內容,但不能恢復它們。
1) 在VSS瀏覽器中選中項目;
2) 打開file選單的properties對話框,按delete按紐;
3) 在列表中選擇要清除的檔案名稱;
4) 點擊purge;
5) 如果要繼續,在VSS給你的提示欄中點擊yes。
查看檔案
註:只有檔案(file)可以從歷史信息中check out,資料夾(project)不能從中check out。
你還可以從歷史信息對話框中執行get、check out、diff、pin、unpin、roll back和reprot等操作。
要查看歷史信息:
1) 在tool選單選中show history,打開history options對話框;
2) 點擊OK。
最新版本
1) 選擇你要操作的檔案,也可以是多個檔案或某個項目;
2) 在SourceSafe選單中選擇get latest version;
4) 如果你已經確定了選項,VSS就會顯示get latest version對話框,你就可以從當前的項目中獲取檔案的最新版本的備份,它放在你的工作資料夾中。
早期版本
1) 選中你要查看的檔案;
2) 在tool選單中選中show history,打開history option對話框;
3) 點擊OK,打開history對話框;
4) 選中你要看的版本;
5) 點擊get,打開get對話框;
修改用戶密碼
使用更改密碼命令來設定或更改你的密碼。要更改密碼,必須首先知道當前的密碼,如果你忘記了自己的密碼,請與管理員聯繫。
登錄的時候,VSS會提示你輸入密碼以確認你的身份。如果管理員為你設定的用戶名與你的網路名是相同的,VSS將不會再提示你輸入密碼。
註:你的VSS的密碼可以與你使用的作業系統的密碼相同,也可以不同,它並不會替換你作業系統的密碼。
如何更改密碼:
1) 從tool選單打開change password對話框;
2) 在舊密碼框裡鍵入你當前的密碼;
3) 在新密碼框裡鍵入你的新密碼;
註:密碼可以設1到15個字元,它以*的形式顯示;
4) 在確認框裡再次鍵入新密碼;
5) 點OK。
打開或關閉資料庫
如果你使用了VSS,你的檔案和項目就會被存儲在一個資料庫中。它安全地保存你的信息並為你提供重要的歷史信息和版本跟蹤。要創建新的資料庫,要與VSS管理員聯繫。
打開現有的資料庫
要運行你的VSS,你必須與存儲你的檔案的資料庫連線。這一步通常由VSS自動完成,除非你要選擇其他的資料庫。如果資料庫還沒有安裝,請與管理員聯繫。
1) 從file選單,選擇open SourceSafe database,打開對話框;
2) 從資料庫列表中選擇一個資料庫;
3) 點擊open,打開資料庫。
關閉資料庫
你只能在一個資料庫中進行工作。因此,如果要關閉一個資料庫,只需打開另一個資料庫即可