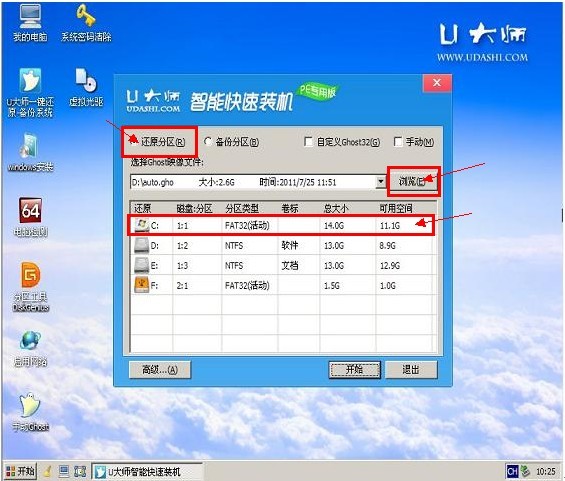製作工具
U大師隨身碟啟動盤製作工具
U大師
隨身碟啟動盤製作工具是時下最流行、便捷的隨身碟裝系統和維護電腦的專用工具,無論是電腦菜鳥級別還是專家級別都能輕鬆使用。製作簡單,支持所有隨身碟一鍵製作成
啟動盤;兼容多種機型;支持
GHO、ISO系統檔案,更支持原版系統安裝。

軟體大小:387MB
更新日誌
1、新增"升級隨身碟"功能,以前製作過的
啟動盤只需要升級隨身碟便可享受最新版的所有功能;
2、動態監測隨身碟插入、拔出。
“隨身碟啟動製作工具”操作方法
1、運行“U大師-隨身碟啟動製作工具 .exe”檔案,選擇對應的隨身碟作為啟動盤,點擊“一鍵製作USB啟動盤”。
2、彈出提示框,提示隨身碟重要數據備份,若隨身碟有重要數據的可以先單獨備份,避免數據丟失,若已經備份則點擊“確定”開始製作USB啟動盤。
3、製作USB啟動盤的時候會將隨身碟原先的數據格式化。 4、製作完成之後會彈出提示框,點擊“確定”即可,將隨身碟安全刪除並拔出重新插上便可用隨身碟當作啟動盤來使用。
自動將系統GHO安裝到硬碟第一分區的方法
1、請將您自己的ghost檔案copy到隨身碟GHO目錄(如果沒有請手工創建)下。
2、將檔案名稱改成"auto.gho"。
3、重啟系統從隨身碟啟動選擇【05 DOS下安裝系統GHO到硬碟第一分區】即可。
隨身碟裝系統啟動熱鍵
根據不同的電腦類型,選擇熱鍵,直接啟動一鍵隨身碟裝系統工具(重要提醒:選擇熱鍵前,請先插入隨身碟)
組裝機主機板 | 品牌筆記本 | 品牌台式機 |
主機板品牌 | 啟動按鍵 | 筆記本品牌 | 啟動按鍵 | 台式機品牌 | 啟動按鍵 |
華碩主機板 | F8 | 聯想筆記本 | F12 | 聯想台式機 | F12 |
技嘉主機板 | F12 | 宏基筆記本 | F12 | 惠普台式機 | F12 |
微星主機板 | F11 | 華碩筆記本 | ESC | 宏基台式機 | F12 |
映泰主機板 | F9 | 惠普筆記本 | F9 | 戴爾台式機 | ESC |
梅捷主機板 | ESC或F12 | 聯想Thinkpad | F12 | 神舟台式機 | F12 |
七彩虹主機板 | ESC或F11 | 戴爾筆記本 | F12 | 華碩台式機 | F8 |
華擎主機板 | F11 | 神舟筆記本 | F12 | 方正台式機 | F12 |
斯巴達卡主機板 | ESC | 東芝筆記本 | F12 | 清華同方台式機 | F12 |
昂達主機板 | F11 | 三星筆記本 | F12 | 海爾台式機 | F11 |
雙敏主機板 | ESC | IBM筆記本 | F12 | 明基台式機 | F8 |
翔升主機板 | F10 | 富士通筆記本 | F12 | | |
精英主機板 | ESC或F11 | 海爾筆記本 | F12 | | |
冠盟主機板 | F11或F12 | 方正筆記本 | F12 | | |
富士康主機板 | ESC或F12 | 清華同方筆記本 | F12 | | |
頂星主機板 | F11或F12 | 微星筆記本 | F11 | | |
銘瑄主機板 | ESC | 明基筆記本 | F9 | | |
盈通主機板 | F8 | 技嘉筆記本 | F12 | | |
捷波主機板 | ESC | Gateway筆記本 | F12 | | |
Intel主機板 | F12 | eMachines筆記本 | F12 | | |
傑微主機板 | ESC或F8 | 索尼筆記本 | ESC | | |
致銘主機板 | F12 | | | | |
磐英主機板 | ESC | | | | |
磐正主機板 | ESC | | | | |
冠銘主機板 | F9 | | | | |
注意:其它機型請嘗試或參考以上品牌常用啟動熱鍵 |
還原工具
U大師一鍵還原工具,主要功能包含了一鍵備份系統、一鍵還原系統與一鍵智慧型裝機。三種功能既可獨立使用,又能相互配合,在保證系統安全的前提下,幫您快速備份當前系統,讓系統煥然一新!
軟體大小:22.6MB
適用系統:Win7/Vista/Win2003/WinXP/Win2000/Win9X/
U大師“一鍵還原系統”操作步驟
1、運行“電腦版一鍵備份還原系統.exe”檔案,打開之後點擊“一鍵還原系統”操作(前提是需要先“一鍵備份系統”,原先有備份才可以還原。) 2、彈出還原系統提示框,選擇原先的備份檔案“UDSBAK1.GHO”,點擊“一鍵還原”。
3、彈出程式已經準備就緒的提示框,此時選擇重啟即可進入還原階段。“立即重啟”、“手動重啟”都可以,若暫時不需要還原則選擇“取消”。
電腦進入重啟階段之後,選擇“U大師一鍵備份還原系統” ==>2.一鍵還原系統==>還原(Y),系統開始處於還原階段,系統會根據原先備份檔案的大小而決定還原過程所需要的時間,請耐心等待。 備註:系統在還原完成之後會自動重啟,重啟後的電腦系統便是原先自己所備份的安全系統。
U大師“一鍵智慧型裝機”操作步驟
1、運行“電腦版一鍵備份還原系統.exe”檔案,打開之後點擊“一鍵智慧型裝機”。(需要有GHO裝機檔案才能操作。) 2、在彈出的提示框選擇對應的GHO檔案,再選擇系統需要安裝的位置,確定之後點擊“一鍵裝機”。
3、彈出程式已經準備就緒的提示框,此時選擇重啟即可進入裝機階段。“立即重啟”、“手動重啟”都可以,若暫時不需要裝機則選擇“取消”。
電腦進入重啟階段之後,選擇“U大師一鍵備份還原系統” ,系統直接進入裝機階段,請耐心等待。 備註:系統在還原完成之後會自動重啟,重啟後的電腦系統便是GHO的安全系統。
操作步驟
1、運行“電腦版一鍵備份還原系統.exe”檔案,打開之後首先將電腦原有的系統做備份,便於以後的還原操作,點擊“一鍵備份系統”。
2、彈出備份系統提示框,清楚知道備份檔案“UDSBAK1.GHO”所存放的位置,點擊“一鍵備份”。
3、彈出程式已經準備就緒的提示框,此時選擇重啟即可進入備份階段。“立即重啟”、“手動重啟”都可以,若暫時不需要備份則選擇“取消”。
4、電腦進入重啟階段之後,選擇“U大師一鍵備份還原系統” ==>1.一鍵備份系統==>備份(Y),系統開始處於備份階段,若是乾淨的系統一般備份3分鐘左右,若系統里安裝的東西比較多,則備份的時間也相對的會長一些,請耐心等待。
備註:系統在備份完成之後會自動重啟,下次如遇到電腦系統出故障等問題,則可以使用“U大師一鍵備份還原系統”工具操作,將電腦系統還原成原先備份的安全系統即可。