Spybot-Search & Destroy 是專門用來清理間諜程式的工具。到目前為止,他已經可以檢測一萬多種間諜程式 (Spyware),並對其中的一千多種進行免疫處理。
基本介紹
- 外文名:Spybot-Search & Destroy
- 作用:清理間諜程式
- 是否免費:是
- 作業系統:Server級別
產品介紹,支持語言,支持系統,軟體功能,
產品介紹
Spybot-Search & Destroy 是專門用來清理間諜程式的工具。到目前為止,他已經可以檢測一萬多種間諜程式 (Spyware),並對其中的一千多種進行免疫處理。可以說是防毒軟體的一個強有力的補充。而且這個軟體是完全免費的,並有中文語言包支持。可以在Server級別的作業系統上使用。
SpyBot-Search SpyBot-Search
SpyBot-Search
 SpyBot-Search
SpyBot-Search支持語言
SpyBot-Search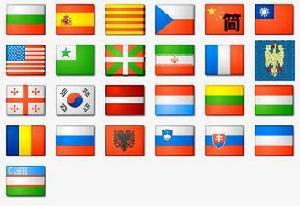 SpyBot-Search
SpyBot-Search
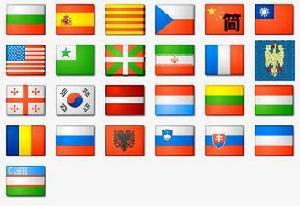 SpyBot-Search
SpyBot-Search支持系統
Windows 95 需要更新 Winsock
Windows 98 全部功能可用
Windows ME 全部功能可用
Windows NT 部分功能需要管理員許可權
Windows 2000 部分功能需要管理員許可權
Windows XP 部分功能需要管理員許可權
(預設情況下 XP 帳號擁有此許可權)
Windows XP AMD64 部分功能需要管理員許可權
(預設情況下 XP 帳號擁有此許可權)
(目前沒有發現問題,仍在測試中)
Windows 2003 部分功能需要管理員許可權
(目前沒有發現問題,仍在測試中)
Windows PE 1.4 版開始支持 Windows Preinstallation Environment
Mac OS 不支持
Mac OS X 不支持
Linux/Unix 不支持
軟體功能
1、主要設定
在Settings選項卡的選單中,用戶可以對全部配置進行修改。在這個選項卡中,有多種選擇可以讓用戶按照適合自己的參數配置Spybot。以下是一些主要的選項:
Save All Setting:使得Spybot對於每次掃描均採用同樣配置。
Create Backups Of Fixed Spyware Problems:有些程式與間諜程式有一定聯繫,如果間諜程式被移除則該程式也不會運行了。如果用戶必須運行該程式,這個參數可以幫助用戶避免重新安裝整個程式。
Create Backups Of Removed Usage Tracks:這個參數可以幫助用戶了解到底是哪個網站在跟蹤用戶的操作。
Create Backups Of Fixed System Internals:Spybot對註冊表的修改也許會導致系統出現問題,這個參數使得系統在出現問題時可以恢復到未被Spybot修改過的狀態。
Ignore If Single Detections In Include Files Need A New Program Version:這個選項應該激活。
Display Confirmation Changes Before Doing Critical Changes:這個參數會給用戶提示每個需要修改的地方,經過用戶確認後才會真正修改。
Scan Priorit:大多數用戶只要選擇正常的優先權就可以了。
2、自動設定
Spybot可以在系統啟動後自動運行檢測以及修復工作。以下選項位於Setting選項卡下的Automation選區。
Run Check On Program Start (程式啟動時進行檢測)
Fix All Programs On Program Start (程式啟動時修復全部程式)
rerun Checks After Fixing Problems (修復後重新進行檢測)
Immunize On Program If Program Has Been Updated. (程式升級後不再進行檢測)
Search The Web For New Versions At Each Program Start (每次程式啟動後在網上搜尋最新版)
Download Updated Included Files If Available Online(在聯網狀態下下載升級檔案)
3、專家設定
Expert Settings選單可以激活Secure shredder在Spybot移除檔案時自動運行。由於Secure Shredder會永久性刪除檔案,因此建議用戶不要激活該功能。
4、選擇檔案設定
在Settings欄里可以方便的設定選擇檔案。在Expert Settings選單下,激活以下設定:
在結果列表中顯示Expert Buttons
在恢複列表中顯示Expert Buttons
這兩個參數會在Search & Destroy屏上激活一個下拉選單。它會列出所有可以被掃描的檔案類型。
5、Directories選項卡
Directories選項卡用來指定下載的檔案被安放於何處。Spybot會在檢測時對這個資料夾進行掃描,以確定下載的軟體中沒有包含任何間諜程式或木馬。
在Download Directory下的空白處右鍵點擊,可以出現Add A Directory To This List的選項,通過這個選項用戶可以添加更多的目錄。在螢幕下方,選擇Check Also Subdirectories Of The Above選項來開啟以上路徑的掃描任務。重複這幾個步驟,用戶可以隨意添加多個需要Spybot檢測的路徑。
6、用Spybot掃描
在配置完 Spybot後,下一步就是用Spybot掃描系統了。點擊Spybot-S&D選項卡再點擊Search And Destroy,然後點擊File Sets按鈕並選擇一種掃描類型。在本例中,我們採用Minimal Spyware Check(最小化間諜程式檢測)類型。點擊Check For Problems按鈕就開始進行掃描了。
掃描完成後,Spybot會列出掃描結果:檢測到的問題被分為三類。紅色代表間諜軟體,Spybot會準備修復間諜軟體帶來的問題。綠色代表操作跟蹤程式,移除這些程式一般不會給你的系統帶來任何問題。黑色代表系統內部的問題程式,在移除它們之前用戶需要確定這么做不會給系統帶來負面影響。
Spybot會自動選中結果列表中的間諜程式準備修復,因此第二步就是直接點擊Fix Selected Problems按鈕。如果在修復時由於間諜程式正在運行而無法徹底移除該檔案,Spybot會嘗試在下次啟動電腦後搶在間諜軟體運行前將其刪除。
現在點擊File Sets按鈕並選擇Usage Tracks Check Only來進行下一次檢測。點擊Check For Problems按鈕,Spybot會對系統中的網際網路跟蹤程式進行檢測。如果需要移除某個跟蹤程式,只需要在結果欄里選中相應的掃描結果,然後點擊Fix Selected Problems按鈕就可以了。如果需要移除系統中全部的跟蹤程式,只需要點擊Select All Items,再點擊Fix Selected Problems按鈕就可以了。
用同樣的方法可以使Spybot對系統內部的問題進行檢測。這類檢測會尋找註冊表中的不一致情況、無效連結以及無效的路徑等。當檢測系統內部問題時,你必須明白檢測結果的含義。移除檢測結果列表中的有問題的註冊表項或其它與系統性能相關的項目,都有可能導致系統出現嚴重問題。
7、其它Spybot 工具
Spybot的工具選單中包含了多種IE控制項以及和系統服務有關的工具,其中一個就是Resident(記憶體駐留)工具,它是在系統後台持續運行的安全程式。Resident工具可以防止IE下載已經被確認的間諜程式以及它的安裝檔案。要激活Resident工具,只要在螢幕上方點擊安裝按鈕就可以了。
ActiveX選單會顯示目前系統中所安裝的ActiveX控制項列表。ActiveX控制項同樣按顏色進行分類。綠色代表合法的ActiveX控制項,紅色代表與間諜程式有關的ActiveX控制項,黑色代表Spybot資料庫中未記載的控制項。
BHOs選項卡顯示了Browser Helper Objects (瀏覽器外掛程式對象BHOs)的信息。BHOs是一類小程式,一般來說都是ActiveX控制項,它可以擴展IE的功能。由於它與用戶的瀏覽器相集成,因此BHOs可以訪問用戶所訪問的任何站點。在掃描結果中,綠色代表合法的BHOs,紅色代表與間諜程式相關的BHOs,而黑色代表Spybot資料庫中未記載的BHOs。
如果你對BHO列表中的任何項目感到疑惑,可以方便的禁止該BHO。點擊要禁止的BHO,然後在BHO視窗的上方點擊Toggle鍵,列表中的相應的項目就會變成灰色。
在Browser Pages選項卡中,Spybot可以保護IE不受惡意網頁代碼的危害,並可以復位IE首頁。如果你的IE首頁被惡意代碼修改並且無法通過IE進行更改,可以在這個列表中填入新的IE首頁URL。
要更改被惡意網站修改的IE首頁,並確保Spybot會在升級版本中加入該頁面,用戶需要在列表中選中含有惡意代碼的URL,在螢幕頂端點擊Change按鈕並輸入新的URL。含有惡意代碼的URL會通過郵件形式傳送到detections@spybot.info,之後這個URL就會被包含在Spybot的升級檔案中。
Spybot帶有自己的hosts檔案,裡面存儲著大量已知的帶有間諜程式的網站地址,用戶可以點擊Hosts File選項卡察看這些地址。當這個檔案安裝後,其中所涉及的任何網站都會被禁止。點擊Hosts File選項卡就可以安裝這個檔案。
安裝好hosts檔案後,點擊在Hosts File螢幕頂部的Add Spybot-S&D Hosts List按鈕,這個新的hosts檔案就會代替系統中原有的檔案。點擊Remove Spybot-S&D Hosts List按鈕,則可以移除這個檔案。
使用Spybot 的hosts檔案可能會降低系統性能,在Spybot附帶的FAQ文檔中記載了在windows系統中修正這一現象的方法。
點擊Process List選項卡可以顯示用戶系統上所有正在運行的進程。雖然這些進程中有些可以停止,但在作任何動作前最好先諮詢一下技術人員。想要殺掉某個進程,只需要在列表中選中該進程並點擊螢幕頂部的Kill鍵即可。
8、系統啟動
System Startup選單中列出了所有在Windows啟動時自動運行的程式。這個選單允許用戶修改啟動程式的路徑或者運行參數,同時也可以從列表中刪除或者添加啟動項目。
要想查看系統啟動列表中的某個項目,可以選中該項目並單擊螢幕頂部的Info鍵。要想停止或開啟某個項目在Windows啟動時自動執行,只需要選中該項目並點擊螢幕頂端的Toggle鍵。如果要修改啟動項目的路徑或運行參數,也很簡單,選中該項目並點擊螢幕頂部的Change鍵即可。
這個選單的一項優勢是可以讓用戶自行添加新的啟動項目。要實現這個功能,用戶需要點擊螢幕上的Insert按鈕,並根據運行目的選擇“All Users On Startup“ 或者“Present User”。此外用戶還可以選擇以何種方式運行程式,可選擇的方式如下:
作為普通程式運行
作為一項服務運行
在啟動組創建連結
然後為該項目創建一個名稱用於註冊,在選擇該執行檔的具體路徑。這樣,一個新的啟動項目就添加完成了。
9、查看報告
View Report選單可以生成系統配置選單,其中包括針對Spybot的配置。另外,Spybot掃描的結果也會出現在報告中。
10、使用Spybot 免疫功能
Spybot的免疫功能可以在Spybot-S&D選項卡中進行配置。它提供了以下四種非常有用的功能:
使IE對間諜程式永久免疫
防止IE下載已知的間諜程式安裝檔案
防止IE設定被間諜程式修改
鎖定hosts檔案
要開啟針對瀏覽器和hosts檔案的免疫功能,用戶需要點擊Spybot-S&D選項卡中的Immunize圖示。在第一個標有Permanent Internet Explorer Immunity的面板上點擊Immunize按鈕來啟動針對IE的免疫功能。在第二個標有Percent Running Bad Download Blocker For Internet Explorer的面板上從下拉選單中選擇Block All Bad Pages Silently,並點擊Install按鈕。
在標有Recommended Miscellaneous Protections的第三個面板上選中全部三個選框,以此鎖定hosts檔案並防止IE設定被間諜軟體修改。Spybot會攔截與它資料庫中所包含的內容相符的任何內容。
11、停止間諜程式的跟蹤
不斷增多的間諜程式、廣告程式以及各種形式的跟蹤和報告用戶上網操作內容的程式,使得用戶在隱私和安全上受到了遠比自己所想像的更多的威脅。如果你很在意自己的隱私,那么Spybot對你來說就是一個非常好的安全軟體。
