內容套用,相冊製作,設定按鈕,文稿合併,製作符號,運用母板,圖片運動,動畫控制,速度控制,表格插入,轉換文稿,自動播放,替換母版,右鍵新建,另外儲存模板,演示模板,套用版式,替換幻燈片,演示文稿,創建動態,共享演示,管理文稿,歷史,歷史版本,優勢,使用技巧,播放方法,使用箴言,快捷鍵,禁止使用,
內容套用 一套完整的
PPT 檔案一般包含:
片頭 、
動畫 、PPT封面、
前言 、
目錄 、
過渡頁 、圖表頁、圖片頁、文字頁、
封底 、片尾動畫等;所採用的素材有:
文字 、
圖片 、
圖表 、
動畫 、
聲音 、影片等;國際領先的PPT設計公司有:themegallery、poweredtemplates、presentationload等;中國的PPT套用水平逐步提高,套用領域越來越廣;PPT正成為人們工作生活的重要組成部分,在
工作匯報 、
企業宣傳 、產品推介、婚禮慶典、項目競標、
管理諮詢 、教育培訓等領域占著舉足輕重的地位。
歡迎使用powerpoint(模板
相冊製作 ⒈啟動ppt,新建一個空白演示文稿。依次單擊“插入”選單中的“圖片”,選擇“新建相冊”命令,彈出“
相冊 ”對話框。
⒉相冊的圖片可以選擇
磁碟 中的圖片檔案(單擊“檔案/磁碟”按鈕),同時也可以選擇來自掃瞄器和數位相機等外設中的圖片(單擊“掃瞄器/照相機”按鈕)。通常情況下,我們單擊“檔案/磁碟”按鈕選擇磁碟中已有的圖片檔案。
ppt在彈出的選擇插入圖片檔案的對話框中可按住
shift鍵 (連續的)或
Ctrl鍵 (不連續的)選擇圖片檔案,選好後單擊“插入”按鈕返回相冊對話框。如果需要選擇其他資料夾中的圖片檔案可再次單擊該按鈕加入。
⒊所有被選擇插入的圖片檔案都出現在相冊對話框的“相冊中的圖片”檔案列表中,單擊圖片名稱可在預覽框中看到相應的效果。單擊圖片檔案列表下方的“↑”、“↓”按鈕可改變圖片出現的先後順序,單擊[刪除]按鈕可刪除被加入的圖片檔案。
通過圖片“預覽”框下方的提供的六個按鈕,我們還可以旋轉選中的圖片,改變圖片的亮度和對比度等。
⒋接下來我們來看看
相冊 的版式設計。單擊“圖片版式”右側的下拉列表,我們可以指定每張幻燈片中圖片的數量和是否顯示圖片標題。單擊“相框形狀”右側的下拉列表可以為相冊中的每一個圖片指定相框的形狀,但功能必須在“圖片版式”不使用“適應幻燈片尺寸”選項時才有效,假設我們可以選擇“圓角矩形”,這可是需要用專業圖像工具才能達到的效果。最後還可以為幻燈片指定一個合適的模板,單擊“設計模式”框右側的[瀏覽]按鈕即可進行相應的設定。
在製作過程中還有一個技巧,如果你的圖片檔案的檔案名稱能適當地反映圖片的內容,可勾選對話框中的“標題在所有圖片下面”複選項,相冊生成後會看到圖片下面會自動加上文字說明(即為該圖片的檔案名稱),該功能也只有在“圖片版式”不使用“適應幻燈片尺寸”選項時才有效。
以上操作完成之後,單擊對話框中的[創建]按鈕,ppt就自動生成了一個電子相冊。
到此,一個簡單的電子相冊已經生成了。當然了,如果需要進一步地對相冊效果進行美化,我們還可以對幻燈片輔以一些文字說明,設定
背景音樂 、
過渡 效果和切換效果。相信大家看完本文後,能自己親自動手,製作一個更精美的個性化的電子相冊。製作完成後,記得將你的相冊打包或刻錄成
光碟 ,送你的親朋好友一起欣賞喔。
設定按鈕 在PPT演示文稿中經常要用到連結功能,我們可以用“動作按鈕”功能來實現。下面,我們建立一個“課堂練習”按鈕,連結到第十七張幻燈片上。
⒉在幻燈片中拖拉出一個按鈕來,此時系統自動彈出“動作設定”對話框。
⒊然後選中“
超連結 到”選項,然後單擊其右側的下拉按鈕,在隨後彈出的下拉列表中,選擇“幻燈片”選項,打開“超連結到幻燈片”對話框,選中第十七張幻燈片,確定返回。
⒋右擊按鈕,在隨後彈出的快捷選單中,選擇“添加文本”選項,再輸入文本(如“課堂練習”)。
⒌設定好文本的字號、字型等,調整好按鈕大小,並將其定位在合適的位置上即可。
文稿合併 PPT文檔是經常使用的一種演示文稿,公司的很多活動都會使用到,其格式較為特殊,由於其中往往插入很多圖形以及添加一些動畫效果,因此要比較兩篇演示文稿的不同,的確有點麻煩,而利用PowerPoint的比較合併演示文稿功能,不僅僅能夠比較出兩個文稿文字、圖形的改動情況,而且能夠將動畫的改變情況查找出來,從而能夠對自己演示文稿的變化情況了如指掌。在操作上,PowerPoint的比較合併演示文稿功能與
Word 的操作有較大不同。
啟動Microsoft Office
PowerPoint ,打開演示文稿,比如:
VPN 產品介紹.PPT,執行“工具→比較併合並演示文稿”命令,在彈出的對話框中選擇要比較的其他演示文稿,如VPN產品介紹(修改).PPT,單擊“合併”按鈕。隨之,往往會彈出一個關於“一個或多個演示文稿未使用‘檔案’選單上的‘郵件收件人(審閱)’命令傳送”提示框,這裡直接單擊“繼續”按鈕即可。
在打開的源
演示文稿 中的右側會顯示一個“修訂”任務窗格,在其中會將對每張幻燈片的修改情況列舉出來,單擊“幻燈片更改”列表框中的某個修改操作,即可在幻燈片中直接看到其更改具體操作,如果需要接受更改操作的某個具體步驟,只要選中相應操作前面的複選框即可,如刪除“卡“字。與在Word中類似,在比較合併PPT文檔時,在工具列上也會出現一個“修訂”工具按鈕,從其中可以查看審閱人以及進行是否接受修改等操作。
設定程式
用戶可以在幻燈片放映的過程中打開任何其他程式,例如Microsoft Excel或Internet Explorer。而且程式是在Microsoft office PowerPoint外部打開的,不會嵌入演示文稿中。具體方法是:
首先在幻燈片中,選擇用於打開程式的文本或對象,執行“幻燈片放映”選單中的“動作設定”命令。如果用戶想要在幻燈片放映過程中通過單擊選定對象的方法來打開程式,請使用“單擊滑鼠”選項卡;如果希望在滑鼠移過對象時打開程式,請單擊“滑鼠移過”選項卡。在其中單擊“運行程式”,再鍵入路徑或單擊“瀏覽”查找要打開的程式。完成以後單擊“確定”關閉對話框。
估計時間
⒈排練時自動設定幻燈片放映時間間隔的方法:
⒈打開要設定時間的演示文稿。
⒉在“幻燈片放映”選單中點擊“放映/排練記時”命令,激活排練方式。此時幻燈片放映開始,同時計時系統啟動。
⒊重新記時可以單擊快捷按鈕,暫停可以單擊快捷按鈕,如果要繼續那就要再一次單擊按鈕。
⒋當Microsoft Office PowerPoint2003放完最後一張幻燈片後,系統會自動彈出一個提示框。如果選擇“是”,那么上述操作所記錄的時間就會保留下來,並在以後播放這一組幻燈片時,以此次記錄下來的時間放映,同時彈出如圖2所示的結果,在此圖中顯示出了每張幻燈片放映的對應時間;點擊“否”,那么你所做的所有時間設定將取消。
課件1,演示排練時自動設定幻燈片放映時間間隔的方法
已知放映所需時間後的時間間隔設定的方法:
如果已經知道幻燈片放映所需要的時間,那可以直接在“排練”對話框內輸入該數值。
⒈在“幻燈片放映”選單中點擊“放映/排練計時”命令,激活排練方式。
⒉將要設定時間間隔的幻燈片選中。
⒊用滑鼠單擊“排練”對話框內的時間框,將游標定位於這裡,在這個框裡按照小時:分:秒的格式輸入時間,完畢後按回車鍵,則所輸入的時間便被生效,並自動放映下一張幻燈片並繼續記時。
⒋同理,只要在其它幻燈片上重要上述步驟,便可以將所有需要設定時間間隔的幻燈片處理完畢,只要在最後彈出的對話框裡單擊按鈕“是”表示確認後,所設定的時間間隔便可以生效。
設定完畢後,可以在幻燈片瀏覽視圖下,看到所有設定了時間的幻燈片下方都顯示有該幻燈片在螢幕上停留的時間。
製作符號 一般情況下,用戶使用的項目符號都是1.2.3,a、b、c之類的,其實,我們還可以使用圖片檔案來作為項目符號。
首先請用戶選擇要添加圖片項目符號的文本或列表。點擊“格式→項目符號和編號”,在“項目符號項”選項卡中單擊“圖片”,調出剪輯管理器,用戶可以選擇圖片項目符號。在“圖片項目符號”對話框中,單擊一張圖片,再單擊“確定”。
小提示:若要將自己的圖片添加到此對話框中,請單擊“導入”,再選擇所需的檔案,然後單擊“添加”。如果用戶的計算機上沒有安裝剪輯管理器,則在“項目符號和編號”對話框中單擊“圖片”後會顯示“插入圖片”對話框,用戶只需要選擇自己希望的圖片就可以了。
運用母板 使用母版可以定義每張幻燈片共同具有的一些統一特徵。這些特徵包括:文字的位置與格式,背景圖案,是否在每張幻燈片上顯示頁碼、頁腳及日期等。
母版中最常用到的是幻燈片母版。它控制除標題幻燈片以外的所有幻燈片的格式。母版上的更改反映在每張幻燈片上。如果要使個別的幻燈片外觀與母版不同,直接修改該幻燈片即可。幻燈片母版的使用操作如下:
⑴打開“視圖”選單上的“母板”,單擊“幻燈片母板”。
⑵將對象添加到幻燈片母版中。
⑶單擊“母板”工具列上的“關閉”按鈕。
圖片運動 打開“幻燈片放映”選單下的“自定義動畫”選項,就可以在螢幕右側出現“自定義動畫”任務視窗(如圖1所示)。動畫的整個設定過程就可以在這個視窗中完成,如果選中視窗底部的“自動預覽”選項,那么所添加的任何動畫效果都能在編輯區內得到實時的預覽。
PowerPoint 2003增加了“強調”、“退出”、“動作路徑(包括繪製自定義路徑)”的效果(如圖2)。特別是“繪製自定義路徑”效果可以使對象沿著自定義的路徑運動,為老師們製作課件帶來了很大的方便,解決了97/2000版中實現這種效果既繁瑣又不理想的問題。
PowerPoint 2003的“進入(對象進入畫面過程中的動畫效果)”、“強調(對象進入畫面後的動畫效果)”、“退出(對象退出畫面過程中的動畫效果)”效果都提供了“基本型”、“細微型”、“溫和型”和“華麗型”多種動畫。“動作路徑”和“繪製自定義路徑”設有“基本”、“直線和曲線”、“特殊”、“任意多邊形”、“自由曲線”等動畫路徑,動畫效果可謂名目繁多。並且對於同一對象可以設定多種不同的動畫效果,如果再適當地設定各動畫的起始時間和過程時間,其最終效果有如Flash,令人叫絕。
筆者曾用“繪製自定義路徑”效果和退出中的“縮放”、“漸變”效果三者結合,在同一張幻燈片中讓熱氣球慢慢升起→飄向遠方→越來越小→越來越朦朧。整個動畫一氣呵成,過程流暢,決不拖泥帶水。
動畫控制 對於動畫方式,PowerPoint 2003除了提供“單擊滑鼠”和“之後(從上一項之後開始)”控制功能外,還增加了“之前(從上一項開始)”和“觸發器動畫”兩項控制動畫的新功能。利用“之前”動畫方式,在一張幻燈片中就可以設定多個對象同時運行動畫的效果,並且不同對象動畫的開始時間可以自行設定。
“觸發器動畫”可以將畫面中的任一對象設定為觸發器。單擊它,該觸發器下的所有對象就能根據預先設定的動畫效果開始運動,並且設定好的觸發器可以多次重複使用。利用這種動畫方式,可以製作出類似在Authorware、Flash等軟體中用按鈕控制動畫的效果(將“動作按鈕”作為觸發器即可)。
速度控制 在PowerPoint 97/2000版中,對象動畫過程的時間或速度是默認的,無法預先設定,而2003版的此項功能卻是無可挑剔的,完全可以與Authorware的動畫時間控制相媲美。它設有“非常慢(6秒)”、“慢速(3秒)”、“中速(2秒)”、“快速(1秒)”和“非常快(0.5秒)”(如圖3所示)等各種選擇。如果還覺得不夠的話,還可直接在“速度”欄中輸入所需的時間,多的可以是幾小時,最少為0.01秒。
另外,用2003版製作的滾動字幕動畫可以讓你從容地將一大段文字一一讀完,動畫與音樂(聲音)的同步播放也不再是一件難事了。
如果你需要重複播放某一段動畫,除了用觸發器控制外,還可以在“重複”框中選擇重複的次數或停止該動畫的條件(“直到下一次單擊”或“直到幻燈片末尾”)。
設定動畫的起始時間和過程時間還可以通過以下簡捷的方法進行:選擇圖1中的“顯示高級日程表”項,則動畫列表中每個動畫的右側將顯示藍色的動畫時間矩形塊,通過移動或縮放矩形塊,可以方便地改變動畫的起始時間和過程時間。
當然,PowerPoint2003不但在動畫功能方面有了很大的改進,其他方面也有了長足的“進步”,如在增大剪貼畫容量的同時增加了自動搜尋整個硬碟圖片、聲音、視頻的功能;允許每一張幻燈片採用不同的模板;擴充了幻燈片切換效果並且切換時間間隔最小可以是0.1秒等等。
表格插入 用動畫的形式介紹插入圖表的方法和技巧;利用圖表,可以更加直觀地演示數據的變化情況。
⒈執行“插入圖表”命令,進入圖表編輯狀態。
⒉在數據表中編輯好相應的數據內容,然後在幻燈片空白處單擊一下滑鼠,即可退出圖表編輯狀態。
⒊調整好圖表的大小,並將其定位在合適位置上即可。
注意:如果發現數據有誤,直接雙擊圖表,即可再次進入圖表編輯狀態,進行修改處理。
轉換文稿 製作的演示文稿有大量的文本,已經在Word中輸入過了,可以用下面兩種方法直接調用進來:
在使用下面兩種調用方法之前,都要在Word中,對文本進行設定一下:將需要轉換的文本設定為“標題1.標題2.標題3……”等樣式,保存返回。
方法一:插入法:在PowerPoint中,執行“插入→幻燈片(從大綱)”命令,打開“插入大綱”對話框(如圖),選中需要調用的Word文檔,按下“插入”按鈕即可。
注意:仿照此法操作,可以將文本檔案、金山文字等格式的文檔插入到幻燈片中。
方法二:傳送法。在Word中,打開相應的文檔,執行“檔案→傳送→Microsoft Office PowerPoint”命令,系統自動啟動PowerPoint,並將Word中設定好格式的文檔轉換到演示文稿中。
自動播放 幻燈片自動切換;在PowerPoint中,可為每個幻燈片設定相應時間,讓它到達預定時間後自動切換而無需手工單擊切換:先在普通視圖中選中幻燈片,再選擇“幻燈片放映”→“幻燈片切換”,在“換片方式”下,選擇“每隔”複選框,再輸入要幻燈片在螢幕上顯示的秒數即可。
快速啟動方法
如果已經製作完成了幻燈片,以後再用到時只是播放幻燈片,而不用修改它。那可以選擇“檔案——另外儲存為”,並在打開的視窗中選擇保存幻燈片類型為“PowerPoint放映(*.pps)”。以後在“資源管理器”中雙擊該檔案,PowerPoint就會自動播放該幻燈片,而不是打開它來編輯。
替換母版 靈活調用模板
PowerPoint提供的模板非常豐富,可以根據需要靈活選用:選擇“檔案”→“新建”,在打開的任務窗格中可以看到它提供了“新建”、“根據現有演示文稿新建”和“根據模板新建”三種調用模板的方式。
“新建”下又有“根據設計模板”和“根據內容提示嚮導”等方式。而單擊“根據現有演示文稿新建”下的“選擇演示文稿”,可以將現有演示文稿作為模板建立新檔案。“根據模板新建”下則有“通用模板”官方上的模板”等多種選擇,單擊“通用模板”可以打開“模板”對話框,選用系統安裝的各種模板。網路模板上文已經做過介紹,這裡不再重複。
靈活選用模板
PowerPoint XP之前版本調用模板很死板,演示文稿中的幻燈片只能套用同一種模板。PowerPoint XP對此作了很大的改進,你可以給演示文稿中的幻燈片選用各種模板:首先選中“視圖”選單下的“任務窗格”,打開“幻燈片設計”任務窗格。並在“普通”視圖下選中要套用模板的幻燈片(如果有多個幻燈片要套用同一模板,可以按住Ctrl鍵逐個選擇),最後再將滑鼠指向任務窗格中顯示的某個模板,單擊右側的下拉按鈕打開選單,選擇其中的“套用於選定幻燈片”即可。
套用配色方案
不知道大家注意過沒有,在PowerPoint中的“配色方案”其實是一種特殊的模板,如果你想將某個配色方案套用於多個幻燈片,可以按住Ctrl鍵選中“幻燈片”視窗中的多個幻燈片,然後單擊“幻燈片設計”任務窗格中的“配色方案”,最後單擊任務窗格中你喜歡的“配色方案”,則所選幻燈片就會使用這個配色方案。如果你想將設計模板、動畫方案或文字版式快速套用於多個幻燈片,也可以使用這個技巧。
右鍵新建 先進入C:\Documents and Settings\(用戶名)\Templates資料夾下,右擊,選擇“新建”→“PowerPoint演示文稿”新建一個PowerPoint檔案,再雙擊此檔案,然後對其中顏色、字型等進行自行定義。最後,選中它,把它改名為pwrpnt10.pot檔案。
以後在“資源管理器”中右擊滑鼠,選擇選擇“新建”→“PowerPoint演示文稿”,再雙擊新建的演示文稿,你就會發現,它已經套用了在pwrpnt10.pot檔案中的設定了。從而可以製作出自己的個性PowerPoint演示檔案,真是方便極了。
另外儲存模板 如果得到了一個製作精美的演示文稿,希望在以後自己製作演示文稿時也能用到這樣的設計。這時就可以將它另外儲存為模板:單擊“檔案→新建”,在“新建演示文稿”任務窗格的“根據現有演示文稿新建”之下,單擊“選擇演示文稿”,再選擇所需的演示文稿,然後單擊“創建”。接著,刪除新模板中不需要的文本、幻燈片或設計對象,然後確認更改。完成修改以後執行“檔案”選單中的“另外儲存為”。在“檔案名稱”框中,鍵入模板的名稱。在“保存類型”框中,單擊“演示文稿設計模板”,單擊“保存”按鈕即可。
在新建模板以後,新模板就會在下次打開PowerPoint時按字母順序顯示在“幻燈片設計”任務窗格的“可供使用”之下,供使用。
演示模板 當單擊“常用”工具列上的“新建”按鈕時,PowerPoint將會顯示一個使用默認的設計幻燈片。其實,完全可以更改這個設計以使它總是包括一些常用元素,這樣就不需要每次創建演示文稿都去更改這些內容了,帶來很多方便:單擊“常用”工具列上的“新建”按鈕。然後選擇“視圖”→“母版”→“幻燈片母版”。接著,就能在幻燈片母版上進行更改了。做完更改後,在“幻燈片母版視圖”工具列上,單擊“關閉母版視圖”。最後,選擇“檔案”→“另外儲存為”。在“保存類型”框中,選擇“演示文稿設計模板”;在“檔案名稱”框中,鍵入“blank”,再單擊“保存”。關閉模板。
套用版式 PowerPoint完全支持在一個演示文稿中使用多個模板!這樣,就不用為版面單調而發愁了:先打開想要更改模板的幻燈片,選擇“格式”→“幻燈片設計”,這時在主視窗的右邊會出現一個“幻燈片設計”任務窗格。只要將滑鼠移到希望套用的模板上(請不要著急單擊模板),此時在模板右邊會出現一個向下的箭頭,單擊此箭頭,在彈出選單中執行“套用於選定幻燈片”。這樣,這個幻燈片就具有了一個和其他頁面不同的模板了。
替換幻燈片 如果想要替換或添加幻燈片母版,可以選擇“視圖”→“母版”→“幻燈片母版”。然後單擊“幻燈片母版視圖”工具列中的“設計”按鈕。如果要替換演示文稿中的選定母版,而不是所有的母版,那則在左側的縮略圖選擇母版。接著在“幻燈片設計”任務窗格中,指向所需要的模版,單擊箭頭。然後如果要使用新設計模版的母版替換所選定的母版,請單擊“替換所選設計”;如果想要使用新設計模版的母版替換所有的當前母版,請單擊“替換所有設計”;要在演示文稿中添加新的設計模版和母版,請單擊“添加設計方案”。
演示文稿
創建動態 使用 Office Fluent 新用戶界面和新增的圖形功能快速創建動態且具有精美外觀的演示文稿。
使用 Office Fluent 用戶界面可以更快地獲得更好的結果。Office PowerPoint 中的OfficeFluent用戶界面使創建、演示和共享演示文稿成為一種更簡單、更直觀的體驗。PowerPoint所有豐富的特性和功能都集中在一個經過改進的、整齊有序的工作區中,這不僅可以最大程度地防止干擾,還有助於您更加快速、輕鬆地獲得所需的結果。
創建強大的動態
SmartArt 圖示。在 OfficePower Point中可以輕鬆創建關係、工作流或層次結構圖。甚至可以將項目符號列錶轉換為SmartArt 圖示或者修改和更新現有圖示。藉助OfficeFluent用戶界面中的上下文相關圖示選單,用戶還可以方便地使用豐富的格式選項。
幫助確保內容是最新內容。通過使用PowerPoint幻燈片庫,您可以輕鬆地重用存儲在
Microsoft Office SharePoint Server支持的網站上的現有演示文稿幻燈片。這不僅可以縮短創建演示文稿所用的時間,而且您從網站中插入的所有幻燈片都可與伺服器版本保持同步,從而幫助確保內容是最新的內容。
通過重新使用自定義版式可以快速、輕鬆地創建演示文稿。在Office PowerPoint中,可以定義並保存自己的自定義
幻燈片版式 ,這樣便無需再浪費寶貴的時間將版式剪下並貼上到新幻燈片中,或從具有您所需版式的幻燈片中刪除內容。藉助PowerPoint幻燈片庫,可以輕鬆的與其他人共享這些自定義幻燈片,以使演示文稿具有一致而專業的外觀。
只需單擊即可套用一致的外觀。利用文檔主題,只需單擊一次即可更改整個演示文稿的外觀。更改演示文稿的主題不僅可以更改
背景色 ,而且可以更改圖示、表格、圖表和
字型 的顏色,甚至可以更改演示文稿中任何項目符號的樣式。通過套用主題,可以確保整個演示文稿具有專業而一致的外觀。
使用新工具和效果可以動態修改形狀、文本和圖形,您可以通過比以前更多的方式來操作和使用文本、表格、圖表和其他演示元素。Office PowerPoint通過簡化的用戶界面和上下文選單使這些工具隨時可用,這樣只需進行幾次單擊,便可使您的作品更具感染力。
共享演示 顯著改進用戶共享和重用信息的方法。
與使用不同平台和設備的用戶進行通信。通過將檔案轉換為 XML 紙張規格 (XPS) 和PDF檔案,以便與任何軟體平台上的用戶共享,有助於確保利用PowerPoint演示文稿進行廣泛交流。同時減小文檔大小和提高檔案恢復能力。壓縮的新Microsoft Office PowerPointXML Format可使檔案大小顯著減小,同時還可提高受損檔案的
數據恢復 能力。這種新格式可以大量節省存儲和頻寬需求,並可降低 IT 人員的負擔。
可將存儲在 Microsoft Windows SharePoint Services 中的演示文稿與Microsoft Office Outlook 集成。通過使用 Office Outlook ,您可以隨時隨地與存儲在 WindowsSharePointServices中的信息進行完全互動。在重新連線到網路時,您對Outlook中存儲的演示文稿所做的任何更改都將在伺服器版本中反映出來。
輕鬆重用和共享內容。您是否希望有更好的方法可以在演示文稿之間重用內容?通過 PowerPoint 幻燈片庫,可以將演示文稿在OfficeSharePoint Server所支持的網站上存儲為單個幻燈片,以後便可從PowerPoint中輕鬆重用該內容。這不僅可以縮短創建演示文稿所用的時間,而且您插入的所有幻燈片都可與伺服器版本保持同步,從而確保內容始終是最新內容。
將Microsoft Office Groove 用於實時審閱會話。使用
Groove ,可在Groove工作區中啟動PowerPoint演示文稿的實時審閱。您可以與工作組成員實時協作,共同查看和處理同一個演示文稿,同時利用工作區中內置的演示信息和即時訊息功能。
管理文稿 對演示文稿套用適當的保護並輕鬆啟動審閱工作流。
直接從 Office PowerPoint中啟動審閱或審批工作流。通過 Office PowerPoint和Office SharePoint Server,可將演示文稿傳送給工作組以供審閱,或創建正式審批流程並收集對該演示文稿的簽名,從而使得協作成為順利、簡單的流程。
幫助保護文檔中的個人信息。使用文檔檢查器檢測並刪除不需要的批註、隱藏文本或個人身份信息,從而準備好與其他人共享演示文稿。
更安全地共享 PowerPoint演示文稿。可為PowerPoint演示文稿添加
數字簽名 ,以幫助確保內容在離開您之後不會被更改,或者將演示文稿標記為“最終”,以防止不經意的更改。使用內容控制項,可以創建和部署結構化的 PowerPoint 模板,以指導用戶輸入正確信息,並幫助保護和保留演示文稿中不能更改的信息。
歷史 在電腦發展史上最輝煌、最具影響力、也引來最多抱怨的
軟體 之一PowerPoint20歲了。很難說PowerPoint還將有多少個生日慶典;挖苦這款軟體的人幾乎同願意使用的人一樣多。
PowerPoint曾使數不勝數的精彩演示文稿錦上添花,也曾讓無窮無盡的愚蠢想法穿上了圖形化的華麗外衣。它不僅出現在會議室中,也出現在諸如六年級的
讀書報告 中。
隨著這一切的發生,或許可以被稱為PowerPoint文化缺陷的內容給它的兩位創造者帶來的困惑、憂慮甚至是震驚絲毫不亞於其他任何人。
羅伯特·加斯金斯(RobertGaskins)是一位具有遠見卓識的企業家。早在80年代中期,他就意識到商業幻燈片這一巨大但尚未被人發掘的市場同正在出現的圖形化電腦時代形成了完美的結合。許多風險投資家不同意這點,他們堅持認為文字格式的DOS電腦永遠不會消失。
1984年,Gaskins加入一家衰退中的矽谷軟體公司叫做Forethought並且雇用了軟體開發師 Dennis Austin。Bob和Dennis完善化他的夢想,並設計了"Presenter"實行了該計畫。Dennis與Tom Rudkin設計了原始版本的程式。Bob後來建議了新的產品名"PowerPoint",該名稱最後變成產品正式名稱(加斯金斯當年的PPT產品企劃)。
Mac
作業系統 版的PowerPoint1.0就這樣在1987年上市了。當年晚些時候,
微軟 (Microsoft)以1,400萬美元收購了該公司(這也是微軟歷史上的第一次收購)。三年後,Windows版的PowerPoint也問世了。加斯金斯和奧斯丁上周接受採訪時談到了PowerPoint的誕生以及它的廣泛套用。他們對技術和策略上的成功深感自豪。但更值得一提的是,他們對有關PowerPoint的種種批評根本沒有進行辯解。實際上,獲得對PowerPoint評論(無論是讚美還是批評)的最佳單一來源就是加斯金斯的個人主頁(上面還有大量的
呆伯特 (Dilbert)漫畫)。
最嚴厲的批評也許要算來自於
耶魯大學 圖像大師
愛德華·塔夫特 (EdwardTufte)。他說這款軟體將形式提升到內容之上,暴露了商人將所有事情轉化為銷售宣傳的態度。他甚至表示PowerPoint對2003年
哥倫比亞號太空梭 失事也負有一定的責任,因為一些至關重要的技術問題被掩蓋在了樂觀的幻燈片之下。
加斯金斯沒有為此爭辯,他說,塔夫特所說的所有這些絕對正確。人們常常非常錯誤地使用PowerPoint。
加斯金斯提醒那些質問他的人,PowerPoint演示文稿從來都不應該是一個提議或方案的全部內容,它只是思考成熟的長篇內容的一個簡單總結。他以這款軟體的原始商業計畫書為例:這個經過反覆討論的計畫書共有53頁,而與之相配的幻燈片只列出重點內容,一共才十幾張。
他抱怨說,自從有了PowerPoint以後,許多商界人士不再撰寫檔案了。他們只是在編寫演示文稿,這些文稿只是些沒有細節、缺乏支持的概要。許多人不喜歡撰寫詳盡檔案所付出的腦力勞動。
加斯金斯和奧斯丁表示,問題之一在於PowerPoint已同Office捆綁到一起,這使得接觸到該軟體的人大大超過了原來的目標人群──銷售人員。當投影儀變得越來越小、越來越便宜時,幾乎各個房間都為播放PowerPoint做好了準備。
學校的孩子們也開始用PowerPoint撰寫讀書報告了。加斯金斯和奧斯丁對此深惡痛絕。他們堅持認為,孩子們需要按照完整的段落思考和寫作。
不過,加斯金斯和奧斯丁並不贊成給PowerPoint強加一些莫須有的罪名。加斯金斯在設計這款軟體前研究了蒐集來的大量演示文稿。他說,在PowerPoint問世前很久,就有這種要點格式了。
儘管這兩人肯定知道如何使用PowerPoint,但他們卻都認為自己算不上高手。他們甚至不清楚許多新增的高級功能。他們也對有些人在從事實際工作的偽裝下花上幾個小時調整
字號 和字型的做法感到反感。他們常願意談起這樣一個笑話:麻痹反對陣營的最佳方式就是讓PowerPoint上場,來干擾他們的決策,一些分析師說
五角大樓 曾發生過這種情況。
兩人均在90年代離開了微軟,都在從事自己的項目。蘋果(Apple)舉辦的開發人員會議,奧斯丁一天也沒有拉下,他希望能跟上年輕人的思路。儘管他們兩人一致認為,或許可以開發一款類似於PowerPoint的軟體用於建設高端網站,但他們不想把這個想法付諸實施。
加斯金斯和奧斯丁都屬於不願自我表現的類型,因此對PowerPoint的知名度遠高於他們本人也沒有什麼怨言。每當他們告訴陌生人他們做了些什麼時,往往聽到的都是如果沒有這款軟體,人們簡直無法生活諸如此類的話。
如果要說有什麼讓他們感到難過,那就是對PowerPoint的抱怨通常不是關於這款軟體本身的,而是關於那些糟糕的演示文稿。奧斯丁說,這就如同平面媒體一樣,各種各樣的垃圾都可能被印刷在上面。
正如加斯金斯所說:如果用PowerPoint沒有做好工作,那么他們用其他工具也會犯同樣的錯誤。
歷史版本 Microsoft Windows
Mac OS
PowerPoint 1.0 for Mac OS classic (1987年)
PowerPoint 2.0 for Mac OS classic (1988年)
PowerPoint 3.0 for Mac OS classic (1992年)
PowerPoint 4.0 for Mac OS classic (1994年)
PowerPoint 98 (8.0) for Mac OS classic (Office 1998 for Mac) (1998年)
PowerPoint 2001 (9.0) for Mac OS classic (Office 2001 for Mac) (2000年)
PowerPoint v. X (10.0) for Mac OS X (Office:Mac v. X) (2002年)
PowerPoint 2004 (11.0) for Mac OS X Office:Mac 2004 (2004年)
PowerPoint 2008 (12.0) for Mac OS X Microsoft Office 2008 for Mac (2008年)
PowerPoint 2011 (14.0) for Mac OS X Microsoft Office 2011 for Mac (2010年)
優勢 Microsoft Office PowerPoint 使用戶可以快速創建極具感染力的動態演示文稿,同時集成更為安全的工作流和方法以輕鬆共享這些信息。
下面是 Office PowerPoint 幫助用戶提高工作效率和加強協作的 10 種主要方式。
1.使用 Microsoft Office Fluent 用戶界面更快地獲得更好的結果。
重新設計的 Office Fluent 用戶界面外觀使創建、演示和共享演示文稿成為一種更簡單、更直觀的體驗。豐富的特性和功能都集中在一個經過改進的、整齊有序的工作區中,這不僅可以最大程度地防止干擾,還有助於用戶更加快速、輕鬆地獲得所需的結果。
2. 創建功能強大的動態 SmartArt 圖示。
可以在 Office PowerPoint中輕鬆創建極具感染力的動態工作流、關係或層次結構圖。您甚至可以將項目符號列錶轉換為 SmartArt 圖示,或修改和更新現有圖示。藉助新的上下文圖示選單,用戶可以方便地使用豐富的格式設定選項。
3. 通過 Office PowerPoint幻燈片庫輕鬆重用內容。
通過 PowerPoint 幻燈片庫,您可以在MicrosoftOfficeSharePoint Server 2007 所支持的網站上將演示文稿存儲為單個幻燈片,以後便可從OfficePowerPoint2007中輕鬆重用該內容。這樣不僅可以縮短創建演示文稿所用的時間,而且您插入的所有幻燈片都可與伺服器版本保持同步,從而確保內容始終是最新的。
4. 與使用不同平台和設備的用戶進行交流。
通過將檔案轉換為 XPS 和 PDF 檔案以便與任何平台上的用戶共享,有助於確保利用 PowerPoint 演示文稿進行廣泛交流。
在OfficePowerPoint中,您可以定義並保存自己的自定義幻燈片版式,這樣便無需浪費寶貴的時間將版式剪下並貼上到新幻燈片中,也無需從具有所需版式的幻燈片中刪除內容。藉助PowerPoint 幻燈片庫,可以輕鬆地與其他人共享這些自定義幻燈片,以使演示文稿具有一致而專業的外觀。
6. 使用 Office PowerPoint和 Office SharePoint Server 加速審閱過程。
通過 Office SharePoint Server中內置的工作流功能,您可以在 Office PowerPoint 中啟動、管理和跟蹤審閱和審批過程,使用戶可以加速整個組織的演示文稿審閱周期,而無需用戶學習新工具。
7. 使用文檔主題統一設定演示文稿格式。
文檔主題使您只需單擊一下即可更改整個演示文稿的外觀。更改演示文稿的主題不僅可以更改
背景色 ,而且可以更改演示文稿中圖示、表格、圖表、形狀和文本的顏色、樣式及字型。通過套用主題,可以確保整個演示文稿具有專業而一致的外觀。
8. 使用新的 SmartArt 圖形工具和效果顯著修改形狀、文本和圖形。
您可以通過比以前更多的方式來處理和使用文本、表格、圖表和其他演示文稿元素。
9. 進一步提高 PowerPoint 演示文稿的安全性。
可以為PowerPoint演示文稿添加數字簽名,以幫助確保分發出去的演示文稿的內容不會被更改,或者將演示文稿標記為“最終”以防止不經意的更改。使用內容控制項,可以創建和部署結構化的 PowerPoint 模板,以指導用戶輸入正確信息,同時幫助保護和保留演示文稿中不應被更改的信息。
10. 同時減小文檔大小和提高檔案恢復能力。
新的 Microsoft Office PowerPoint XML 壓縮格式可使檔案大小顯著減小,同時還能夠提高受損檔案的數據恢復能力。這種新格式可以大大節省存儲和頻寬要求,並可降低 IT 成本負擔。
使用技巧 當用戶有過這樣的經歷:辛辛苦苦在PowerPoint中製作好了演示文稿,但是拿到別人的機器上卻苦於沒有安裝PowerPoint軟體或者PowerPoint發生故障而無法播放,在PowerPoint文檔中插入了聲音,到其他計算機上卻不能找到,設定了漂亮的字型,到別人的機器上卻改變了。遇到這種情況我們應該怎樣處理呢?
打包可以將有關演示文稿的所有內容都保存下來,即使連結了檔案或者TrueType字型也不怕。然後將生成的打包檔案Pngsetup.exe(所有打包後的檔案名稱均為此)拷貝到其他計算機中進行解包即可。
具體的打包過程如下:
①打開欲進行打包的演示文稿,然後執行“檔案/打包”命令,系統將彈出“打包嚮導”對話框。
②單擊“下一步”按鈕進入“選擇打包的檔案”對話框,其中有兩個選擇項,我們可以通過“瀏覽”選擇其它演示文稿,並且允許一次打包多個檔案。
③選擇檔案後,單擊“下一步”按鈕,進入“選擇目標”嚮導對話框,系統默認的是軟碟驅動器,不過建議大家選擇硬碟進行存取,這樣不但速度快,而且不容易發生故障,在需要時還可以拷貝到軟碟上。
④單擊“下一步”按鈕進入“連結”對話框,在此尤其需要注意的是連結檔案一定要打包。對於“嵌入TrueType字型”一項最好不要選,因為選中的話會大大增加打包檔案的大小。可能有的朋友為了美觀會用到一些特殊的字型,這樣的話建議大家最好採用圖片的形式而不要直接套用字型。
⑤單擊“下一步”按鈕進入“播放器”對話框,如果你要在沒有安裝PowerPoint的機器上播放演示文稿,選中“Windows95或NT的播放器”一項。
⑥單擊“下一步”按鈕即進入“完成”對話框,單擊“完成”按鈕開始打包過程,打包工作結束後,會給出打包成功的提示,單擊“確定”即可完成打包工作。
要將打包的演示文稿在其他的計算機上播放,必須將生成的打包檔案解包到目的計算機上。
字的出現與講演同步
為使字與旁白一起出現,可以採用“自定義動作”中按字母形式的向右擦除。但若是一大段文字,字的出現速度還是太快。這時可將這一段文字分成一行一行的文字塊,甚至是幾個字一個字塊,再分別按順序設定每個字塊中字的動畫形式為按字母向右擦除,並在時間項中設定與前一動作間隔一秒到三秒,就可使文字的出現速度和旁白一致了。
長時間閃爍字型的製作
在中也可製作閃爍字,但Powerpoint中的閃爍效果也只是流星般地閃一次罷了。要做一個可吸引人注意的連續閃爍字,可以這樣做:在文本框中填入所需字,處理好字的格式和效果,並做成快速或中速閃爍的圖畫效果,複製這個文本框,根據想要閃爍的時間來確定貼上的文本框個數,再將這些框的位置設為一致,處理這些文本框為每隔一秒動作一次,設定文本框在動作後消失,這樣就成功了。
目錄式的跳轉
利用字的跳轉功能,可以建立頁漂亮的目錄。設定跳轉時,建議不要設定字型的動作,而要設定字所在的框線的動作。這樣既可以避免使字帶有下劃線,又可以使字色不受母板影響。具體操作為選中字框,單擊右鍵,選勸動作設定”項,連結到所要跳轉的頁面。
檔案特別大的原因
同樣是一份六十頁,四十張左右圖片的檔案,一個是4M左右,一個卻近50M,這是怎么回事呢?經仔細檢查,原來是因為一個用BMP圖片,一個用JPG格式的圖片。在該檔案中,由於原圖片較大(A3紙大小),存成BMP格式的作者,看一個檔案就4M左右,就將其在
圖片編輯器 中縮了15倍(長寬各為原來的25%),結果BMP檔案僅為200K左右。而用JPG格式的作者,看每個圖片檔案只不過120K左右,就直接在檔案中插入,結果一個PowerPoint檔案中存一個BMP圖片,其大小就變成了4.7M。所以用大小適中的BMP圖片,可以使你做的檔案不至於太大。
複製幻燈片
要複製演示文稿中的幻燈片,請先在普通視圖的“大綱”或“幻燈片”選項中,選擇要複製的幻燈片。如果希望按順序選取多張幻燈片,請在單擊時按 Shift鍵;若不按順序選取幻燈片,請在單擊時按Ctrl鍵。然後在“插入”選單上,單擊“幻燈片副本”,或者直接按下“Ctrl+shift+D”組合鍵,則選中的幻燈片將直接以插入方式複製到選定的幻燈片之後。
自動黑屏
在用Powerpoint展示課件的時候,有時需要學生自己看書討論,這時為了避免螢幕上的圖片影響學生的學習注意力可以按一下“B”鍵,此時螢幕黑屏。學生自學完成後再接一下“B”鍵即可恢復正常。按“W”鍵也會產生類似的效果。
傳送到word文檔
1、在Powerpoint中打開演示文稿,然後在“檔案”選單上,指向“傳送”,再單擊“Microsoft Word”。
2、在“將幻燈片添加到Microsoft word文檔”之下,如果要將幻燈片嵌入word文檔,請單擊“貼上”;如果要將幻燈片連結到word文檔,請單擊“貼上連結”。如果連結檔案,那么在Powerpoint中編輯這些檔案時,它們也會在word文檔中更新。
3、單擊“確定”按鈕。此時,系統將新建一個word文檔,並將演示文稿複製到該文檔中。如果word未啟動,則系統會自動啟動word。
自動播放
要讓powerpoint的幻燈片自動播放,只需要在播放時右鍵點擊這個文稿,然後在彈出的選單中執行“顯示”命令即可,或者在打開文稿前將該檔案的擴展名從PPT改為PPS後再雙擊它即可。這樣一來就避免了每次都要先打開這個檔案才能進行播放所帶來的不便和繁瑣。
增加PPT的“後悔藥”
在“ 工具-選項”,擊“編輯”選項卡,將“最多可取消運算元”改為“150”,確定。
改變圖片顏色
我們右鍵點擊該剪貼畫選擇“顯示‘圖片’工具列”選項(如果圖片工具列已經自動顯示出來則無需此操作),然後點擊“圖片”工具列上的“圖片重新著色”按鈕,在隨後出現的對話框中便可任意改變圖片中的顏色。
執行“視圖-母版-幻燈片母版”命令,在“幻燈片母版視圖”中,將Logo放在合適的位置上,關閉母版視圖返回到普通視圖後,就可以看到在每一頁加上了Logo,而且在普通視圖上也無法改動它了。
“保存”特殊字型
在powerpoint中,點擊“工具”按鈕,在下拉選單中選擇“保存選項”,在彈出其對話框中選中“嵌入TrueType字型”項,然後根據需要選擇“只嵌入所用字元”或“嵌入所有字元”項,最後點擊“確定”按鈕保存該檔案即可。
六個方便的鍵盤捷徑
通常情況下,你可以利用螢幕左下角的視圖按鈕在幾種不同的視圖狀態(普通視圖、幻燈片瀏覽視圖、幻燈片放映)之間進行快速切換。但你恐怕不知道使用鍵盤與視圖按鈕相配合還可以獲得完全不同的效果。
如單擊“普通視圖”按鈕時,如果按下
Shift鍵 就可以切換到“
幻燈片母版 視圖”,再單擊一次“普通視圖”按鈕(不按Shift鍵)則可以切換回來。
而如果單擊“幻燈片瀏覽視圖”按鈕時,按下Shift鍵就可以切換到“講義母版視圖”。
另外,你還能讓Powerpoint在螢幕的左上角顯示幻燈片的縮略圖,這樣就能在編輯的時候預覽得到的結果。為了實現這個效果,需要進入“普通視圖”,然後選擇第一個想要顯示的幻燈片。按住Ctrl鍵並單擊“幻燈片放映”按鈕。可以單擊幻燈片縮略圖進行換片,就像進行全螢幕幕幻燈片放映時一樣。
如果想得到更多的選項,可以按住Ctrl+Shift組合鍵,然後再按各種不同的視圖按鈕:Ctrl+Shift+“普通視圖”按鈕會關閉左側的標記區和備註頁,並把幻燈片擴充到可用的空間。
Ctrl+Shift+“幻燈片瀏覽視圖”按鈕則可以把演示文稿顯示為大綱模式;Ctrl+Shift+“幻燈片放映”按鈕會打開一個“設定放映方式”對話框。
播放方法 在沒安裝powerpoint的計算機上播放方法:
1.打開欲進行打包的演示文稿,然後執行“檔案/打包”命令,系統將彈出“打包嚮導”對話框。
2.單擊“下一步”按鈕進入“選擇打包的檔案”對話框,其中有兩個選擇項,我們可以通過“瀏覽”選擇其它演示文稿,並且允許一次打包多個檔案。
3.選擇檔案後,單擊“下一步”按鈕進入“連結”對話框。
4.單擊“下一步”按鈕進入“播放器”對話框,如果你要在沒有安裝PowerPoint的機器上播放演示文稿,選中“Windows 95或NT的播放器”一項。
5.單擊“下一步”按鈕即進入“完成”對話框。
6.要將打包的演示文稿在其他的計算機上播放,必須將生成的打包檔案解壓包到目的計算機上。
具體的解包過程如下:
①雙擊Pngsetup.exe程式,程式運行後會顯示對話框,要求選擇解包後的檔案存放的位置。
②輸入目標資料夾,單擊“確定”,系統會提示用戶,如果在目標資料夾中存在同名檔案,解包的檔案將覆蓋它,單擊“是”。
③此時開始解包過程,完成後會給出一個“演示文稿已成功安裝,是否現在運行幻燈片放映”,單擊是即可播放。
使用箴言 PowerPoint 不是字處理軟體
製作PowerPoint幻燈片並不是要在一張幻燈片上塞進儘可能多的內容。幻燈片是為了在聽眾記憶里留下印象,引發人思考的。這意味著你甚至不用在上面寫完整的句子,簡單的描述就很好了。
避免逐字逐句讀幻燈片
把PowerPoint當作字處理軟體的一個必然後果就是太多的演講者站在那裡,讀幻燈片上的內容。這就產生了一個誤區:演講者
忘記了 他們的聽眾絕大部分是有文化的,完全可以自己閱讀。如果你想要為人們朗讀,那么就去參加本地圖書館舉辦的讀書活動吧。陳述的目的是為了向聽眾解釋那些他們不能夠從幻燈片中了解的內容。如果不是這樣,他們完全可以把你的幻燈片帶回去,在他們自己的辦公室、家裡、船上、甚至盥洗室里舒舒服服地閱讀。
圖片比文字表達效果更好
僅僅因為PowerPoint有很多頁的文字,並不能成為使用它們的理由。一張滿頁文字的幻燈片所含的信息量很難與一張僅有一幅圖片的幻燈片相比。在幻燈片上放一張圖片而不是一頁的文字,然後講解這張圖片,人們會發現這樣會有趣的多,而且信息也更豐富。
這樣也讓人們認為去聽你的演講更有價值,而不是僅僅下載幻燈片,這讓你有更多的發揮機會。
充分了解你的演講稿
諸如“喔!這個幻燈片放在這裡幹嗎”或者“我真不知道這個幻燈片想表達什麼”之類的評論對於演講稿來說都不是一件好事。總的來說,一位聽眾花了時間和精力來聽你的演講,起碼希望你能夠花同樣的時間和精力來準備這次演講。拿別人的演講稿,然後直接站到演講台上,開始讀幻燈片上的內容並不是一種好的工作方式。
板書並不好,精彩的故事才吸引人
並沒有法律規定你講的內容必須按照板書的方式展現出來。事實上,就算在學校,採用板書的方式講課對於學生來說也並不有趣。絕大部分時候,這些課程的老師是把課程里的內容同真實生活結合起來,向學生講述一個故事來證明一個觀點。你想聽什麼呢?
是願意聽關於疏忽的四個法律案件的引證?還是更願意聽一個關於某人疏忽的故事,由於他的疏忽,竟然被人起訴。
陳述的內容比幻燈片模板的選擇重要得多
每年我平均要在會議上做80次演講,出於某些原因考慮,每一個會議都喜歡用自己獨特的
幻燈片模板 。根據你需要做的演講類型以及你在幻燈片裡的做處理不同,修改模板需要花15分鐘到2個小時。而這2個小時本來可以用在其他更有意義的工作上,比如可以添加些該會議聽眾關心的內容,而不是把時間花在修改模板之類聽眾根本不關心的問題上。
善用三分屏的界面
PowerPoint的三分屏界面對於編寫幻燈片來說非常有用,但是它的作用並不能夠替代你自己的排練,三分屏界面的作用並不是讓你在演講的時候知道下一張幻燈片的內容。
按F5鍵,然後按照設計的方式使用PowerPoint. 如果你已經在使用三分屏的模式,按“Shift ”+ “
F5 ”鍵,就能夠從當前的幻燈片開始進行播放。
選擇合適的色彩
陳述的主要目標是傳播知識,如果你用白底黑字的幻燈片,這在光線暗淡的房間裡看起來格外讓人痛苦,你就很難將任何觀點傳遞給聽眾,因為他們在整個演講過程中,一直試圖把目光從螢幕上逃開,望向其他地方。
照顧聽眾中的殘障人士
如果聽眾中有殘障人士,需要照顧他們的需求。
例如,如果在藍色的背景上使用紅色的字型對於某些有色盲的人士來說就看不見內容了,因為在他們看來螢幕會不停地動,紅色的內容在黑色的背景上也會遇到一樣的問題。
在他們的眼中,紅色的內容在綠色的背景中甚至會消失不見,除非是完全紅屏的情況,在這種情況下,紅色的內容會突然變大。
選擇適合的字號
12磅(五號)字型除非你貼螢幕特別近才能夠看得清,如果是這樣的話,你頭部的運動似乎就太大了。14號字型應該是最低要求。理想狀況下,不要使用小於18磅的字型。不過,這並不是一場比比看誰用的字型更大的比賽。如果你僅僅在一張幻燈片中使用了12磅字,也沒必要太緊張。一兩張帶有小字型的幻燈片反而會讓你的演講稿看起來更具有閱讀性。
PPT能最小顯示的中文字型為8磅。
設定動畫效果
(1)設定幻燈片的動畫效果
視圖→幻燈片瀏覽→單擊要設定動畫效果的幻燈片 →幻燈片放映→預設動畫→設定一種動畫效果
(2)設定文本的動畫效果
右擊幻燈片的文本對象→在彈出的
快捷選單 中單擊 “自定義動畫” →彈出“自定義動畫”對話框 →在對話框中進行文本動畫設定
快捷鍵 以下僅給廣大PowerPoint用戶提供常用的但是大家不太注意的實用
快捷鍵 ,以便提高幻燈片的編輯製作效率。
Ctrl+T:在句子.小寫或大寫之間更改字元格式
Shift+F3:更改字母大小寫
Ctrl+B:套用粗體格式Ctrl+U:套用下劃線
Ctrl+l:套用斜體格式
Ctrl+等號:套用下標格式(自動調整間距)
Ctrl+Shift+加號:套用上標格式(自動調整間距)
Ctrl+空格鍵:刪除手動字元格式,如下標和上標
Ctrl+Shift+C:複製文本格式
Ctrl+Shift+V:貼上文本格式
Ctrl+E:居中對齊段落
Ctrl+J:使段落兩端對齊
在全螢幕方式下進行演示時,用戶可以操作的只有右鍵選單和放映按鈕.大家還可以使用以下專門控制幻燈片放映的快捷鍵,非常方便!
B或句號:黑屏或從黑屏返回幻燈片放映
W或逗號:白屏或從白屏返回幻燈片放映
s或加號:停止或重新啟動自動幻燈片放映
Esc、Ctrl+Break或連字元(-):退出幻燈片放映
E:擦除螢幕上的注釋
H:到下一張隱藏幻燈片
T:排練時設定新的時間
O:排練時使用原設定時間
M:排練時使用滑鼠單擊切換到下一張幻燈片
同時按下兩個滑鼠按鈕幾秒鐘:返回第一張幻燈片
Ctrl+P:重新顯示隱藏的指針或將指針改變成繪圖筆
Ctrl+A:重新顯示隱藏的指針和將指針改變成箭頭
Ctrl+H:立即隱藏指針和按鈕
Ctrl+U:在15秒內隱藏指針和按鈕
Shift+F10(相當於單擊滑鼠右鍵):顯示右鍵快捷選單
Tab:轉到幻燈片上的第一個或下一個超級連結
Shift+Tab:轉到幻燈片上的最後一個或上一個超級連結
以下快捷鍵用於在網路(包括區域網路、網際網路等)上查看Web演示文稿。
Tab:在Web演示文稿的超級連結、“地址”欄和“連結”欄之間進行切換
Shift+Tab:在Web演示文稿的超級連結、“地址”欄和”連結”欄之間反方向進行切換
Enter:執行選定超級連結的“滑鼠單擊”操作
空格鍵:轉到下一張幻燈片
Backspace:轉到上一張幻燈片
如果用戶要將演示文稿作為
電子郵件 正文傳送時,可以通過以下的快捷鍵提高工作效率,此時要求郵件頭處於激活狀態。
Alt+S:將當前演示文稿作為電子郵件傳送
Ctrl+Shift+B:打開”通訊簿”
Alt+K:在“通訊簿”中選擇“收件人”、“抄送”和“密件抄送”欄中的姓名
Tab:選擇電子郵件頭的下一個框,如果電子郵件頭的最後一個框處於激活狀態,則選擇郵件正文
Shift+Tab:選擇郵件頭中的前一個欄位或按鈕
通過使用以上的快捷鍵,相信廣大的PowerPoint用戶會更快捷、更方便地使用這一演示軟體。
禁止使用 費米實驗室大強子對撞機雙周論壇的組織者從半年前開始禁止使用PowerPoint幻燈片做報告,重新採用舊的白板/黑板報告方式。佛羅里達州立大學助理教授、會議聯合組織者Andrew Askew說,沒有了幻燈片,參與者可以脫離腳本,促進互動和激發好奇心。
物理學會議禁止PowerPoint 物理學家不只是一個個幻燈片,他們希望展現觀眾參與的重要性。Askew說,他們所有人都感到被PowerPoint淹沒了。PowerPoint提供了一種方便的方式供觀眾事後查閱,禁用幻燈片則能鼓勵物理學家與觀眾更多互動和交流。
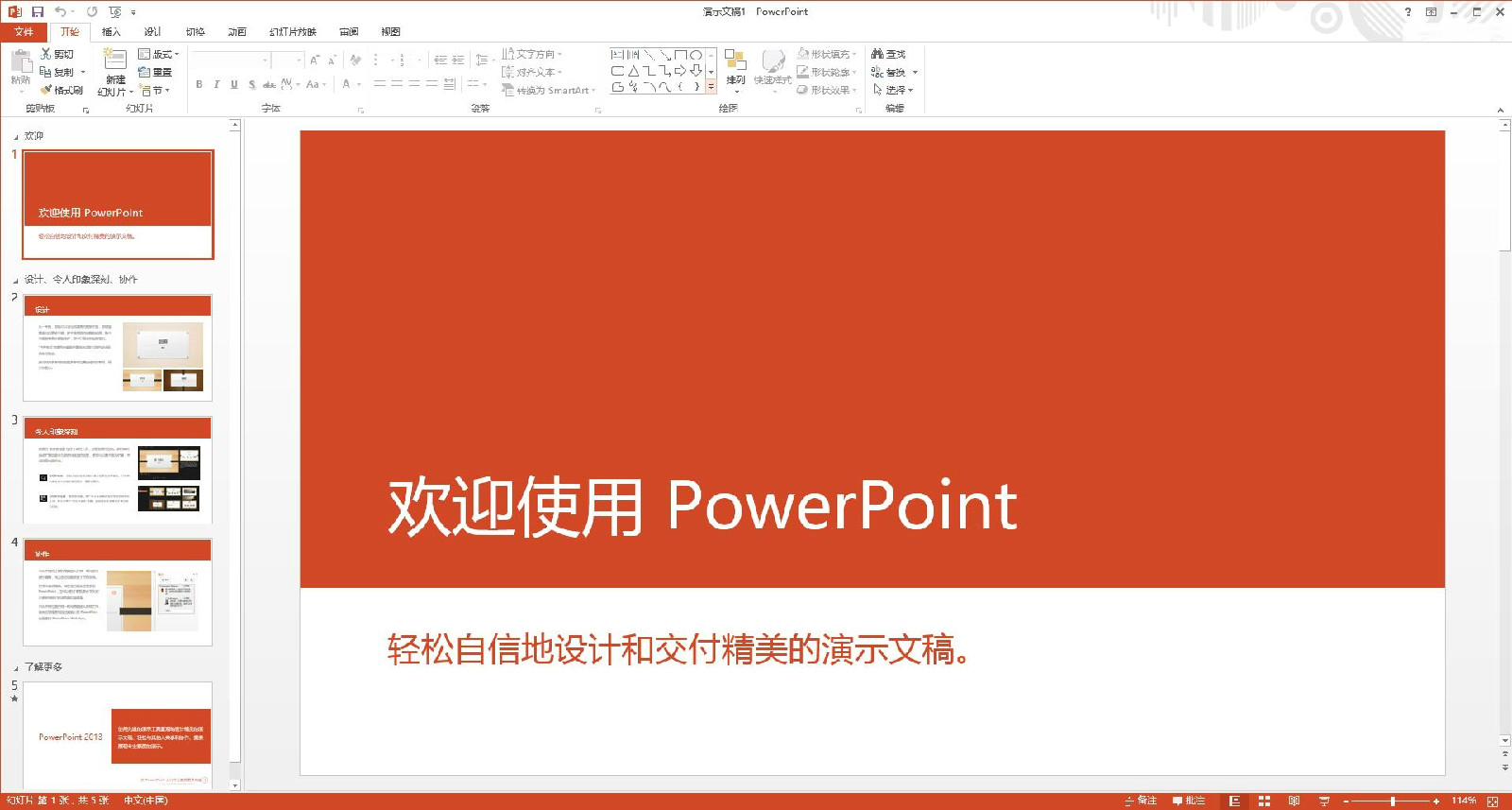 歡迎使用powerpoint(模板
歡迎使用powerpoint(模板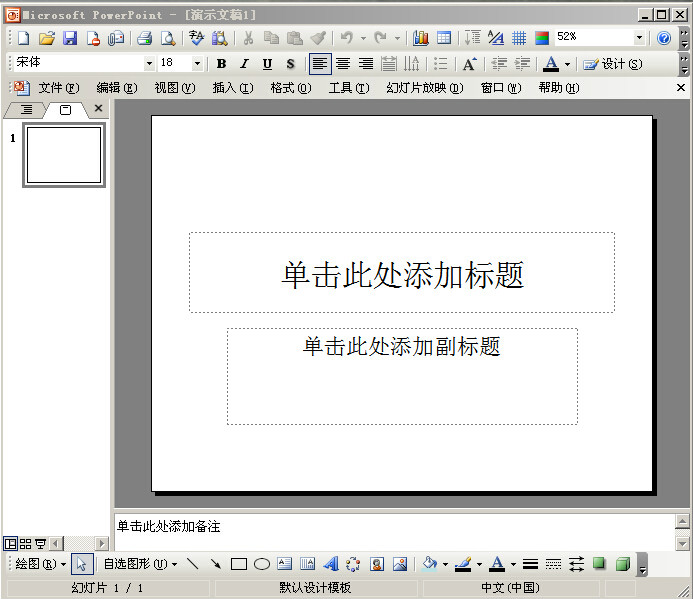
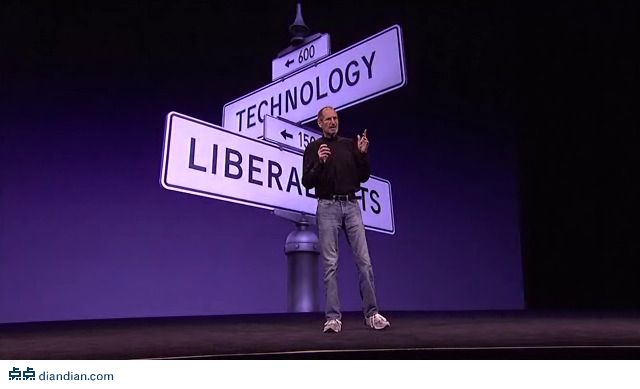

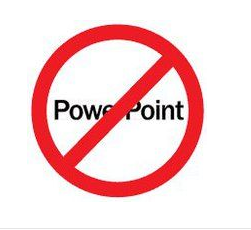 物理學會議禁止PowerPoint
物理學會議禁止PowerPoint
