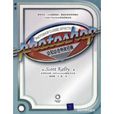《Photoshop必知必會特效經典》將告訴你,您想知道“他們是怎樣做到的呢?”,在這裡就可以找到答案!受到Photoshop User雜誌的啟發,《Photoshop必知必會特效經典》教您如何實現每天在雜誌、電視、報紙和Web上看到的特殊效果。這些是“經典”——它們隨處可見,並且都是經過實踐證明的好方法——對於許多專業攝影家和設計人員而言,這些效果就是他們的黃油和麵包(正如本書所述)。它不是異想天開的素材,也不是超乎事理的材料——這些都是可以實際使用的素材,是客戶一直在尋找的素材(除了您知道的之外)。學習方式
基本介紹
- 書名:Photoshop必知必會特效經典
- ISBN:9787302196792
- 定價:79.80
- 出版社:清華大學出版社
- 出版時間:2009年
- 裝幀:平裝
- 開本:16
內容簡介,作者簡介,編輯推薦,目錄,內容,第十章 開門見山,第十章 插圖,
內容簡介
Scott Kelby是Photoshop User雜誌的主編,也是Photoshop系列暢銷書(包括Photoshop CS Down & Dirty Tricks)的作者。他介紹了這些經典方法,闡述了今天一些主要專家仍在使用它們的原因。您將逐步學習如何構建完整的項目,從開頭直到結尾,這樣您就可以實際使用這些經典效果。您還將學習經典的圖像效果、文字效果、商業和廣告效果,事實證明前面這些效果可以幫助您更快地完成任務!
這些特殊效果為什麼是“經典”?
過去幾年,有些Photoshop的特殊效果非常普及,它們慢慢變成了今天的經典,這與某些歌曲或食譜變成經典的過程一樣。例如,如果您買了一本名為Classic Recipes的書,您可能希望它包含製作義大利調味汁、蘋果派、酪乳烤餅、肉餡糕、番茄湯以及許多經典菜餚的基本方法,對不對?是的。那么您希望在這本經典方法的書籍中找到Wolfgang Puck的全新烹飪方法嗎?不可能。但是,您學到了“最基本的部分”,全世界大部分廚師每天都在使用這些基本方法。好,這就是您需要掌握的——本書的基本方法,“最基本的”特殊效果——全世界偉大的Photoshop藝術家、攝影師和設計人員都在使用這些特殊效果。
作者簡介
Scott Kelby是美國Photoshop國家專業協會(National Association of Photoshop Professionals)的主席,是Photoshop User雜誌的主編,是Adobe Photoshop Seminar Tour的培訓主任,是Photoshop World的技術主席。Scott曾榮獲圖書出版行業著名的“班傑明·富蘭克林”獎。他從容簡潔的教學風格讓學習Photoshop變成了一件有趣的事情。他每年在現場研究班中培訓上千人次,非常了解哪些方法才是Photoshop的經典。他在這本必備的經典效果圖書中與我們分享了這些寶貴的方法。
編輯推薦
《Photoshop必知必會特效經典》是最受歡迎、大眾最需要的、最能經受時間考驗的Adobe Photoshop特效終極寶典。
世界排名第一的Photoshop暢銷書作者。
1. 最受歡迎的、大眾最需要的、最能經受時間考驗的Adobe Photohop特效終極寶典
2. 世界排名第一的Photoshop暢銷書作者力作
目錄
第1章 古典狂熱
1.1 用同一張圖像作為背景和聚焦點
1.2 在文字前面移動背景對象
1.3 將一個影像嵌入另一個影像
1.4 將一張圖片融入單色背景中
1.5 雙色發光效果
1.6 逐漸變淡的倒影
第2章 暗夜陰影
2.1 投射陰影
2.2 桌面便簽
2.3 寶麗萊效果
2.4 柔光效果
第3章 真實的懺悔
3.1 給太陽鏡添加不一樣的映射
3.2 拉絲金屬
3.3 圖像染色筆
3.4 給對象添加圖案
3.5 創建一個DVD選單
3.6 高科技化圖像
第4章 經典搖滾
4.1 裁切蒙板效果
4.2 彩色校正特技效果
4.3 金屬浮雕效果
4.4 軟邊暈影效果
4.5 撕邊效果
4.6 添加光斑
第5章 時間通道
5.1 改變對象的顏色
5.2 電視掃描線
5.3 高速模糊
5.4 濾鏡邊緣效果
5.5 塗畫邊緣效果
5.6 裝飾影像並嵌入招牌
第6章 嚴重的副作用
6.1 數字像素效果
6.2 創建郵票
6.3 在對象上纏繞文字
6.4 素壓印效果
6.5 給夜景照片添加焰火
6.6 閃電效果
第7章 危險的文字
7.1 有斜面的鉻合金文字
7.2 凝膠體文字
7.3 在文字中放入照片
7.4 多重內嵌/輪廓文字效果
7.5 3D文字效果
7.6 透視的陰影效果
7.7 磨損的文字效果
7.8 章節簡介——用噴槍噴繪的鉻合金-
第8章 凝固畫面
8.1 銳利的前景,模糊的背景
8.2 混合兩張圖像
8.3 製作濺灑的產品圖片
8.4 創建倒影
8.5 彩色化黑白照片
8.6 灼燒人像
第9章 成名在望
9.1 背屏塊
9.2 逼真地給現有照片添加招牌或徽標
9.3 創建布滿星星的天空
9.4 添加鏡頭眩光
9.5 運動模糊效果
9.6 使用透明文字增添雅致的效果
第10章 開門見山
內容
第十章 開門見山
通過背屏對象來產生背景
第一步:
新建文檔,用黑色填充,將目標圖像拖到黑色背景上。
第二步:
按Ctrl鍵,單擊目標圖像,創建選取,新建圖層,用黑色填充,取消對選區的選擇。
第三步:
將覆蓋照片的黑色圖層不透明度改為70%。再次添加目標圖像,改變大小。
將背景對象移動到文字之前
第一步:
打開照片,添加文字。
第二步:
使用套索工具,把要出現在文字前面的圖像圈選出來。
第三步:
複製選取內圖像。
在一張圖像內嵌入另一張圖像
第一步:
打開圖片,繪製選取,打開另一張圖片,全選,複製。
第二步:
使用貼上入,調整圖像大小。
第三步:
添加內陰影。
從照片混合到單色
第一步:
打開圖片,雙擊圖層,將其變成普通圖層,在其下面創建一個新圖層,用黑色填充。
第二步:
選擇黑色到白色的漸變。
第三步:
單擊新建圖層蒙版,從下到上拖動。
雙色發光效果
第一步:
新建圖層,用橙色填充,移動圖片到橙色圖層上。
第二步:
打開外發光,發光顏色設為白色。
第三步:
複製當前圖層,打開外發光,發光顏色設為亮黃色,增加大小。
淡出的倒影
第一步:
新建文檔,移動圖像到背景圖層上,複製該圖像,按Ctrl+T,選擇垂直翻轉。
第二步:
拖動圖像,直到兩者底部相接觸。
第三步:
添加圖層蒙版,選擇黑色到白色漸變,由下向上拖動。
投影效果
第一步:
打開圖片,拖動到背景圖層上,複製該圖層。
第二步:
按Ctrl鍵,單擊最頂圖層,創建選區,用黑色填充。用自由變換命令,放到適當位置。
第三步:
將不透明度降為50%,選擇高斯模糊。把陰影圖層放到對象圖層下面。
post-it便簽效果
第一步:
新建文檔,繪製正方形選區,用黃色填充,再繪製一個比黃色正方形稍大的正方形選區。套用切變濾鏡。
第二步:
複製圖層,按Crtl鍵,單擊圖層,用黑色填充。將黑色圖層拖到黃色圖層下面。用自由變換命令。高斯模糊,不透明度降為65%。
第三步:
單擊黃色圖層,創建選區,選擇白色到透明漸變,由下向上拖動,不透明度降為60%。
快速Polaroid效果
第一步:
新建文檔,拖動照片到背景圖層上。
第二步:
打開描邊命令,顏色設為非常亮的灰色,位置居內。
第三步:
添加投影。
柔和的聚光燈效果
第一步:
新建文檔,填充深藍色,打開圖片,拖動到背景圖層上。
第二步:
按Ctrl鍵,單擊新建圖層按鈕,用套索工具畫一個大的選區,白色填充。
第三步:
高斯模糊,50像素。不透明度降為50%。
在太陽鏡中創建倒影
第一步:
打開圖片,用套索工具繪製選區,打開另一張圖片,全選,複製。
第二步:
選擇貼上入,調整大小。添加內陰影。
第三步:
不透明度降為20%,混合模式改為濾色。
金屬效果
第一步:
打開圖像,繪製一個矩形選區,選擇銅色漸變,沿對角線拖動。
第二步:
選擇去色命令。選擇添加雜色命令。
第三步:
選擇動感模糊,角度0度。
給照片染色
第一步:
打開圖片。
第二步:
創建新的填充或調整圖層,選擇色相/飽和度。
第三步:
選擇著色,滑動滑塊,設定參數。
添加圖案
第一步:
打開圖像,用魔棒工具創建選區,複製選取內的內容到新的圖層,添加圖案疊加命令。
第二步:
添加自然圖案。
第三步:
混合模式改為顏色,不透明度降為65%。
創建帶色彩的雜色效果
第一步:
打開圖片。
第二步:
選擇去色命令。添加雜色。
第三步:
單擊創建新的填充或調整圖層,選擇色相/飽和度,選擇著色,改變色相到200。
添加高科技透明柵格
第一步:
創建一個0.25*0.25英寸的透明文檔,全選,建立選區,添加1像素的黑色描邊。
第二步:
選擇定義圖案命令。打開另一張圖片,新建圖層,選擇填充命令,使用設為圖案,自定圖案設為剛才命名的那個。
第三步:
按Ctrl+I,不透明度降為15%,添加一個圖層蒙版,選擇前景色到透明的漸變,由下向上拖動。
裁切形狀
第一步:
新建文檔,創建一個新圖層,選擇圓角矩形工具,單擊填充像素命令,前景色設為黑色,繪製一個圓角矩形。
第二步:
打開另一張圖片,拖動到新圖層的適當位置。
第三步:
按Ctrl+G。
棕褐色色調效果
第一步:
打開圖像,單擊新建填充或調整圖層,漸變映射選項。
第二步:
選擇黑色到白色的漸變。
第三步:
單擊新建填充或調整圖層,純色選項,單擊自定,選擇顏色,最後將面板中的混合模式改為顏色。
雕刻金屬
第一步:
打開圖片,添加文字,調整到適當位置,添加內陰影。
第二步:
將圖層不透明度降為0%,按Ctrl鍵,單擊文字圖層,創建選區。
第三步:
單擊對象圖層(鎖),打開色階,輸出色階右邊的滑塊向左滑。
虛化的邊緣效果
第一步:
打開圖像,繪製一個矩形選區。
第二步:
背景色設為白色,打開選擇,羽化命令,10像素,選擇反選。
第三步:
按Delete。
鋸齒狀的邊緣效果
第一步:
打開兩張圖片,用移動工具將一個圖片拖動到另一張圖片上,使用套索工具繪製一個鋸齒狀的選區,刪除。
第二步:
添加外發光,混合模式正常,顏色黑色。再繪製一個稍大點的選區。
第三步:
打開色階,輸出色階左方的滑塊向右滑。
添加閃光
第一步:
打開圖像,選擇筆刷工具,選擇混合畫筆中的48像素的交叉排線4(X狀)。
第二步:
新建圖層,前景色設為白色,找些位置單擊一下。
第三步:
選擇13像素的軟邊圓形畫筆,在每個閃光點單擊一下。
改變對象的顏色
第一步:
打開一張圖片,複製創建另一個圖層。
第二步:
打開色相/飽和度命令,選擇著色,滑動滑塊。
第三步:
添加圖層蒙版,添加一個黑色的蒙版,選擇軟邊畫筆,前景色白色,塗抹。
電視掃描線效果
第一步:
打開照片,創建一個新圖層,填充灰色。
第二步:
前景色設為黑色,背景色設為白色,打開素描——半調圖案濾鏡,選擇直線。
第三步:
混合模式改為疊加,不透明度降為40%。
變焦模糊效果
第一步:
打開照片。
第二步:
打開徑向模糊濾鏡,數量100,模糊方法縮放。
第三步:
OK。
過濾邊緣效果
第一步:
打開照片,用矩形選框工具繪製一個選區,單擊工具箱下方的快速蒙版按鈕,進入蒙版模式。
第二步:
打開畫筆描邊中的噴色描邊濾鏡,設定參數。再打開素描里的撕邊濾鏡,設定參數。
第三步:
返回正常模式,選擇反選,背景色設為白色,按刪除鍵。
噴繪的邊緣效果
第一步:
打開圖片,全選,按Ctrl+Shift+J。打開畫布大小命令,選擇相對,寬高為2英寸。
第二步:
按Ctrl鍵,單擊照片圖層,添加選區,打開路徑面板,選擇將選區生成工作路徑。選擇筆刷,選擇100像素的粗變圓形鋼筆。
第三步:
創建一個新的圖層,回到路徑面板,從快捷選單中選擇描邊路徑,工具畫筆,選擇模擬壓力。複製該圖層,使描邊更暗,將圖像圖層拖到最上面。
讓圖像適應招牌
第一步:
打開照片,使用多邊形套索工具繪製選區。
第二步:
打開另一張照片,全選,複製,選擇貼上入,選擇自由變換命令。
第三步:
按Ctrl鍵,單擊四個角,使其與選區的四個角同位置。
數字像素效果
第一步:
打開照片,複製背景圖層。
第二步:
選擇馬賽克濾鏡,單元格大小8。單擊添加圖層蒙版按鈕。
第三步:
打開漸變工具,選擇黑色到白色漸變,水平拖動。
創建郵票效果
第一步:
打開照片,選擇移動工具將其拖到一個空白文檔上,按Ctrl鍵,單擊創建一個新的圖層按鈕,用矩形選框工具繪製一個比照片大的選區,填充白色。回到路徑面板,選擇從選區生成工作路徑按鈕。
第二步:
添加投影,角度71度,距離3,大小16.選擇橡皮擦工具,選擇19像素的硬邊畫筆,單擊切換到畫筆跳板,間距190%。
第三步:
在路徑面板的快捷選單中選擇描邊路徑,工具橡皮擦,取消模擬壓力。
在對象上纏繞文字
第一步:
打開照片,打入文字,柵格化圖層,在文本周圍繪製一個矩形選區。
第二步:
打開切變濾鏡。
第三步:
選擇自由變換命令,調整,可以降低不透明度,增加真實感。
素壓印效果
第一步:
新建文檔,填充淺米色,將前景色設定為中灰色,打入一個字母。
第二步:
打開斜面與浮雕,高光不透明度100%,陰影不透明度50%。
第三步:
圖層不透明度降為75%,填充該為0%。
給夜景照片添加焰火
第一步:
打開照片,把焰火照片拖到夜景照片上。
第二步:
單擊添加圖層樣式中的混合選項,按住Alt鍵滑鼠拖動本圖層黑色滑塊右邊的半個滑塊向右拖。
第三步:
添加圖層蒙版,選擇筆刷工具,前景色黑色,塗抹建築。
閃電效果
第一步:
打開照片,新建空白圖層,打開漸變工具,選擇黑色到白的漸變,水平拖動。
第二步:
選擇分層雲彩濾鏡,按Ctrl+I反選。
第三步:
混合模式改為濾色。打開色階對話框,輸入色階中間色調滑塊拖到右邊。
有斜面的鉻合金文字
第一步:
新建文檔,輸入文字,按Ctrl鍵,單擊文字圖層,添加選區,柵格化圖層,選擇漸變工具,創建一種漸變,垂直拖到。
第二步:
添加圖層樣式,描邊,大小3,填充類型漸變。選擇金屬類型中的銀色漸變。
第三步:
添加斜面與浮雕效果,樣式描邊浮雕,深度350%,大小4,光澤等高線選一種有三個山頭的,選中消除鋸齒複選框。
凝膠體文字
第一步:
新建文檔,輸入數字“5”,添加顏色疊加樣式,亮黃色。選擇內陰影,距離7,阻塞20%,大小10,角度90度。
第二步:
選擇內發光,顏色黑色,不透明的50%,混合模式正片疊底。
第三步:
選擇斜面與浮雕,大小7,軟化1,角度90度,高度67度,高光不透明度100%,陰影0%。
在文字中放入照片
第一步:
新建文檔,輸入數字“3”,打開照片。
第二步:
用移動工具把照片拖到數字“3”的上面。按Ctrl+G。
第三步:
添加描邊樣式,顏色黑色。
多重內嵌/輪廓文字效果
第一步:
新建文檔,輸入文字。前景色暗綠色,背景色亮綠色,添加漸變疊加,選擇從前景色到背景色漸變。
第二步:
選擇描邊,大小3,顏色黑色。
第三步:
選擇內發光,顏色白色,不透明度100%,大小2,範圍1,消除鋸齒。
3D文字效果
第一步:
新建文檔,前景色中間綠,輸入文字。柵格化圖層。
第二步:
自由變換,複製圖層,按Ctrl鍵,單擊複製圖層,添加選區,填充黑色。
第三步:
黑色圖層拖到綠色圖層下面。切換到移動工具。按Alt鍵不放,按向下的方向鍵數次。合併圖層。
透視的文字陰影效果
第一步:
打開照片,前景色白色,輸入3行文字,每行都在一個圖層上,最下的一行文字柵格化。
第二步:
自由變換,高斯模糊,1像素。
第三步:
使用矩形選框工具,選中最下一行文字的下半部分。選擇羽化,10像素。高斯模糊,3像素。
使用過的文字
第一步:
新建文檔,新建圖層,繪製一個正方形選區,填充黑色。前景色白色,輸入文字。
第二步:
複製圖層,拖動到黑框的底部,改變單詞,自由變換。新建圖層繪製一個矩形選區,填充白色,前景色黑色,輸入數字。合併除背景層的所有圖層。
第三步:
前景色白色,選擇筆刷工具,39像素的乾畫筆,在上面隨機單擊。選擇100像素的粗邊圓形鋼筆。前景色黑色在字母上單擊。
用噴槍噴繪的鉻合金
第一步:
新建文檔,填充一種顏色,輸入文字。柵格化圖層,用矩形選框工具在文字下方添加一條細細的選區,填充某種顏色。按Ctrl鍵,單擊圖層,添加選區,使用漸變工具垂直拖動。
第二步:
不要取消對選區的選擇,選擇液化濾鏡,使用變形工具在字母上塗抹,可以使用放大鏡放大。
第三步:
添加斜面與浮雕效果,方法雕刻清晰,深度171%,大小1。高光不透明度100%,消除鋸齒。選擇內陰影,顏色白色,距離2,阻塞7%,大小2。選擇投影,默認設定。
景深效果
第一步:
打開照片,複製背景圖層。
第二步:
高斯模糊,4像素。
第三步:
使用橡皮擦工具,選擇軟邊筆刷塗抹。
混合兩張圖像
第一步:
打開照片。
第二步:
打開第二張照片,移動到第一張照片上,添加圖層蒙版。
第三步:
前景色黑色,選擇一支大的軟邊筆刷在下部塗抹,塗錯了,前景色轉換為白色,塗抹錯的地方。如此反覆。
使用圖層蒙版將一張照片混合到另一張照片中
第一步:
打開兩張圖片,使用移動工具把一張拖到另一張圖像上。
第二步:
添加圖層蒙版,不透明度將為50%。
第三步:
使用軟邊筆刷,前景色黑色,塗抹瓶子前面的水滴。不透明度恢復100%,混合模式變暗。
創建倒影
第一步:
新建文檔,前景色中灰色,背景色亮灰色,使用漸變工具,選擇從前景色到背景色漸變,垂直拖到。打開另一張照片,移動到背景上。複製圖層。
第二步:
自由變換,垂直翻轉,按住Shift鍵,向下拖到,知道底部接觸。
第三步:
不透明度將為20%,打開動感模糊,角度90度,距離20像素。
彩色化黑白照片
第一步:
打開照片,新建圖層,選擇套索工具,建立一個選區。
第二步:
填充褐色。
第三步:
混合模式改為顏色。可以降低不透明度,使其更真實。其他部分相似。
灼燒邊緣效果
第一步:
打開照片,新建圖層。
第二步:
填充黑色,用矩形選框工具繪製一個矩形選區。選擇羽化,40~50像素。
第三步:
按刪除鍵,不透明度將為50%。
背屏文字塊
第一步:
打開照片,繪製一個矩形選區。
第二步:
填充中間綠,不透明度將為28%。
第三步:
現在創建第二個背屏塊,新建圖層,繪製矩形選區,填充白色,不透明度60%。
逼真地添加招牌或標識
第一步:
打開照片,使用多邊形套索工具,繪製選區。複製選區。
第二步:
打開招牌圖像,全選,複製,回到剛才剛才的圖層,選擇貼上入,自由變換。
第三步:
圖層1拖到最頂層,混合模式改為正片疊底,降低不透明度為75%。
給天空添加星星
第一步:
新建文檔,前景色暗紫色,背景色黑色,選擇前景色到背景色漸變,垂直拖動。新建圖層,填充黑色,選擇添加雜色濾鏡,數量20%,高斯分布,單色。
第二步:
高斯模糊,0.5像素,打開閾值命令,向左拖動滑塊。
第三步:
按Ctrl+F,再次使用上一次的濾鏡,混合模式改為濾色。
鏡頭眩光效果
第一步:
打開照片,新建圖層,填充黑色。
第二步:
打開鏡頭光暈濾鏡,亮度150%,50-300mm變焦。
第三步:
混合模式改為濾色。切換到橡皮擦,使用軟邊畫筆在地球上繪製。
運動模糊效果
第一步:
打開照片,複製背景圖層。
第二步:
打開動感模糊濾鏡,角度0度,距離150像素。
第三步:
切換到橡皮擦工具,選擇軟邊畫筆,可以不透明度將為50%,照著下面的圖像塗抹。最後不透明度恢復100%。
禁止的文字效果
第一步:
打開照片,輸入文字。
第二步:
將文字填充白色,不透明度將為35%。
第三步:
另一種方法是不透明度100%,混合模式改為柔光。