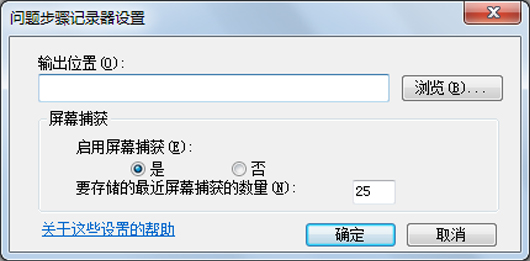使用方法
使用問題步驟記錄器自動捕捉在計算機上執行的步驟,包括點擊的文本描述和每次點擊操作之間的螢幕圖片(稱為螢幕快照)。捕捉這些步驟後,將其保存到一個檔案(
zip檔案),以便專業人員或其他人可以使用該檔案來幫助解決計算機問題。

psr主視窗
注意
在計算機上記錄步驟時,您鍵入的任何文本都“不會”記錄。如果鍵入的內容是重新引發嘗試解決的問題的一個重要部分,請使用下述注釋功能
突出顯示發生問題的位置。
一些程式(如全螢幕遊戲)可能不會被準確地捕捉,或者可能不會為專業支持人員提供有用的詳細信息。
記錄步驟並保存
1.單擊打開“問題步驟記錄器”。
2.單擊“開始記錄”。打開
目標程式,在每點擊一次滑鼠時,保存一張圖片。在計算機上重複步驟,以再現該問題。可以隨時暫停記錄,並在稍後繼續。
3.單擊“停止記錄”。
4.在“
另外儲存為”對話框中,鍵入檔案名稱稱,然後單擊“保存”(檔案將以 .zip
檔案擴展名保存)。
若要查看已記錄的步驟,請打開剛保存的 .zip 檔案,然後雙擊該檔案。文檔將在
瀏覽器中打開。
用電子郵件傳送問題
記錄並保存 .zip 檔案後,單擊幫助(問號)向下箭頭 ,然後單擊“傳送給
電子郵件收件人”。這樣將以默認
電子郵件程式打開附有上次記錄的檔案的電子郵件。

設定選項
注意
只有記錄並保存了檔案之後,才能單擊“傳送給電子郵件收件人”選項。
問題步驟添加注釋
1.單擊打開“問題步驟記錄器”。
2.單擊“開始記錄”。
3.如果希望添加注釋,請單擊“添加注釋”。
4.使用滑鼠
突出顯示希望添加注釋的
螢幕部分,在“突出顯示問題和注釋”框中鍵入
文本,然後單擊“確定”。
單擊“停止記錄”。
5.在“
另外儲存為”對話框中,鍵入檔案名稱稱,然後單擊“保存”。
6.若要查看已記錄的步驟,請打開剛保存的 .zip 檔案,然後雙擊該檔案。文檔將在瀏覽器中打開。
調整設定
當您調整問題步驟記錄器的設定時,將僅為您的當前會話保存這些設定。關閉並重新打開問題步驟記錄器之後,將返回常規設定。
1.單擊打開“問題步驟記錄器”。

設定選項
2.單擊幫助(問號)向下箭頭 ,然後單擊“設定”。
3.您可以更改問題步驟記錄器的以下設定:
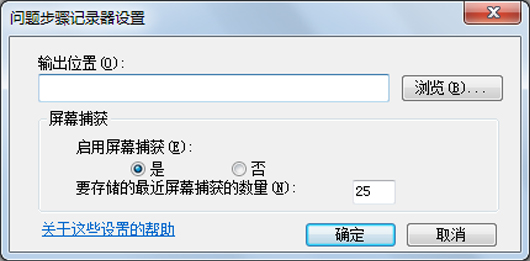
設定視窗
輸出位置。 如果您不希望在記錄之後提示您保存檔案,請單擊“瀏覽”按鈕以設定默認的輸出檔案名稱。
啟用螢幕捕獲。如果您不希望在捕捉點擊信息的同時
捕捉螢幕快照,請選擇“否”。這可能是您在拍攝含有個人信息(如銀行對賬單)的程式的螢幕快照,以及與他人共享螢幕快照時要考慮的注意事項。
要存儲的最近螢幕捕獲的數量。默認值為 25,您可以增加或減少
螢幕快照的數量。問題步驟記錄器僅記錄默認數量的
螢幕快照。例如,如果在記錄時捕捉了 30 張
螢幕快照,而默認數量僅為 25 張,那么您將丟失前五張螢幕快照。這種情況下,您將希望增加默認
螢幕快照的數量。
記錄問題檔案
已記錄的步驟以zip的檔案形式保存,*.zip目錄下有一個
mht檔案,用
瀏覽器打開。
檔案名稱格式:
Problem+_+日期(年月日連著寫,例如:20120518,2010年5月18日)+_+時間(例如:1950,19時50分).
mht(不包含加號“+”)
記錄的問題可支持幻燈片放映。