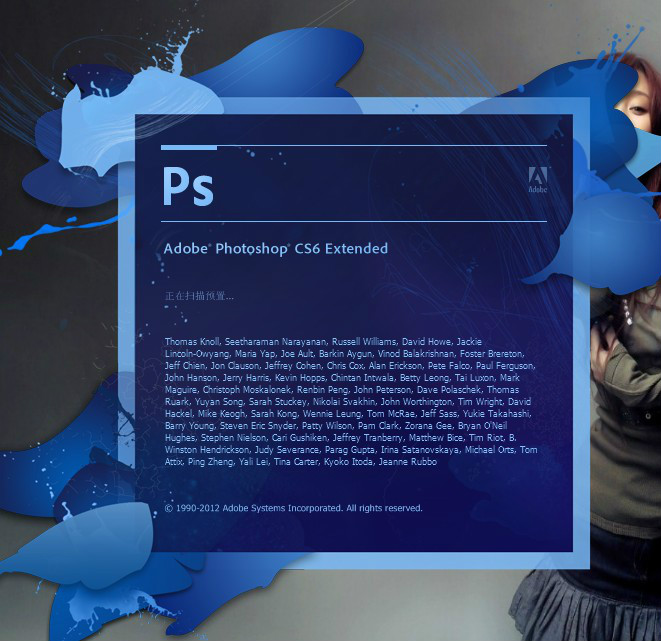簡介,作用意義,二級快捷鍵一覽表,二級快捷鍵使用詳解,快捷鍵套用技巧,
簡介
那么二級快捷鍵跟通常的快捷鍵有什麼異同?相同之處:是都指向各種選單、命令操作,以快速調出各種選單、面板或命令從而加快操作速度、提高工作效率。不同之處:一級快捷鍵指向的選單包括視窗選單、面板選單;二級快捷鍵僅指向視窗選單——當你運行一個常見的WINDOWS程式,按下鍵盤上ALT鍵時,該程式的視窗選單將被激活,完善的程式,將為每個視窗選單名稱指定一個快捷鍵,它們通常是字母,帶有圓括弧,按下該字母對應的按鍵,等同於用滑鼠單擊該選單或命令,PHOTOSHOP就是這樣一個具有完備的選單快鍵方式設計的軟體。在DOS、WINDOWS中,ALT鍵就是通向視窗選單的橋樑。
常用快捷鍵,在這裡我們且稱之為”一級快捷鍵“,一級快捷鍵以CTRL鍵為第一輔助鍵、以ALT、SHIFT為第二或第三輔助鍵,以字母、數字和其他符號鍵為功能鍵的組合。在操作上,一級快捷鍵的激活方式是“同時按下”;二級快捷鍵的第一輔助鍵是ALT鍵,而且ALT鍵是惟一的輔助鍵,其它按鍵(基本都是字母鍵)均為功能鍵。激活方式:順次按下ALT和各功能鍵。
作用意義
二級快捷鍵的實際意義是為了簡化操作、提高工作速度從而提高工作效率,一級快捷鍵和二級快捷鍵的意義都是這個。一級快捷鍵雖多,但並沒有跟視窗選單一一對應。有半數左右的視窗選單,如果你不知道二級快捷鍵的存在、不會使用它的話,只能依賴滑鼠操作,而熟練的鍵盤操作比滑鼠操作快速準確。例如“圖像”選單下的所有命令,均沒有指定一級快捷鍵,而我們使用圖像選單下的各種命令的機率卻很高,比如修改圖像大小、解析度、修改畫布、轉換模式等這類操作,是很常見的。如果使用滑鼠操作,我們首先需要移動滑鼠,然後.fa
二級快捷鍵一覽表
使用方法:順次按下ALT及對應的字母鍵;在個別情況下會出現按下ALT鍵後無法激活視窗選單的情況,這時只要按住ALT鍵不放,順次按下選單字母鍵即可。已經被指定一級快捷鍵的選單,這裡就不再列出對應的二級快捷鍵了。
範例
[檔案] ALT+F
自動:ALT+F+U
+B(批處理)
“[檔案] ALT+F”表示“檔案”選單的快鍵是“ALT+F”;
“自動:ALT+F+U”表示“自動”命令的快捷鍵是“ALT+F+U”,即它處在“檔案”選單(F)下;
註:凡加帶有“+”號的快捷鍵所對應的上一層選單,在PHOTOSHOP選單中都帶有指向右方的黑三角符號。
視窗主選單
檔案ALT+F(一般情況下按ALT鍵即可激活檔案選單)
編輯ALT+E
圖像ALT+I
圖層ALT+L
選擇ALT+S
濾鏡ALT+T
視圖ALT+V
視窗ALT+W
幫助ALT+H(一般情況下可按F1代替)
子選單詳細操作
[檔案] ALT+F
最近打開的檔案:ALT+F+R+對應的數字鍵(可用數字為1~9,10可以直接按鍵盤向
上方向鍵選中);
置入:ALT+F+R+L;
在線上服務:ALT+F+I;
導入:ALT+F+M;
導出:ALT+F+E;
自動:ALT+F+U
+B(批處理);
+P(PDF演試文稿);
+C(創建快鍵批處理)。
腳本:ALT+F+K。
[編輯] ALT+E
清除:ALT+E+E;
拼寫檢查:ALT+E+H;
查找和替換文本:ALT+E+X;
描邊:ALT+E+S;
變換:ALT+E+A
+S(縮放);
+R(旋轉);
+K(斜切);
+D(扭曲);
+P(透視);
+1(旋轉180度);
+9(順時針旋轉90度);
+0(逆時針旋轉90度)
;+H(水平翻轉);
+(V)垂直翻轉。
註:部分操作可通過一級快捷鍵CTRL+T激活後在變換選項欄操作。
定義畫筆預設:ALT+E+B;
定義圖案:ALT+E+D;
自定義形狀:ALT+E+O;
清理:ALT+E
+U(還原);
+C(剪貼簿);
+H(歷史記錄);
+A(全部);
預設管理器:ALT+E+M。
[圖像] ALT+I
模式:ALT+I+M
+B(點陣圖);
+G(灰度);
+D(雙色調);
+I(索引顏色);
+R(RGB顏色);
+C(CMYK顏色);
+L(LAB顏色);
+M(多通道);
+A(8位通道);
+N(16位通道);
+T(顏色表);
+P(指定配置檔案);
+V(轉換為配置檔案);
調整:ALT+I+A
+c(亮度/對比度);
+R(匹配顏色);
+S(可選顏色);
+X(通道混合器);
+G(漸變映射);
+F(照片濾鏡 CS功能);
+W(暗調/高光 CS功能);
+E(色調均化);
+T(閾值);
+P(色調分離);
+N(變化)
複製:ALT+I+A+D
套用圖像:ALT+I+Y;
計算:ALT+I+C;
圖像大小:ALT+I+I;
畫布大小:ALT+S;
像素長寬比:ALT+I+X;
旋轉畫布:ALT+I+E
+1(旋轉180度)
+9(順時針旋轉90度)
+0 (逆時針旋轉90度)
裁切 ALT+I+P;
修整 ALT+I+R;
顯示全部 ALT+I+V;
陷印 ALT+I+T
[圖層]ALT+L
新建 ALT+L+w
+B (圖層背景)
+A (圖層組)
+Y (由連結圖層組成的圖層組)
複製圖層 ALT+L+D
刪除 ALT+L+L
+L (圖層)
+K (連結圖層)
+H (隱藏圖層)
圖層樣式 ALT+L+Y
+N (混合選項)
+D (投影)
+I (內陰影)
+O (外發光)
+W (內發光)
+B (斜面和浮雕)
+T (光澤)
+V (顏色疊加)
+G (漸變疊加)
+Y (圖案疊加)
+K (描邊)
+C (拷貝圖層樣式)
+P (貼上圖層樣式)
+S (將圖層樣式貼上到連結的圖層)
+A (清除圖層樣式)
+L (全局光)
+R (創建圖層)(註:是將圖層樣式轉成圖層)
+H (隱藏所有效果)
+F (縮放效果)
新填充圖層 ALT+L+P
+O (純色)
+G (漸變)
+R (圖案)
新調整圖層 ALT+L+J
+L (色階)
+V (曲線)
+B (色彩平衡)
+C (亮度/對比度)
+H (色相/飽和度)
+S (可選顏色)
+X (通道混合器)
+M (漸變映射)
+I (反相)
+T (閾值)
+P (色調分離)
更改圖層內容 ALT+L+H
圖層內容選項 ALT+L+O
文字 ALT+L+T
+C (創建工作路徑)
+A (轉換為形狀)
+H (水平文字方向)
+V (垂直文字方向)
+N (消除鋸齒無)
+R (消除鋸齒銳化)
+I (消除鋸齒明晰)
+S (消除鋸齒強)
+M (消除鋸齒平滑)
+P (轉換為點文本)
+W (文字變形)
柵格化 ALT+L+Z
+T (文字)
+S (形狀)
+F (填充內容)
+V (矢量蒙版)
+L (圖層)
+K (連結圖層)
+A (所有圖層)
新建基於圖層的切片 ALT+L+S
移去圖層蒙版 ALT+L+K
+D (扔掉)
+A (套用)
啟用圖層蒙版 ALT+L+B
添加矢量蒙版 ALT+L+X
啟用矢量蒙版 ALT+L+C
對齊連結圖層 ALT+L+I
分布連結圖層 ALT+L+N
鎖定組中的所有圖層 ALT+L+E
拼合圖層 ALT+L+F
修邊 ALT+L+M
+D (去邊)
+B (移去黑色雜邊)
+W (移去白色雜邊)
[選擇] ALT+S
色彩範圍 ALT+S+C
修改 ALT+S+M
+B (邊界)
+S (平滑)
+E (擴展)
+C (收縮)
擴大選取 ALT+S+G
選取相似 ALT+S+R
變換選區 ALT+S+T
載入選區 ALT+S+L
存儲選區 ALT+S+S
[濾鏡]ALT+T
濾鏡庫 ALT+T+G
[視圖]
校樣設定 ALT+V+U
+U (自定)
+C (工作中的CMYK)
+Y (工作中的青版)
+M (工作中的洋紅版)
+W (工作中的的黃版)
+B (工作中的的黑版)
+P (工作中的CMY版)
+A (Macintosh RGB)
+I (Windows RGB)
+O (顯示器 RGB)
+L (模擬紙白)
+T (模擬墨黑)
列印尺寸 ALT+V+Z
螢幕模式 ALT+V+M
+S (標準螢幕模式)
+M (帶有選單的全螢幕模式)
+F (全螢幕模式)
(本組命令對應於按連續按下F鍵,文字工具下除外)
顯示 ALT+V+H
+S (選區邊緣)
+L (切片)
+O (注釋)
+A (全部)
+N (無)
+I (顯示額外選項)
對齊到 ALT+V+T
+G (參考線)
+R (格線)
+S (切片)
+D (文檔邊界)
+A (全部)
+N (無)
清除參考線 ALT+V+S
新參考線 ALT+V+E
鎖定切片 ALT+V+L
清除切片 ALT+V+C
[視窗]ALT+W
排列 ALT+W+A
+D (層疊)
+T (拼貼)
+I (排列圖示)
+W (為“未標題-1”開新視窗)
工作區 ALT+W+K
+S (存儲工作區)
+D (刪除工作區)
+K (復位調板位置)
幫助選單(略)
[使用頻率較高的二級快捷鍵]
[檔案][自動][批處理] ALT+F+U+B
[檔案][自動][腳本] ALT+F+K
[編輯] ALT+E
清除:ALT+E+E;
拼寫檢查:ALT+E+H;
查找和替換文本:ALT+E+X;
描邊:ALT+E+S;
變換:ALT+E+A
+S(縮放);
+R(旋轉);
+K(斜切);
+D(扭曲);
+P(透視);
+1(旋轉180度);
+9(順時針旋轉90度);
+0(逆時針旋轉90度)
;+H(水平翻轉);
+(V)垂直翻轉。
[圖像] ALT+I
模式:ALT+I+M
+G(灰度);
+D(雙色調);
+I(索引顏色);
+R(RGB顏色);
+C(CMYK顏色);
調整:ALT+I+A
+c(亮度/對比度);
+F(照片濾鏡 CS功能);
+W(暗調/高光 CS功能);
圖像大小:ALT+I+I;
畫布大小:ALT+S;
旋轉畫布:ALT+I+E
+1 旋轉180度
+9 順時針旋轉90度
+0 逆時針旋轉90度
[圖層]ALT+L
新建 ALT+L+w
複製圖層 ALT+L+D
刪除 ALT+L+L
+L 圖層
+K 連結圖層
+H 隱藏圖層
圖層樣式 ALT+L+Y
+N 混合選項
+D 投影
+I 內陰影
+O 外發光
+W 內發光
+B 斜面和浮雕
+T 光澤
+V 顏色疊加
+G 漸變疊加
+Y 圖案疊加
+K 描邊
+C 拷貝圖層樣式
+P 貼上圖層樣式
+S 將圖層樣式貼上到連結的圖層
+A 清除圖層樣式
+L 全局光
+R 創建圖層(註:是將圖層樣式轉成圖層)
+H 隱藏所有效果
+F 縮放效果
新填充圖層 ALT+L+P
+O 純色
+G 漸變
+R 圖案
新調整圖層 ALT+L+J
+L 色階
+V 曲線
+B 色彩平衡
+C 亮度/對比度
+H 色相/飽和度
+S 可選顏色
+X 通道混合器
+M 漸變映射
+I 反相
+T 閾值
+P 色調分離
文字 ALT+L+T
+C 創建工作路徑
+A 轉換為形狀
+H 水平(文字方向)
+V 垂直(文字方向)
+N 消除鋸齒無
+R 消除鋸齒銳化
+I 消除鋸齒明晰
+S 消除鋸齒強
+M 消除鋸齒平滑
+P 轉換為點文本
+W 文字變形
柵格化 ALT+L+Z
+T 文字
+S 形狀
+F 填充內容
+V 矢量蒙版
+L 圖層
+K 連結圖層
+A 所有圖層
[選擇] ALT+S
色彩範圍 ALT+S+C
修改 ALT+S+M
+B 邊界
+S 平滑
+E 擴展
+C 收縮
擴大選取 ALT+S+G
選取相似 ALT+S+R
變換選區 ALT+S+T
載入選區 ALT+S+L
存儲選區 ALT+S+S
[濾鏡]ALT+T
濾鏡庫 ALT+T+G
[視窗選單]ALT+W
工作區 ALT+W+K
+K 復位調板位置
二級快捷鍵使用詳解
- 可以用以下的快捷鍵來快速瀏覽你的圖像:
Home捲動至圖像的左上角;End捲動至圖像的右下角;Page UP捲動至圖像的上方;Page Down捲動至圖像的下方;Ctrl+Page Up捲動至圖像的左方;Ctrl+Page Down捲動至圖像的右方。
- 按Ctrl鍵 Alt鍵 0鍵即可使圖像按1:1比例顯示。
- 當你想“緊排”(調整個別字母之間的空位),首先在兩個字母之間單擊,然後按下Alt鍵後用左右方向鍵調整。
- 將對話框內的設定恢復為默認,先按住Alt鍵後,Cancel鍵會變成Reset鍵,再單擊Reset鍵即可。
- 要快速改變在對話框中顯示的數值,首先用滑鼠點擊那個數字,讓游標處在對話框中,然後就可以用上下方向鍵來改變該數植了。如果在用方向鍵改變數值前先按下Shift鍵,那么數值的改變速度會加快。
- Photoshop 6.0除了以往熟悉的快捷鍵Ctrl Z(可以自由地在歷史記錄和當前狀態中切換)之外,還增加了Shift Ctrl Z(用以按照*作次序不斷的逐步恢復*作)和Alt Ctrl Z(使用戶可以按照*作次序不斷的逐步取消*作)兩個快捷鍵。按Ctrl Alt Z和Ctrl Shift Z組合鍵分別為在歷史記錄中向後和向前(或者可以使用歷史面板中的選單來使用這些命令)。
- 填充功能:
Shift Backspace打開填充對話框;
Alt Backspace和Ctrl Backspace組合鍵分別為填充前景色和背景色;
按Alt Shift Backspace及Ctrl Shift Backspace組合鍵在填充前景及背景色的時候只填充已存在的像素(保持透明區域)。
- 鍵盤上的D鍵、X鍵可迅速切換前景色和背景色。
- 用任一繪圖工具畫出直線筆觸:先在起點位置單擊滑鼠,然後按住Shift鍵,再將游標移到終點單擊滑鼠即可。
- 打開Curve(曲線)對話框時,按Alt鍵後單擊曲線框,可使格線更精細,再單擊滑鼠可恢復原狀。
- 使用矩形(橢圓)選取工具選擇範圍後,按住滑鼠不放,再按空格鍵即可隨意調整選取框的位置,放開後可再調整選取範圍的大小。
- 增加一個由中心向外繪製的矩形或橢圓形,在增加的任意一個選擇區域內,先按Shift鍵拖動矩形或橢圓的面罩工具,然後放開Shift鍵,然後按Alt鍵,最後鬆開滑鼠按鈕再鬆開Alt鍵。按Enter鍵或Return鍵可關閉滑塊框。若要取消更改,按Escape鍵(Esc)。若要在打開彈出式滑塊對話框時以10%的增量增加或減少數值,請按住Shift鍵並按上箭頭鍵或者下箭頭鍵。
- 若要在螢幕上預覽RGB模式圖像的CMYK模式色彩時,可先執行“視圖”→“新視圖”命令,產生一個新視圖後,再執行“視圖”→“預覽”→“CMYK”命令,即可同時觀看兩種模式的圖像,便於比較分析。
- 按Shift鍵拖移選框工具限制選框為方形或圓形;按Alt鍵拖移選框工具從中心開始繪製選框;按Shift Alt鍵拖移選框工具則從中心開始繪製方形或圓形選框。
- 要防止使用裁切工具時選框吸附在圖片框線上,在拖動裁切工具選框上的控制點的時候按住Ctrl鍵即可。
- 要修正傾斜的圖像,先用測量工具在圖上可以作為水平或垂直方向基準的地方畫一條線(如圖像的框線、門框、兩眼間的水平線等等),然後從選單中選“圖像”→“旋轉畫布”→“任意角度…”,打開後會發現正確的旋轉角度已經自動填好了,只要按確定就OK啦。
- 可以用裁切工具來一步完成旋轉和剪下的工作:先用裁切工具畫一個方框,拖動選框上的控制點來調整選取框的角度和大小,最後按回車實現旋轉及剪下。測量工具量出的角度同時也會自動填到數字變換工具(“編輯”→“變換”→“數字”)對話框中。
- 裁剪圖像後所有在裁剪範圍之外的像素就都丟失了。要想無損失地裁剪可以用“畫布大小”命令來代替。雖然Photoshop會警告你將進行一些剪下,但出於某種原因,事實上並沒有將所有“被剪下掉的”數據都被保留在畫面以外,但這對索引色模式不起作用。
- 合併可見圖層時按Ctrl Alt Shift E為把所有可見圖層複製一份後合併到當前圖層。同樣可以在合併圖層的時候按住Alt鍵,會把當前層複製一份後合併到前一個層,但是Ctrl Alt E這個熱鍵這時並不能起作用。
- 按Shift Backspace鍵可激活“編輯”→“填充”命令對話框,按Alt Backspace鍵可將前景色填入選取框;按Ctrl Backspace鍵可將背景填八選取框內。
- 按Shift Alt Backspace鍵可將前景色填入選取框內並保持透明設定,按Shift CtrBackspace鍵可將背景色填入選取框內保持透明設定。
- 按Alt Ctrl Backspace鍵從歷史記錄中填充選區或圖層,按Shift Alt Ctrl Backspace鍵從歷記錄中填充選區或圖層並且保持透明設定。
- 按Ctrl+“=”鍵可使圖像顯示持續放大,但視窗不隨之縮小;按Ctrl+“-”鍵可使圖像顯示持續縮小,但視窗不隨之縮小;按Ctrl Alt+“=”鍵可使圖像顯示持續放大,且視窗隨之放大;按Ctrl Alt+“-”鍵可使圖像顯示持續縮小,且視窗隨之縮小。
- 移動圖層和選區時,按住Shift鍵可做水平、垂直或45度角的移動;按鍵盤上的方向鍵可做每次1個像素的移動;按住Shift鍵後再按鍵盤上的方向鍵可做每次10個像素的移動。
- 創建參考線時,按Shift鍵拖移參考線可以將參考線緊貼到標尺刻度處;按Alt鍵拖移參考線可以將參考線更改為水平或垂直取向。
- 在“圖像”→“調整”→“曲線”命令對話框中,按住Alt鍵于格線內單擊滑鼠可以使格線精細或粗糙;按住Shift鍵並單擊控制點可選擇多個控制點,按住Ctrl鍵並單擊某一控制點可將該點刪除。
- 若要將某一圖層上的圖像拷貝到尺寸不同的另一圖像視窗中央位置時,可以在拖動到目的視窗時按住Shift鍵,則圖像拖動到目的視窗後會自動居中。
- 在使用“編輯”→“自由變換”(Ctrl T)命令時,按住Ctrl鍵並拖動某一控制點可以進行自由變形調整;按住Alt鍵並拖動某一控制點可以進行對稱變形調整;按住Shift鍵並拖動某一控制點可以進行按比例縮放的調整;按住Shift Ctrl鍵並拖動某一控制點可以進行透視效果的調整;按Shift Ctrl鍵並拖動某一控制點可以進行斜切調整;按Enter鍵套用變換;按Esc鍵取消*作。
- 在色板調板中,按Shift鍵單擊某一顏色塊,則用前景色替代該顏色;按Shift Alt鍵單擊滑鼠,則在點擊處前景色作為新的顏色塊插入;按Alt鍵在某一顏色塊上單擊,則將背景色變該顏色;按Ctrl鍵單擊某一顏色塊,會將該顏色塊刪除。
- 在路徑調板中,按住Shift鍵在路徑調板的路徑欄上單擊滑鼠可切換路徑是否顯示。
- 更改某一對話框的設定後,若要恢復為先前值,要按住alt鍵、取消按鈕會變成復位按鈕,在復位按鈕上單擊即可。
快捷鍵套用技巧
快速改變對話框中顯示的數值
要快速的改變在對話框中顯示的數值,首先用滑鼠點擊那個數字,讓游標處在對話框中,然後就可以用上下方向鍵來改變該數植了。如果在用方向鍵改變數值前先按下Shift鍵,那么數值的改變速度會加快(一般以10為步長)。
臨時切換到滴管工具
如果你現在處於以下的狀態:毛筆,噴槍,鉛筆,橡皮,只要按下Alt鍵,你就可以臨時地換到滴管工具(不過滑鼠要在已經打開的圖像區域上)。
快速避免選區邊緣捕捉
在使用選區和裁切工具時很多人都遇到過這種情況:在調整選區或裁減框大小和位置時,當裁減框比較接近圖像邊界的時候,裁減框會自把自動貼到圖像邊緣,令你無法精確裁減圖像。其實,只要在調整裁減框的時候按下Ctrl鍵,那么裁減框就會服服帖帖,讓你精確裁減。
如果你用鋼筆工具畫了一條路徑,而你現在滑鼠的狀態又是鋼筆的話,你只要按下小鍵盤上的回車鍵(記住是小鍵盤上的回車,不是主鍵盤上的!!!),那么路徑就馬上就被作為選區載入。
快速調整圖層層次
要把當前的選中圖層往上移,只要按下Ctrl鍵後,再按下]鍵,就可以把當前的圖層往上移動;按下Ctrl鍵後,再按下[鍵,就可以把當前的圖層往下移動。
彩色圖像轉換為灰度圖像
要把一個彩色的圖像轉換為灰度圖像,通常的方法是用圖像→模式→灰度,或圖像→去色,不過現在有一種方法可以讓顏色轉換成灰度是更加細膩。首先把圖像轉化成Lab顏色模式:圖像→模式→Lab顏色,然後來到通道面板,刪掉通道a和通道b,你就可以得到一幅層次更加細膩的灰度圖像了。
臨時切換自動選擇圖層功能狀態
自動選擇圖層,即系統自動將當前選擇的對象所在的層調整為當前層。一般我們可以把移動工具的選項面板上的自動選擇圖層auto select layer打上鉤來啟動這項功能。不過在某些時候你不需要這項功能時,你又要手動地取消這個選項,比較麻煩。
這裡有一個方便的技巧:按下Ctrl鍵後,你的移動工具就具有自動選擇功能,這時你只要單擊某個圖層上的對象,那么Photoshop就會自動的切換到那個對象所在的圖層;但當你放開Ctrl鍵,你的移動工具就不在有自動選擇的功能呢,這樣就很容易防止誤選。