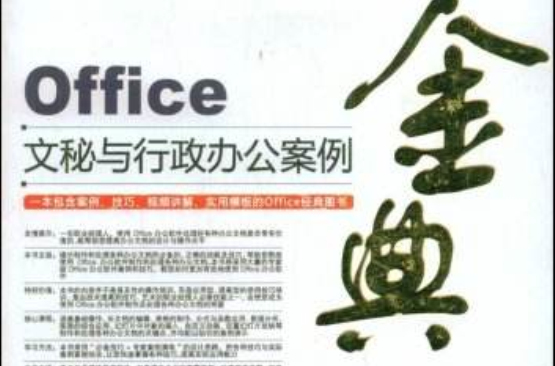《Office文秘與行政辦公案例金典》全面講解了Office2007在文秘和行政辦公套用領域中各類典型案例的製作方法和處理技巧,內容涉及廣泛,能使讀者做到活學活用。全書分為14章,內容包括人事通告、員工錄入流程圖、採購申請審批單、培訓方案書、印製邀請函、培訓計畫表、住房信息管理、員工離職情況分析、獎金評定系統、薪資管理系統、人力資源分析報告、戰略評估報告、組織設計講稿、員工培訓講稿。在講解過程中配合了各種處理技巧,讓讀者快速掌握各類案例的製作方法,可大幅度地提高讀者的綜合套用能力。
基本介紹
- 書名:Office文秘與行政辦公案例金典
- 作者:趙輝、彭宗勤
- ISBN:9787121078491
- 定價:45.00 元
- 出版社:電子工業出版社
- 開本:16
編輯推薦,目錄,
編輯推薦
《Office文秘與行政辦公案例金典》主旨:揭示製作和處理各種辦公文檔所必備的、正確的技能及技巧,幫助您熟練使用Office辦公軟體製作和處理各種辦公文檔《Office文秘與行政辦公案例金典》將採用大量的專家級Office辦公軟體案例和技巧,教您如何更加有效地使用Office辦公軟體。
特別價值:一名職業經理人,使用Office辦公軟體處理好各種辦公文檔是非常有價值的,能幫助您提高辦公文檔的設計與操作水平。《Office文秘與行政辦公案例金典》的內容並不是普及性的操作培訓,而是套用型、提高型的使用技巧培訓,是由技術提高到技巧、藝術的職業經理人必修技能之一,會使讀者成為使用Office辦公軟體製作及處理各種辦公文檔的明星。
核心課程:涵蓋基礎操作、長文檔的編輯、表格的製作、公式與函式套用、數據分析、圖表的綜合套用、幻燈片中對象的插入、自定義動畫、設定幻燈片放映等製作和處理各種辦公文檔的關鍵點,並均配以貼切的案倒演示
學習方法:《Office文秘與行政辦公案例金典》採用“必備技15+專家案例演練”的設計思路,把各種技巧與實際案例緊密結合,讓您快速掌握各種技15,提高實際套用能力
光碟內容:專業的多媒體教學軟體,全真演示《Office文秘與行政辦公案例金典》的重要案例,標準語音講解、互動式學習環境,更適合邊學邊練:贈送100套典型Office辦公案例模板,使您輕鬆修改,快速套用
目錄
第1章人事通告
1.1關於通告的行文規則
通告一般面向社會公布,無主送、抄送,按通告內容的性質劃分,通告一般分為兩種類型。
1.1.1通告的寫作格式
1.1.2編寫通告時的注意事項
1.2創建人事通告文本
以“關於商會秘書處人事任免的通告”為例,來學習通告的具體製作方法。
1.2.1輸入人事通告文本
1.2.2調整文檔顯示比例
1.2.3顯示格線線
1.2.4顯示/隱藏編輯標記
1.3設定人事通告的格式
要得到滿意的通告文檔,還需要進一步對該文檔的文本和段落格式進行修改及設定。
1.3.1設定文頭格式
1.3.2添加反線
1.3.3設定其他部分文本格式
1.3.4設定段落格式
1.3.5列印預覽人事通告效果
1.4本章小結
第2章員工錄入流程圖
2.1流程圖中的符號
流程圖使用一定的圖形說明了某一事物過程,根據過程的不同選擇相應的圖形表示,不同圖形之間以箭頭相連,代表它們在系統內的流動方向。為了更好地製作和使用流程圖,本節我們先來了解流程圖的相關知識。
2.2流程圖頁面設定
要製作流程圖,首先要根據列印要求設定好紙張的大小、放置的方向,這樣就可避免因調整頁面而影響流程圖的顯示效果。
2.3使用文本框添加流程圖示題
在流程圖中,為了美觀和排版上的方便,可以使用文本框來製作流程圖的標題部分。
2.3.1使用預定義文本框
2.3.2繪製文本框
2.3.3文本框修飾
2.3.4滑鼠拖動複製文本框
2.4使用繪圖畫布
通常在繪製圖形前,需要添加一個繪圖畫布,繪圖畫布就像我們製圖時的畫板一樣,可用於放置各種繪圖對象。
2.5繪製基本流程圖形狀
在Word2007中,將形狀根據用途和樣式共分成七大類,即線條、連線符、基本形狀、箭頭總匯、流程圖、星與旗幟和標註。
2.6編輯流程圖形狀
默認繪製出的流程圖形狀中沒有文字,我們需要根據設計好的流程圖將相關的文字內容輸入到流程圖形狀中。
2.6.1添加流程圖文字[
2.6.2設定文字在形狀中的對齊
2.6.3調整形狀大小
2.6.4添加並複製流程圖形狀
2.6.5連線流程圖形狀
2.7修飾自選圖形
現在可以對流程圖中的形狀進行外觀上的修飾,以達到最佳的顯示效果。
2.7.1套用形狀樣式
2.7.2線條與顏色
2.7.3更改圖形形狀
2.8排列流程圖形狀
流程圖中的形狀排列是一件非常麻煩的事,如果一個形狀一個形狀地移動調整,那將帶來非常大的工作量,現在使用對象排列和對齊功能可以有效地提高對齊操作的效率。
2.8.1添加分隔線
2.8.2移動流程圖形狀
2.8.3對齊流程圖形狀
2.9使用SmartArt圖形創建更多圖示
使用圖形不僅可以繪製流程圖,還可以繪製其他更多類型的圖示。使用Word2007中提供的多種類型的SmartArt圖形可以更加方便地創建圖示。
2.9.1創建SmartArt圖形
2.9.2輸入圖示文本
2.9.3添加下屬形狀
2.9.4調整圖示形狀
2.9.5修飾圖示
2.10本章小結
第3章採購申請審批單
3.1設定頁面基本格式
在製作表格之前可以先將採購申請審批單的頁面設定好,這裡將紙張設定為橫向,並對頁面進行自定義設定。
3.1.1自定義頁面邊距
3.1.2添加標題文本
3.1.3使用定位點快速添加下畫線
3.2快速繪製表格
由於在採購審批單中需要將所採購物資的名稱、數量、價格及相關的技術要求等表達清楚,因此可以採用表格的方式來組織這些信息,使得繁雜的項目顯示得更加有條理,同時也便於填寫。
3.3編輯與修飾表格
3.3.1合併和拆分單元格
3.3.2設定列寬和行高
3.3.3添加和刪除表格行
3.3.4設定表格文本對齊
3.3.5繪製和擦除表格線條
3.3.6設定表格格式
3.4設定頁眉格式
頁面的上頁邊區域稱為頁眉區域,通常用於放置一些注釋性文字或圖片,為文檔添加頁眉信息可以使文檔更職業化。
3.4.1設定頁眉文字
3.4.2插入與編輯圖片
3.4.3添加藝術字標誌
3.5在表格中使用公式
在Word2007中可以使用公式對表格中的數據進行計算,現在我們來用公式統計表格中的數據。
3.6本章小結
第4章培訓方案書
4.1設定樣式和格式
為了增強文檔的可讀性,使文檔的結構更加清晰,並改善文檔的美觀程度,首先來套用樣式功能規劃文檔中的各部分內容。
4.1.1新建和修改樣式
4.1.2套用樣式
4.1.3更新樣式
4.2添加項目符號與編號
項目符號和編號是在文本段落前添加的一種列表符號,為段落文本添加項目符號和編號將使項目顯示更清晰。
4.2.1設定項目編號
4.2.2自定義圖片項目符號
4.3文本與表格相互轉換
在文檔中有時會發現,某些內容以文本形式展示時效果並不是十分理想,本例中的“培訓和反饋”部分內容使用文本方式就不是十分清晰。在這裡,我們將其轉換為表格的形式。
4.4製作文檔目錄
較長的文檔一般都需要一個索引目錄,以便於閱讀者查閱相關章節。
4.4.1自動提取目錄
4.4.2更新目錄
4.4.3製作封面
4.5對文檔進行審閱
製作好的培訓方案需要多人討論後才能確定,在查閱文檔時,可以使用修訂和批註功能來標註對文檔的修改。
4.5.1使用修訂
4.5.2查看指定用戶的修訂
4.5.3接受或拒絕修訂
4.5.4使用批註添加修改意見
4.6本章小結
第5章批量印製邀請函
5.1創建數據源檔案
使用郵件合併功能需要事先將包含有聯繫的數據源檔案準備好,它可以是Excel工作簿,也可以來自Access、SQL資料庫。本節將在Excel中將相關的聯繫人信息錄入並創建好。
5.2創建邀請函主文檔
投標邀請函必須包含公司、聯繫人、稱呼等要素,下面我們來製作邀請函主文檔。
5.2.1自定義紙張
5.2.2添加頁眉和頁腳
5.2.3設定頁面背景
5.2.4編輯投標函正文
5.3使用郵件合併生成批量邀請函
準備好數據源檔案和主文檔後,就可以利用郵件合併功能來批量生成多個文檔了。
5.3.1導入數據
5.3.2添加合併域至主文檔
5.3.3完成郵件信函合併和列印
5.4使用嚮導製作信封
使用Word2007信封製作嚮導,可以導入客戶資料庫中的聯繫人地址,快速製作出數以千計的、已填寫好各項信息的信封。
5.5自定義中文信封
使用Word2007信封製作嚮導批量製作基於地址簿的信封,儘管速度很快,但整體效果不是很美觀。如果希望製作出更美觀、有個性的信封,可自定義中文信封的尺寸和內容,製作出獨特的信封。
5.5.1設定信封的大小
5.5.2設定信封格式
5.5.3用郵件合併批量填制信封
5.6本章小結
第6章培訓計畫表
6.1創建基本數據表
在製作表格之前,需要對表格的基本結構進行一個初步的設計,這樣不僅可以減少以後的修改和編輯工作,而且也可以使創建的表格便於以後的分析和管理。
6.1.1重命名工作表
6.1.2使用序列自動填充序號
6.1.3導入數據生成序列
6.1.4輸入身份證號
6.1.5使用下拉列表填充數據
6.1.6檢查數據的有效性
6.1.7使用記憶式輸入法
6.2格式化表格
表格數據輸入結束後,可對表格進行格式設定,以進一步美化表格。
6.2.1設定表格標題
6.2.2套用表格樣式
6.2.3設定日期顯示格式
6.2.4為單元格填充漸變效果
6.3調整表格結構
製作完成的表格,需要根據顯示的效果對其結構進行適當調整,如行高、列寬和文字內容等,以使表格顯示更加整齊和清晰。
6.4使用篩選查找數據
使用篩選功能可以幫助用戶找到符合條件的數據記錄。
6.4.1自動篩選
6.4.2自定義篩選條件
6.4.3高級篩選
6.5利用排序功能查看信息表
在Excel2007中,可以使用排序功能對字元、數字等數據按大小順序進行升序或降序排列,最多可以同時設定3個排序欄位。
6.6使用求和按鈕匯總
對於數據簡單匯總,在Excel中可以通過求和按鈕來快速完成。
6.7對數據進行透視分析
使用數據透視表可以對數據進行動態的三維分析,可以根據不同的分析目的組織和匯總數據,是一種互動式報表。
6.7.1創建數據透視表
6.7.2定義數值欄位統計方式
6.7.3更新數據源
6.8本章小結
第7章住房信息管理
7.1設計並創建基本表
首先需要創建出一個用於計算統計的基本數據表。
7.1.1套用自動換行功能
7.1.2設定小數位
7.2使用函式統計住房情況
使用函式可以簡化複雜的運算,函式公式中使用相應的參數進行運算,便於理解和維護。每一個函式都有其特定的語法結構,需要按特定的順序或結構進行計算。
7.2.1函式的語法
7.2.2用“等號”自動引用姓名
7.2.3用COUNTIF()統計房屋數量
7.2.4用IF函式自動判斷住房情況
7.2.5匯總數據
7.3製作住房查詢表
員工的數量較多時,快速查詢出指定員工的住房信息是非常有必要的,使用函式可以非常方便地完成這個工作要求。
7.3.1製作查詢基本表
7.3.2使用VLOOKUP函式查詢房主信息
7.3.3更改單元格的引用類型
7.3.4在公式中使用名稱[183]
7.3.5用高級篩選動態獲取房屋情況
7.4使用宏與控制項實現自動操作
如果每查找一次都來執行一遍高級篩選顯然是非常麻煩的,這裡我們來使用宏和控制項實現自動查詢操作。
7.4.1顯示“開發工具”選項卡
7.4.2錄製並執行宏
7.4.3將宏添加到“快速訪問工具列”
7.4.4用控制項調用宏
7.4.5匯總其他數據
7.5用條件格式設定自動提醒
當住房的實際測量面積超過300m2時,我們希望能在單元格中看到一個自動的提醒,即改變格式突出顯示。在Excel2007中,我們可以使用條件格式來完成這個操作。
7.6公式的審核
Excel中提供了多種工具用於檢查公式中的錯誤,以避免出現錯誤的計算結果。
7.6.1使用追蹤箭頭
7.6.2公式的錯誤檢查
7.6.3公式返回的錯誤值和解決方法
7.7列印設定
如果需要將相關的數據表列印出來,則需要在列印之前進行一些設定,以避免因列印效果不理想而造成的紙張浪費現象。
7.7.1預覽列印效果
7.7.2設定頁邊距
7.7.3在“頁面布局”視圖中添加
頁眉/頁腳
7.7.4指定列印區域
7.7.5實現居中列印效果
7.7.6列印備份公式
7.8本章小結
第8章員工離職情況分析
8.1創建柱形圖表比較離職人數
使用圖表來展示數據將更有利於突出數據的可讀性和可比性。Excel2007提供了多種不同的圖表類型以滿足不同的分析目的,其中,柱形圖可用於分析一段時期內數據的變化,下面就創建一個柱形圖表來比較離職人數。
8.1.1用SUMIF函式統計各離職
原因的人數
8.1.2創建柱形圖表
8.1.3修改圖表標題
8.1.4顯示數據表
8.1.5設定圖表格式
8.2分析離職人員中的學歷關係
餅圖可以用於反映整體各組成部分的比例,用於標識不同類型數據所占的比例,在本例中我們需要用餅圖來分析離職人員中的學歷關係。
8.2.1按學歷統計離職人數
8.2.2創建並修飾餅圖
8.2.3調整圖例位置
8.2.4複製並移動圖表位置
8.2.5設定餅圖的三維效果
8.2.6添加數據標識
8.2.7更改圖表類型
8.3動態分析離職率
折線圖用直線將同一系列的數據點連線起來,用於表示數據的變化趨勢,現在我們就用折線圖來分析員工的離職率。
8.3.1製作動態顯示的數據區
8.3.2創建與設定基本折線圖
8.3.3添加圖表動態控制項
8.3.4設定默認圖表類型
8.3.5將圖表保存為圖表模板
8.4本章小結
第9章獎金評定系統
9.1創建員工業績基本表
員工的獎金分配通常都是以員工的工作業績作為計算基礎的,本章就先來創建一個“員工業績表”作為獎金分配的基本表。
9.1.1創建員工業績表
9.1.2使用SUM函式計算累計業績
9.2創建獎金表
對員工的獎金分配可以根據相關的規定將獎金的分配標準製作成表,然後再計算相應的獎金額。
9.2.1建立基本表格
9.2.2使用等號引用數據
9.2.3用VLOOKUP函式計算本月業績
9.2.4用HLOOKUP函式計算獎金比例
9.2.5計算本月業績獎金
9.2.6用IF函式計算累計銷售獎金
9.2.7計算員工總獎金[
9.3創建獎金查詢表
如果員工數量很多,人工去查找某個員工的業績、獎金等信息將會十分不方便,這時可以創建一個獎金查詢表。
9.3.1建立查詢基本表
9.3.2用批註添加注釋
9.3.3設定批註格式
9.4用圖表分析業績情況
表格可以很精確地給出具體的數據,但是在視覺上並不直觀。為了更直觀地反映數據,可以使用Excel2007的圖表功能。
9.5本章小結
第10章薪資管理系統
10.1創建“員工出勤統計表”
“員工出勤統計表”記錄了員工當月的出勤情況,是員工薪資管理系統的一部分,根據員工的出勤情況來決定應扣工資的多少。“員工出勤統計表”包含“員工編號”、“部門”、“姓名”、“出勤”、“病假”、“事假”、“曠工”和“應扣工資”等8列數據。
10.1.1創建並格式化表格
10.1.2設定數據有效性
10.1.3計算出勤天數
10.1.4計算應扣工資
10.2製作“崗位工資表”
員工崗位工資表中包含有不同職位員工的崗位工資標準和加班工時標準,是計算員工工資和加班費的依據。
10.3創建“員工加班記錄表”
在薪資管理系統中同樣要考慮加班費的問題。計算加班費的依據之一就是員工的加班記錄。在這一節中要創建員工的加班記錄表。
10.3.1基本數據的輸入
10.3.2計算加班時間
10.3.3計算加班費
10.3.4驗證公式計算結果
10.3.5錯誤檢查
10.4製作員工獎金表
獎金是員工薪資中重要的一個部分。這一節將創建一個工作表來計算員工應獲得的獎金。
10.4.1創建基本表
10.4.2計算員工獎金
10.5製作“員工補貼表”
這一節介紹如何製作員工補貼表。員工補貼表中包含有各個員工的福利補貼,也是薪資管理系統的一部分。
10.6製作員工工資明細表
在前面創建的出勤表、崗位工資表、加班表、獎金表和補貼表的基礎上,這一節製作員工工資明細表。
10.6.1創建基本表格
10.6.2計算應發工資額
10.6.3計算個人所得稅
10.6.4計算實發工資額
10.7分析薪資水平
創建好工資明細表後,可以通過Excel2007提供的“分類匯總”功能對薪資水平進行查看與分析。
10.7.1分類匯總工資總額
10.7.2分類匯總工資平均值
10.8本章小結
第11章人力資源分析報告
11.1認識不同的工作視圖
在製作幻燈片演示文稿時,製作者特別希望能在一個人性化的製作環境中工作,以便於演示文稿的開發。PowerPoint2007滿足了這種要求,它提供了各種工作視圖模式,形成了集幻燈片的編輯、管理、播放於一體的工作環境。
11.2創建演示文稿
當第一次啟動PowerPoint2007時,它會自動創建一個新的空白演示文稿。新的空白演示文稿只包含一張幻燈片,該幻燈片默認使用的是“標題幻燈片”版式,且演示文稿中不使用模板樣式和顏色配置,需要全新設計幻燈片的背景顏色、文字格式等效果。
11.3設定幻燈片的外觀效果
要對幻燈片的外觀效果進行修改,可以採用添加主題、修改版式和使用配色方案等幾種方式來完成。
11.3.1設計幻燈片主題
11.3.2套用幻燈片版式
11.3.3幻燈片配色方案
11.4編輯幻燈片
演示文稿中如果需要展示較多的內容,還需要在演示文稿中添加幻燈片。當演示文稿中包含多張幻燈片時,可能需要對幻燈片進行新建、選擇、複製、移動、刪除等操作。
11.4.1添加新幻燈片並輸入文本
11.4.2選擇新幻燈片
11.4.3複製幻燈片
11.4.4調整幻燈片順序
11.4.5刪除幻燈片
11.5使用項目符號與編號
在列出演示文稿內容時,項目符號或編號的使用可以讓文本的層次更分明。如果覺得現有的項目符號或編號不夠清晰,或是需要接續前頁的項目內容,想要調整編號的起始值,可設定項目符號和編號。
11.5.1常用項目符號
11.5.2圖片項目符號
11.5.3設定多層次自定義項目符號
11.5.4使用項目編號
11.6編排段落格式
為了讓整個演示文稿的文本能完美地呈現,還需要對文本段落格式進行相應的設定。
11.6.1設定段落對齊
11.6.2設定段落的縮進方式
11.6.3設定行間距和段間距
11.7列印演示文稿
當幻燈片全部製作完成,如果希望把該演示文稿列印出來,可以先列印預覽,如果效果滿意,就可以開始列印了。
11.7.1列印預覽
11.7.2開始列印
11.8本章小結
第12章戰略評估報告
12.1在幻燈片中使用圖形對象
使用自選圖形的目的是為了表達演示文稿的內容。對於匯報內容的文字內容和背景,如果利用“自選圖形”來繪製一些圖形,將會襯托幻燈片的效果。
12.1.1繪製背景圖形
12.1.2繪製戰略層次圖
12.1.3繪製行業戰略群圖
12.2插入剪輯庫中的圖片
為了美化演示文稿和實際需要,經常需要插入一些圖片對象。在“xx企業戰略評估報告”幻燈片中再為圖片設定格式,讓圖片更加精緻美觀。
12.3使用外部圖片
演示文稿檔案“xx企業戰略評估報告.pptx”的第2張幻燈片缺少按鈕元素,現在通過插入一些按鈕,美化該幻燈片。
12.3.1插入外部圖片
12.3.2圖片的編輯
12.3.3圖片大小的設定
12.4在幻燈片中使用影片
要在演示文稿中加入動畫,不管是一般的視頻檔案、影片檔案、電影檔案、Flash動畫,都是輕而易舉的事,這一節來介紹一下各種添加動畫影片的方式。
12.4.1插入剪輯管理器中的影片
12.4.2插入檔案中的影片
12.4.3設定影片屬性
12.5使用聲音對象
演示文稿中想要插入聲音檔案,不管是背景音樂、旁白,還是按鈕音效,都可以輕鬆辦到。本節就來學習聲音的各種處理方式。
12.5.1插入剪輯管理器中的聲音
12.5.2插入檔案中的聲音
12.5.3為演示文稿添加連續的背景音樂
12.5.4插入CD樂曲
12.5.5插入錄製的聲音
12.6打包演示文稿
完成的演示文稿將它打包成CD,即使計算機中沒有安裝PowerPoint軟體,也可以播放演示文稿內容。同時,還可以將字型嵌入於演示文稿中,這樣就能彌補因其他計算機中沒有該演示文稿字型所產生的缺憾。
12.7本章小結
第13章組織設計方案
13.1認識幻燈片母版
PowerPoint2007包含有3種母版,它們分別是幻燈片母版、講義母版和備註母版,每種母版分別適用於不同的操作目的,下面分別說明。
13.2設定幻燈片母版
在幻燈片母版中可以為幻燈片添加一些統一的元素。如果演示文稿中模板的效果不是很理想,通過修改幻燈片母版和標題母版可以重新設定模板樣式。
13.2.1添加圖形元素
13.2.2編輯背景圖片
13.2.3設定標題樣式
13.2.4設定標題母版背景樣式
13.2.5恢復刪除的占位符
13.3設定頁眉和頁腳
如果希望除標題幻燈片之外的其他幻燈片上都顯示相同的信息,可以在幻燈片母版視圖下添加頁眉和頁腳。
13.3.1添加頁眉
13.3.2添加頁腳
13.3.3利用母版統一頁眉格式
13.4插入組織結構圖
為了更清晰明了地展示組織設計講稿,下面插入組織結構圖,也就是插入SmartArt圖形。SmartArt圖形包括列表、流程、循環、層次結構、關係、矩陣和錐形等多種圖形。本節主要介紹錐形、循環和層次結構圖的插入設定方法。
13.4.1用錐形圖描述組織層次
13.4.2用循環圖描述設定原則
13.4.3用組織結構圖描述公司結構
13.5使用其他版面元素
在PowerPoint2007中可以藉助幻燈片的版面元素更好地設計演示文稿。例如,使用格線線和標尺定位對象等。
13.5.1使用格線線
13.5.2使用標尺
13.6放映和保存演示文稿
在演示文稿的製作過程中可以隨時進行幻燈片的放映,以觀看幻燈片的顯示及動畫效果。加密保存幻燈片可以增加演示文稿的安全性。
13.6.1自定義放映
13.6.2為演示文稿添加密碼
13.7本章小結
第14章員工培訓講稿
14.1設定幻燈片的切換效果
幻燈片切換效果是指一張幻燈片如何從螢幕上消失,以及下一張幻燈片如何出現在螢幕上的動畫方式。默認情況下幻燈片切換效果為直接跳轉,經過設定則可用動畫過渡,還可設定切換過程中的聲音效果。幻燈片切換方式可以是簡單的一個幻燈片代替另一個幻燈片,也可以使幻燈片以特殊的效果出現在螢幕上。可以為一組幻燈片指定同一種切換方式,也可以為每張幻燈片設定不同的切換方式。
14.2自定義動畫
動畫效果是幻燈片中不可缺少的部分,為幻燈片上的文本、形狀、聲音、圖像和其他對象設定動畫效果可以突出重點,並提高演示文稿的趣味性。
14.2.1製作進入式的動畫效果
14.2.2製作強調式的動畫效果
14.2.3製作退出式的動畫效果
14.2.4製作動作路徑的動畫效果
14.3設定動畫選項
當為對象添加了動畫效果後,該對象就套用了默認的動畫格式。這些動畫格式主要包括動畫開始運行的方式、變化方向、運行速度、延時方案、重複次數等,如果為對象重新設定動畫選項,可以在“自定義動畫”任務窗格中完成。
14.3.1更改動畫格式
14.3.2調整動畫播放序列
14.4創建互動式演示文稿
在PowerPoint中,用戶可以為幻燈片中的文本、圖形和圖片等對象添加超連結或者動作。當放映幻燈片時,可以在添加了動作的按鈕或者超連結的文本上單擊,程式將自動跳轉到指定的幻燈片頁面,或者執行指定的程式。
14.4.1為文本添加超連結
14.4.2添加動作按鈕
14.5隱藏幻燈片
當不需要播放所有幻燈片時,用戶可將某幾張幻燈片隱藏起來,而不必將這些幻燈片刪除。被隱藏的幻燈片在放映時不播放。在幻燈片瀏覽視圖中,幻燈片的編號上有突出標記。
14.6設定演示文稿放映方式
演示文稿製作完畢,不但可以順序播放演示文稿,還可以通過對演示文稿的設定,定時和循環播放演示文稿。
14.6.1定時放映幻燈片
14.6.2循環放映幻燈片
14.7控制幻燈片放映
幻燈片放映時,用戶除了能夠實現幻燈片切換動畫、自定義動畫效果,還可以使用放映中的功能實現對幻燈片放映過程中的操作。
14.7.1定位幻燈片
14.7.2使用畫筆
14.7.3幻燈片放映的螢幕操作
14.8本章小結