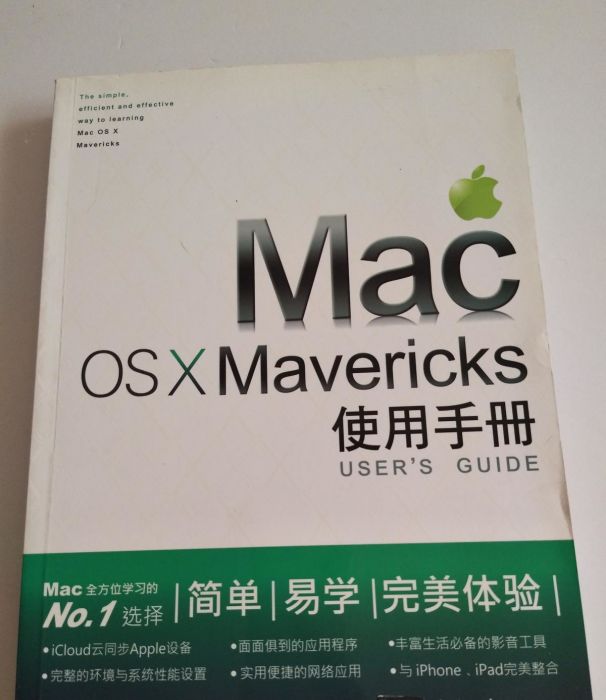圖書簡介
本書以圖文對照、圖注說明的形式,直觀、系統地介紹了MacOSXMavericks的基本操作方法,在工作和生活中的套用技巧等,是蘋果電腦入門者的最佳教材,也可作為蘋果電腦用戶的常備手冊。
全書內容共分為五部分,第一部分(第1~6章)介紹了MacOSXMavericks的基本操作,包括桌面環境、觸控板操作、視窗操作、輸入法的使用、檔案管理、文本編輯等;第二部分(第7~10章)介紹了如何連線網路、瀏覽網頁、收發電子郵件,線上購買軟體等;第三部分(第11~19章)介紹實用小工具的使用技巧,包括通訊錄、日曆、地圖、提醒事項、信息、使用iBooks閱讀電子書、備忘錄、FaceTime、通知中心等;第四部分(第20~23章)介紹了強大的數字影音功能,包括播放影音檔案、管理數碼照片、與朋友玩遊戲等;第五部分(第24~33章)主要介紹MacOSXMavericks的環境與系統性能設定,包括同步Apple設備內容、使用藍牙外設、軟體的安裝與移除、與區域網路電腦已分享檔案與印表機、系統與磁碟檢測工具、檔案和系統的備份與還原等。
通過對本書的學習,希望讀者達到快速掌握、全方位學習、充分套用的目的,讓自己輕鬆工作、愉悅生活。
目錄
序章第一次接觸Mac 1
MacBook觸控板:方便、好用、免安裝 5
一手掌握MagicMouse 6
MagicTrackpad:藍牙觸控板 7
OSX的基本操作
第1章桌面環境導覽 8
1-1桌面組件:桌面、選單欄、Dock 9
桌面 9
蘋果選單按鈕:執行關機命令、查看Mac信息 12
系統功能圖示:查看外部設備的狀態 13
Dock工具列:打開程式、檔案 14
應用程式選單:選擇應用程式的相關命令 15
1-2關機、睡眠與重新啟動 16
關機:確定關閉計算機 16
睡眠:快速開關機、節省電量 17
重新啟動:讓系統重新啟動 17
強制重開機:當機時的方法 18
第2章學習觸控板與滑鼠的多點觸控操作手勢 19
2-1學習觸控板的操作手勢 20
學習點按手勢 20
學習滾動縮放手勢 24
讓操作更有效率的多指手勢 27
2-2MagicMouse的操作手勢 32
學習點按手勢 32
讓操作更有效率的手勢 34
第3章視窗的操作 38
3-1認識視窗的基本組成 39
3-2調整視窗大小與移動、關閉視窗 40
調整視窗大小 40
移動視窗位置 42
放大到全螢幕幕 42
關閉視窗與退出應用程式 43
第4章使用輸入法與檔案編輯、列印 45
4-1輸入法選單的操作 46
切換中英文輸入法 46
4-2輸入檔案內容:使用文本編輯程式 47
打開文本編輯程式 47
輸入中文 47
手動選字、詞 48
在中文輸入法下輸入英文和數字 49
在拼音輸入法下輸入標點符號 49
4-3存儲與打開檔案 50
存儲檔案 50
退出檔案 50
打開檔案 51
4-4檔案的自動存儲與版本功能 51
認識自動存儲功能 51
為檔案建立版本 52
將檔案恢復到之前的版本 52
4-5檔案的編輯技巧 53
選取文字 53
刪除文字 53
拷貝文字=拷貝+貼上 54
移動文字=剪下+貼上 54
撤銷編輯操作 55
4-6安裝其他中文輸入法和多語言輸入法 55
新增/移除輸入法 55
新增多語言輸入法 56
4-7聽寫功能:用說的也能輕鬆輸入文字 57
啟用聽寫功能 57
以聽寫進行文字輸入 58
4-8列印檔案與印表機管理 59
安裝印表機 59
列印檔案 60
查看與調整列印狀態 61
設定默認印表機 63
第5章用Finder做好檔案管理 64
5-1用個人專用資料夾存放檔案 65
5-2探索Finder視窗的邊欄 66
個人收藏:快速切換到常用的檔案捷徑 67
設備:訪問光碟、隨身碟的檔案 69
5-3檔案的顯示、預覽與排序 70
切換檔案的排列方式 70
將檔案有條理地分類與排序 72
快速預覽檔案內容 73
隨時和朋友共享照片、檔案 74
5-4建立資料夾存放檔案 75
建立資料夾 75
更改檔案(夾)名稱 76
5-5移動檔案與資料夾 76
一次移動一個檔案 77
一次移動多個檔案或資料夾 78
以新標籤頁打開Finder視窗 79
5-6複製檔案與資料夾 81
以拖動的方式複製檔案 81
以拷貝/貼上項目來複製檔案 82
讀取光碟數據 83
退出光碟 84
訪問隨身碟與移動硬碟 85
能讀取NTFS磁碟上的檔案但不能寫入 86
移除隨身碟與移動硬碟 86
5-8快速查找計算機中的檔案 87
5-9刪除與救回已刪除的檔案 88
刪除檔案與資料夾 88
救回刪除的檔案 88
清空廢紙簍 89
第6章桌面功能大集合 90
6-1Launchpad:讓Mac也有如同iPad的圖示化桌面 91
啟動Launchpad 91
調整應用程式的排列位置 92
建立資料夾來整理應用程式 93
在Launchpad中快速移除應用程式 94
6-2Dashboard:實用的桌面小工具 95
如何打開Dashboard 95
設定桌面小工具中顯示的信息 96
加入你需要的桌面小工具 96
上網下載和安裝新的桌面小工具 97
6-3MissionControl:管理所有已打開的視窗 98
打開並認識MissionControl 98
瀏覽每個應用程式的視窗 100
移開所有視窗,顯示桌面 102
新建桌面來整理已打開的視窗 102
直接將視窗搬到Space區並新增桌面 104
切換到不同桌面 104
將應用程式打開在指定的桌面上 105
刪除桌面 106
6-4將常用的功能指定到螢幕觸發角 106
設定螢幕觸發角 106
使用螢幕觸發角 107
6-5利用Spotlight快速找出檔案、郵件與網頁 108
打開Spotlight並使用關鍵字來搜尋 108
Spotlight的擴展套用:找影音、查單詞與做計算 109
6-6建立Stack與替身,快速打開檔案與應用程式 110
使用Stack 110
製作檔案、資料夾或應用程式的替身 112
第7章用無線網路連線Internet 117
7-1通過無線網路連線Internet 118
在家中、公司使用無線網路上網 118
設定網路連線 119
讓其他設備使用無線網路 122
7-2在公共場所使用無線網路 122
7-3連線問題大搜尋 125
第8章Safari網頁瀏覽器 126
8-1瀏覽網頁的基本技巧 127
認識Safari界面 127
瀏覽網站 129
列出瀏覽列表 129
自定義Safari的主頁 129
在標籤頁面中瀏覽多個網頁 130
8-2使用書籤收集網站 133
書籤欄與書籤選單 133
將網站加入書籤欄 134
在書籤欄添加資料夾管理書籤 135
TopSites:常用網頁即點即看 136
8-3將沒讀完的網頁加入閱讀列表 137
將網頁加入閱讀列表 137
閱讀與刪除閱讀列表 138
8-4搜尋網站與網頁內容 139
Safari的網站搜尋功能 139
搜尋網頁內容 139
8-5存儲圖片與下載檔案 140
8-6利用閱讀器輕鬆閱讀文章 143
8-7與朋友分享有趣的網頁內容 144
第9章收發與管理電子郵件 145
9-1設定電子郵件賬戶並接收郵件 146
申請電子郵件賬戶 146
啟動郵件並設定郵件賬戶 147
手動設定電子郵件賬戶 148
測試收發郵件是否正常 150
檢查和修改電子郵件賬戶內容 150
同時使用多個郵件賬戶的設定方法 151
9-2閱讀郵件與附屬檔案 153
打開獨立視窗來閱讀電子郵件 153
顯示信箱窗格來分別閱讀多個信箱的郵件 154
打開附屬檔案 155
存儲附屬檔案 157
9-3發信、回信與添加附屬檔案 158
回復與轉發郵件 158
添加附屬檔案 159
同時發信給多位收件人 160
將郵件設定為抄送或密送 161
9-4美化郵件內容與加入簽名檔 162
美化郵件:調整文字格式與套用信紙 162
在郵件中加入簽名 164
9-5搜尋與篩選郵件 165
使用搜尋框找出想看的郵件 165
切換到對話模式快速查看相同標題的郵件 166
建立智慧型信箱,用指定條件篩選郵件 167
9-6過濾垃圾郵件 168
手動標示垃圾郵件與非垃圾郵件 168
讓垃圾郵件自動放入垃圾信箱 168
設定郵件規則進一步過濾垃圾郵件 169
第10章AppStore線上軟體商店 171
10-1在AppStore瀏覽、搜尋軟體 172
認識AppStore操作界面 172
用關鍵字搜尋想要的軟體 174
10-2在AppStore下載與更新軟體 174
下載免費軟體 174
下載付費軟體 176
更新已下載的軟體 177
10-3創建AppleID以便購買、下載軟體 178
創建AppleID 178
登錄與註銷AppleID 181
刪除AppleID中的銀行卡數據 182
實用小工具與通知中心
第11章運用通訊錄管理聯繫人信息 184
11-1打開通訊錄並新增名片 185
認識通訊錄的操作界面 185
新增聯繫人名片 185
修改名片數據:加入照片和QQ賬號 186
刪除聯繫人名片 187
11-2建立聯繫人分類群組 188
新建自定義的群組 188
搜尋符合條件的聯繫人並建立群組 190
第12章日曆:安排工作和約會的好幫手 191
12-1認識日曆並建立事件 192
認識日曆 192
新建事件 194
12-2編輯事件與新建日曆 194
編輯事件內容 194
建立新的日曆與群組 196
12-3設定周期性事件及提醒功能 198
設定每月、每周都要做的事 198
替重要的事設定鬧鈴提醒 200
第13章地圖:指引方向的好幫手 202
13-1定位目前所在位置 203
定位目前的所在地 203
搜尋目的地 204
13-2規劃路線 205
將規劃的路線傳送到iPhone或iPad 206
第14章提醒事項:從此不再忘記待辦事項 209
14-1認識操作界面與建立提醒事項 210
提醒事項操作界面 210
建立提醒事項 210
新增提醒事項類別 211
設定提醒事項的優先權 212
14-2切換提醒事項查看模式與追蹤待辦事項 213
將提醒事項顯示在桌面一直提醒 213
追蹤待辦事項 214
第15章信息與微博:聊天、傳送照片、分享信息 216
15-1傳送、接收與管理信息 217
在信息中登錄AppleID 217
傳送信息 218
接收信息 219
刪除信息 220
15-2傳送表情符號、照片與檔案 220
在文字之間傳送表情符號 220
傳送照片 221
接收朋友傳送過來的照片 222
15-3與朋友在新浪微博分享信息 223
登錄新浪微博賬號 223
在新浪微博分享照片 223
無所不在的按鈕 225
第16章使用iBooks閱讀電子書 226
16-1打開iBooks軟體 227
16-2到iBooksStore下載電子書 228
試讀版和完整版有什麼差別 228
16-3iBooks的操作介紹 229
閱讀互動式電子書 229
閱讀文字類電子書 230
調整字型大小與背景 231
運用書籤快速移到想看的頁面 232
刪除書籍 232
第17章備忘錄:免帶記事本,隨手記下大小事 234
17-1新增與編輯備忘錄 235
新增備忘錄 235
編輯備忘錄內容 236
將備忘錄存到iCloud,隨時用iPhone、iPad查看 236
17-2將備忘錄與地圖、截屏程式結合 237
從備忘錄連結到地圖 237
將螢幕畫面截屏到備忘錄中 238
17-3將重要的備忘錄釘在桌面上,以便隨時提醒 239
17-4在備忘錄中插入檔案及圖片 240
將圖片檔案插入到備忘錄中 240
將相機、iPhone、iPad中的照片插入備忘錄 241
17-5通過信息或電子郵件共享備忘錄 242
第18章FaceTime歡樂視頻 243
18-1FaceTime的準備工作 244
打開網路與攝像頭 244
準備好FaceTime應用程式 245
18-2讓兩台Mac計算機互通FaceTime 245
在Mac上登錄FaceTime 245
撥打其他Mac計算機的AppleID 246
18-3從Mac計算機打給iPad與iPhone 248
在iPad上登錄FaceTime 248
從Mac打給iPad 248
在iPhone上打開FaceTime 249
從Mac打給iPhone 249
第19章通知中心:立即查看最新提醒 251
19-1打開通知中心查看新提醒 252
19-2設定提醒的排列方式 253
19-3更改提醒的提示樣式 254
超強悍數字影音工具
第20章iTunes多媒體影音播放與管理中心 255
20-1認識iTunes操作界面 256
20-2iTunes資料庫管理及播放影音檔案 257
將影音檔案添加到iTunes資料庫 257
手動輸入歌曲相關信息 258
快速輸入專輯信息與封面插圖 259
20-3將影音檔案傳輸到iPhone、iPad、iPod/iPodTouch 260
第21章iPhoto:數碼照片的瀏覽、管理與編修 262
21-1將照片導入iPhoto 263
導入相機中的照片 263
導入保存在磁碟中的照片 265
21-2瀏覽數碼照片 266
認識iPhoto的操作環境 266
利用事件查看照片 267
查看所有照片 269
刪除照片 269
以幻燈片播放照片 270
21-3管理與搜尋數碼照片 271
設定標題、評分及關鍵字 271
利用面孔分類,快速找出某人的所有照片 273
依據拍攝地點瀏覽照片 275
利用搜尋功能快速找到照片 276
新建相簿以整理與分類照片 277
利用智慧型相簿自動分類 278
管理照片的建議 279
21-4編修數碼照片 279
恢復照片的原始設定 280
旋轉照片角度 281
改善照片中的色彩與對比 281
消除紅眼現象 282
校正照片歪斜 283
裁剪照片大小 284
潤飾照片缺陷 284
為照片添加特效 285
21-5列印照片 286
21-6將照片上傳到新浪微博 287
第22章用QuickTimePlayer與DVD播放程式欣賞數字影音 289
22-1QuickTimePlayer影音播放程式 290
使用QuickTimePlayer播放計算機中的影片檔案 290
QuickTimePlayer支持的影片格式 291
播放線上流媒體影片 292
利用快速裁剪功能獲取精華片段 293
利用螢幕錄製功能錄製螢幕畫面 294
22-2利用DVD播放程式欣賞DVD視頻 296
打開和播放DVD視頻 296
全螢幕幕播放時,利用控制欄操控影片 297
在視窗模式下,利用控制器操控影片 297
利用影像欄快速切換到喜愛的片段 298
第23章GameCenter:與朋友較量遊戲分數 300
23-1登錄GameCenter與邀請朋友 301
登錄GameCenter 301
邀請朋友加入GameCenter 302
23-2瀏覽遊戲排名 303
環境與系統性能設定
第24章iCloud服務:自動同步所有Apple設備的內容 305
24-1認識iCloud 306
使用iCloud的好處 306
誰能使用iCloud的服務 306
用iCloud可以同步哪些檔案 307
24-2打開iCloud並同步通訊錄、日曆與提醒事項 308
打開和登錄iCloud 308
同步通訊錄 309
同步日曆與提醒事項 310
同步備忘錄 310
24-3同步Safari的書籤、閱讀列表與正在閱讀的網頁書籤 311
同步書籤、閱讀列表 311
同步正在iPad或iPhone瀏覽的網頁 312
24-4iCloud照片流:即時共享用iPad、iPhone拍的照片 313
什麼是照片流 313
在Mac上管理照片流相簿 314
刪除照片流上的照片 315
將照片共享到照片流 316
24-5利用iCloud同步在AppStore下載的App與音樂 317
在兩台Mac之間同步App 317
24-6通過iCloud同步檔案 319
在Mac建立檔案並存儲在iCloud 319
在iPad打開雲端上的檔案 320
快速將iCloud上的檔案移到文稿資料夾 321
24-7管理iCloud的存儲空間 322
24-8在iCloud網站瀏覽同步的內容 323
登錄iCloud網站 323
瀏覽同步的內容 324
由網站瀏覽、編輯雲端檔案 325
在iCloud網站查找你的Apple設備 326
第25章桌面管理:自定義想要的桌面環境 327
25-1更換自己喜歡的桌面背景 328
將iPhoto中的照片設定為桌面背景 328
指定資料夾中的照片作為桌面背景 329
25-2設定螢幕保護程式以保障個人隱私 330
設定螢幕保護程式 330
利用螢幕保護程式保障個人隱私 332
25-3更改視窗組件的外觀 333
更改文字、檔案選取時的背景色 334
設定是否顯示視窗滾動條 335
25-4新建、移除Dock上的圖示與偏好設定 336
添加/移除Dock中的應用程式 336
調整Dock的位置、特效等設定 337
第26章連線與使用藍牙設備 338
26-1藍牙設備設定流程 339
26-2連線藍牙鍵盤 340
確認Mac已啟動藍牙功能 340
搜尋並配對藍牙鍵盤 340
查看藍牙設備的連線狀態與重新命名 341
26-3連線藍牙滑鼠 342
搜尋與配對藍牙滑鼠 342
斷開藍牙滑鼠連線 343
用鍵盤設定藍牙滑鼠 344
26-4連線藍牙觸控板 345
第27章軟體的安裝與移除 347
27-1取得與安裝軟體 348
取得軟體的方法 348
安裝軟體的方法 348
將軟體拖動到應用程式 348
拖動捷徑進行安裝 349
以嚮導方式安裝 350
27-2移除自行安裝的軟體 352
直接移除應用程式 352
移除Dock中自行加入的應用程式圖示 352
第28章多人共享一台Mac的用戶管理 353
28-1新建用戶賬戶 354
多用戶環境的好處 354
新建用戶 354
依據許可權選擇用戶賬戶類型 356
28-2多用戶登錄、註銷、切換與移除 358
開機時登錄用戶 358
註銷用戶 359
快速切換用戶 359
移除用戶 360
28-3用戶密碼管理 361
建立密碼 361
移除密碼 362
28-4更改用戶圖片、類型 363
更換登錄圖片 363
更改賬戶類型 364
28-5用家長控制限制計算機可用功能與時間 365
選擇要控管的用戶賬戶 365
限制可使用的應用程式 365
限制可瀏覽的網頁 366
限制郵件、實時通信對象 367
限制計算機使用時間 367
第29章與區域網路計算機已分享檔案與印表機 370
29-1通過AirDrop傳送、接收檔案 371
在AirDrop傳送檔案 371
在AirDrop接收檔案 372
29-2讓多台Mac計算機已分享檔案與印表機 373
打開檔案與印表機共享功能 373
存取共享的檔案 374
安裝與使用其他計算機共享的印表機 375
29-3設定Mac的檔案共享讓Windows存取 376
設定Mac檔案共享功能 376
從Windows連線到Mac的公共資料夾 377
利用IP位址連線到Mac 378
29-4設定Windows的檔案共享讓Mac存取 379
修改Windows計算機名稱,以免Mac無法讀取 379
設定Windows的共享功能 379
利用IP位址連線到Windows 381
29-5在Mac上使用Windows共享的印表機 383
打開Windows的共享設定 383
在Mac添加共享印表機 384
29-6在Windows上使用Mac共享的印表機 385
在Mac上打開印表機共享 385
在Windows添加共享印表機 386
第30章調整時間、音量、鍵盤與播放程式 388
30-1設定系統的日期與時間 389
讓系統自動精準對時 389
出國時調整為當地時間 389
將時間調整成喜歡的顯示方式 390
30-2調整喇叭與麥克風的音量 391
調整播放聲音時喇叭的音量 391
調整麥克風的音量 392
設定是否播放操作聲音效果 392
30-3將鍵盤調整成符合個人習慣 393
30-4設定光碟自動播放 394
第31章系統與磁碟檢測工具 395
31-1查看Mac的硬體配置與軟體序列號 396
31-2用磁碟工具程式分區與格式化
移動硬碟 397
啟動磁碟工具程式 397
分區與格式化移動硬碟 398
清除磁碟內容 400
檢查與修復磁碟的讀取許可權 400
檢查與修復檔案系統 401
31-3強制退出:軟體無回響的救星 402
31-4節能器:節省MacBook的電量消耗 403
調整筆記本電腦的螢幕亮度 405
31-5自動更新系統 405
從蘋果按鈕手動更新軟體 405
設定系統自動檢查更新 406
第32章刻錄資料與光碟備份 407
32-1用Finder刻錄光碟 408
32-2利用磁碟工具備份光碟 410
將映像檔案刻錄成光碟 411
第33章用TimeMachine輕鬆備份系統 413
33-1用TimeMachine快速備份系統、檔案 414
備份前的準備 414
設定備份磁碟 414
第一次備份 415
讓TimeMachine定時自動備份 417
如何解決備份時出現的問題 418
33-2利用TimeMachine快速恢復檔案、系統 419
救回丟失的檔案與郵件 419
搜尋要恢復的檔案 420
使用TimeMachine恢復系統 422
附錄A製作OSXMavericks安裝隨身碟 425