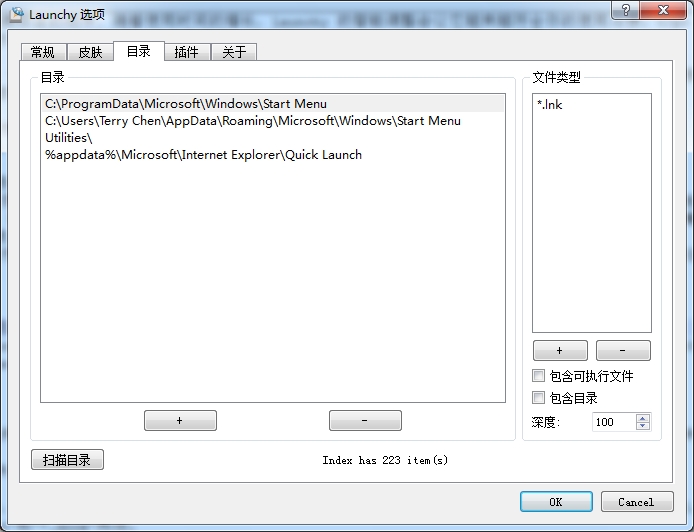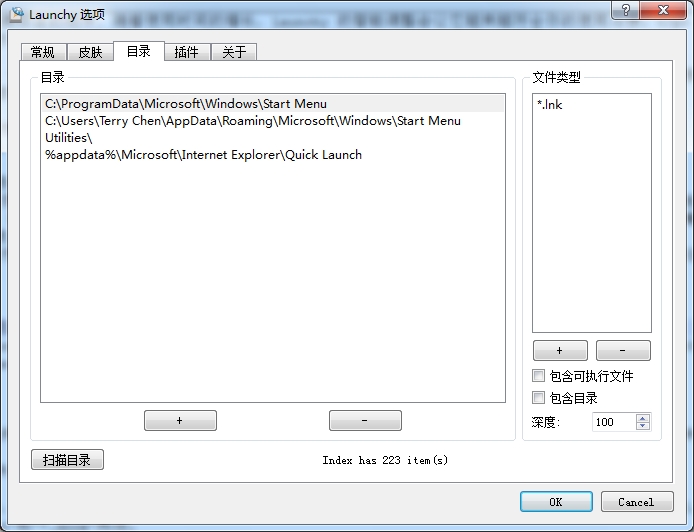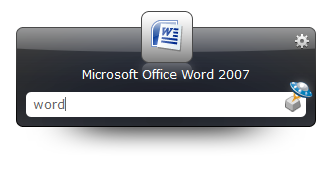Launchy
Launchy是一款免費開源的鍵盤快速啟動軟體,產品可以快速打開程式。
基本介紹
- 中文名:Launchy
- 類型:免費開源的鍵盤快速啟動軟體
- 支持平台:Linux、windows
- 其他功能:支持換膚
軟體簡介,使用教程,基本使用,基本配置,常規設定,目錄設定,皮膚美化,功能擴展,
軟體簡介
除了可以快速的打開程式,你還可以用它來索引各種檔案,比如音樂、視頻、文檔……同樣,要打開它們只需要簡單的按幾個鍵就行了。通過
外掛程式,這個小軟體還支持快捷打開網址、郵件,甚至還可以把它當作一個小小的
計算器用。同時,支持更換皮膚。
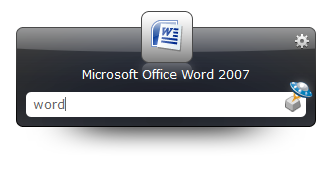 launchy
launchy使用教程
基本使用
下載 Launchy 之後開始安裝,安裝完畢後啟動 Launchy ,系統列將出現 Launchy 的圖示,默認情況下按 快捷鍵組合:Alt(蘋果Mac和
Linux上使用ctrl)+ Space ,即可呼出 Launchy 界面。之後,鍵入搜尋詞,按下回車馬上運行。Launchy 會自動索引你的
開始選單的項目,或者手動添加目錄,它就能方便快速地啟動應用程式、檔案、資料夾或、捷徑甚至是書籤。
 Launchy軟體截圖
Launchy軟體截圖 Launchy 默認自動對開始選單的所有捷徑建立索引,直接鍵入程式名稱即可啟動程式。由於 Launchy 具有智慧型匹配的功能,往往不需輸入程式全稱就可找到想要啟動的程式。值得一提的是,Windows 7 開始選單中畫圖、
計算器等捷徑,實際上是英文捷徑。你可以在Launchy嘗試一下,輸入“計算器”,Launchy 並不能搜尋到計算器,但是鍵入“
calc”就可以。
如果輸入後智慧型匹配的第一項不是所需要的程式,稍候片刻 Launchy 會彈出列表以供選擇。Launchy 會根據使用歷史自動調整列表項目的順序,隨著使用時間的增長,Launchy 的智慧型調整會讓它越來越符合你的使用習慣。
基本配置
進入 Launchy 配置界面有三種方式:
常規設定
常規設定包括顯示效果、待選列表屬性、系統選項等幾個方面的設定。Launchy 和其他快速啟動工具相比,設定選項並不複雜。
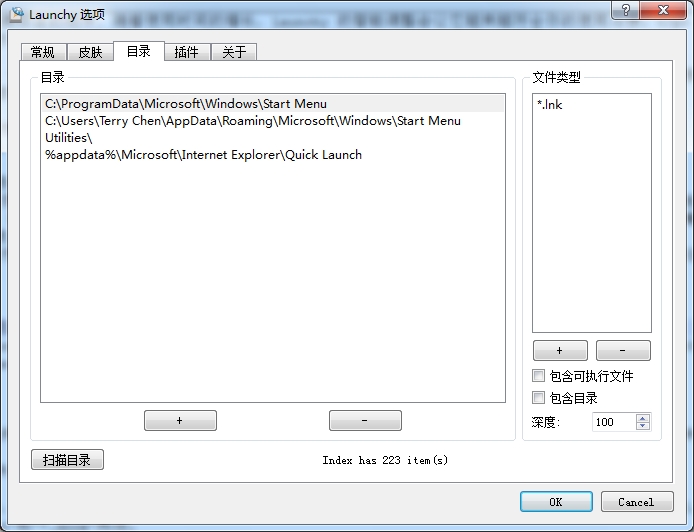 基本設定
基本設定 自動更新索引:Launchy的搜尋是基於索引的。自動更新索引可以保證索引內容和硬碟實際內容保持一致,由於更新索引會占用
系統資源,因此沒有必要將時間間隔設得過短,請根據自身需要設定。
目錄設定
目錄設定是 Launchy 設定的關鍵,在此可以指定在 Launchy 中搜尋的資料夾和檔案類型。
 Launchy的開發者:Josh Karlin
Launchy的開發者:Josh Karlin包含執行檔是指包含 exe 等可執行的程式檔案,包含目錄是指我們可以搜尋該資料夾之下的子目錄,深度則是指掃描該資料夾下多少層深度的
子資料夾,假如你不需要包括子資料夾下的內容,可以把該項設為 0。設定就緒之後,點擊“掃描目錄”,為添加的資料夾新建索引,建立索引完成之後,就可以使用 Launchy 搜尋自己所有的常用程式和文檔了。
通過下載外掛程式,可以擴展launchy的功能,在Launchy官方網站的外掛程式區有眾多僅支持windows系統的外掛程式可供選擇,在外掛程式選項卡中可以配置已安裝的外掛程式。