FreeMemProV5.3是一款軟體,軟體大小為972KB。
基本介紹
- 外文名:FreeMem Pro V5.3
- 軟體大小: 972 KB
- 軟體類別:國外軟體 / 共享版 / 記憶體工具
- 軟體語言: 英文
基本信息,軟體介紹,產生背景,安裝,設定,FreeMemory,Statistics,Startup,Idle,Icon,
基本信息
套用平台: Win9x/NT/2000/XP/2003
軟體介紹
FreeMem Professional是一個小巧但功能強大的記憶體最佳化工具,與同類工具相比,該工具具有界面直觀、可操作性強、功能強大的特點。
FreeMem Professional安裝完成之後會自動將自身添加到系統啟動組中,這樣每次系統啟動後該工具就可開始記憶體線上監測和最佳化記憶體操作了。FreeMem具有自動檢測記憶體數據訪問功能,這樣可以將最不經常使用的數據轉移到虛擬交換檔案中,從而既得到了更多的記憶體,而又不會降低系統運行速度的效果。
產生背景
非常適用於厭倦windows 95動態快取機制的用戶,眾所周知,windows 95快取機制的原型是dos環境下的軟體smartdrv,由於smartdrv設定的快取大小是一成不變的,而固定大小的快取無法達到最優的軟體運行環境。所以,在windows 95中加以改進,引進了動態快取的技術,即快取大小隨著當前運行軟體和物理記憶體的大小自動調節。這樣做的結果是,物理記憶體中同時存在兩部分內容:一部分運行當前的程式;一部分是快取,裝有先前運行過的程式以備再次調用。
由於動態快取機制的引入,快取會不停地裝入先前運行過的程式,而不管這些調用過的程式今後是否有用。結果留給當前程式的物理記憶體就越來越少,不得不使用虛擬記憶體。虛擬記憶體就是把硬碟空間當成系統記憶體使用。由於硬碟與記憶體之間速度的差距,導致整機性能下降。常見的例子就是上網,即使裝有32mb記憶體的pc,上網後交換檔案也會很輕鬆地超過30mb。當系統處理起交換檔案的時候,只見硬碟指示燈狂閃不止,用戶根本無法對機器進行操作。
可改善增加記憶體的工具、來提高電腦使用時的效能及速度、它可將實體記憶體釋放出來,讓其他的應用程式使用,約可提高33%-40%的效果.
安裝
Freemem 就程式的控制環境而言,它是最複雜的,程式提供了眾多的設定。由於程式提供了適合多數系統需求的設定值,而且程式作者提供了極為詳盡的線上幫助手冊,使用起來還是比較簡單的。
安裝完成之後會自動將自身添加到系統啟動組中,這樣每次系統啟動後該工具就可開始記憶體線上監測和最佳化記憶體操作了。FreeMem具有自動檢測記憶體數據訪問功能,這樣可以將最不經常使用的數據轉移到虛擬交換檔案中,從而既得到了更多的記憶體,而又不會降低系統運行速度的效果。
設定
咋一看,以為這只是個外掛程式,隨時顯示著記憶體有多少空閒而已。其實不然,現在我們就來看有些什麼樣的設定讓我們的PC跑得更快,更好。
FreeMemory
如圖1按照你的記憶體大小選擇要釋放的記憶體大小,一般建議選擇原本記憶體的一半,如32MB記憶體就選擇16MB吧。如圖2Allocateandfreenotmorethan?times,即釋放記憶體不超過多少次,一般建議使用默認值2。這是這個軟體最重要的兩個選項,所以要慎重選擇。選擇過大的釋放記憶體或選擇過多的釋放次數都容易破壞後台運行程式的數據,甚至造成當機。FreememProfessional主要是釋放那些不太重要但駐留在記憶體占著空間的程式以達到空餘指定記憶體的目的,而眾所周之WINDOWS啟動後會駐留一些後台程式如EXPLORER等,如果選擇釋放記憶體過大FreememProfessional就會連這些都會清掉(一般來說會避過這些重要的程式不清的,但如果要求記憶體過大了就說不定啦),那么WINDOWS又怎能再平穩運行呢?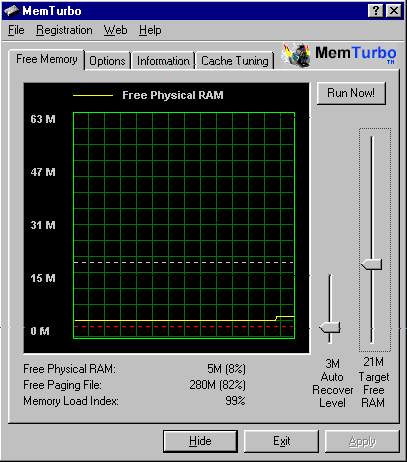 圖1
圖1
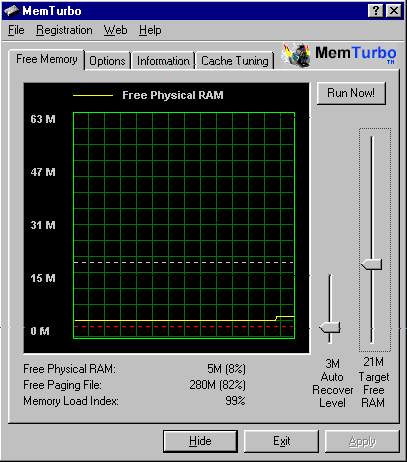 圖1
圖1Statistics
一個統計曲線圖如圖3,下面的Refreshevery?sec是選擇多少秒更新一次,默認選擇兩秒。而Showin Title就是我們在程式欄隨時顯示空閒記憶體有多少。
Background:後台記憶體監控,主要負責後台監控與自動釋放記憶體的工作。前邊的FreeMemory是手動釋放,這裡是自動釋放。Thecriticalamountofmemoryforyouis?KB是制定臨界記憶體量,如果空閒記憶體低於此量,那么本軟體就會自動尋找可以清除的記憶體垃圾清除掉,以確保最少有比指定臨界記憶體量多的空閒記憶體以供使用。一般選擇原本記憶體總量的5%,如果是32MB的話,就選1,600KB吧!BackgroundActivity,激活後台記憶體監控。這項不選就不能實現記憶體自動釋放了。
下面有兩個選擇項,第一是:Freeup every minutes,釋放的記憶體大小一般最好選擇為原記憶體總量的25%,如果是32MB的話就選8MB好了!至於每多少分鐘釋放一次,這就看個人需要了,我的建議是30至60分鐘!後面的Use idleDetection是指用什麼方式的空閒記憶體檢測,NO就是不使用啦;SOFT是指用軟式檢測;HARD則是指硬式檢測。
軟式檢測是指FreememProfessional在間隔的時間內檢查一下有哪些駐留記憶體的程式是這段時間內一直沒有被使用過的,然後試圖清除掉這些程式以釋放更多的記憶體,但如果沒有空閒的記憶體,它就不會清除。用軟式檢測的好處是不會與正在運行的程式產生衝突,所以如果使用軟式檢測,那么時間間隔就可以設定得短一些,筆者的設定是10分鐘。
硬式檢測是在指定的時間內,強制地清除程式以達到需要的空閒記憶體量,當然這會從長時間未使用過的程式開始。好處是一定會達到指定的空閒記憶體,壞處就是可能會清除掉正在運行的程式,特別是同時打開多個程式正在工作時,強制關閉其中的程式對自身有什麼影響想必大家都清楚,筆者就建議儘量不要使用強制檢測了。第二個選項和第一個差不多,只不過是在空閒記憶體低於臨界記憶體時,運用哪種方法來達到指定空閒記憶體的目的,軟硬之分前邊已經介紹了,不過本軟體提議使用硬式檢測,因為達到臨界時一般都是大量程式正在使用著記憶體,軟式檢測起不了多少作用。
不過,如果要自己的電腦運行得比較穩定,筆者建議還是使用軟式檢測較好。由於判別的時間是以秒來計算的,所以最好還是定在30秒左右。至於這時要清出多少空閒記憶體,建議控制在原本記憶體總量的12%左右,如果是32MB記憶體就選擇2MB至4MB均可,筆者的選擇是2MB。
Startup
啟動Windows時伴隨啟動本軟體的一些設定,如RunAutomaticallywithWindows(是否在Windows啟動時自動啟用),Freeup?(清除出多少空閒記憶體以供使用)等等,與前面的設定大同小異,一般使用默認值就行了。
Idle
空閒記憶體檢測,這裡主要是設定軟式檢測和硬式檢測的具體運作。第一項是設定硬式檢測的,當處理器的可用資源少於25%(默認值,建議使用),超過5秒(默認值)未使用過的程式就釋放掉。後面的Ifnoidleisfound是指在沒有程式空閒時,是否強制釋放記憶體,在這裡選擇freememory就是釋放,donotfreememory就是不釋放,建議不釋放。第二項的軟式檢測也是一樣,只不過是默認時間上有些差別,一般使用默認值就行了。
