F7系統衛士是能在 windows 下對系統進行一鍵備份還原的應用程式。
基本介紹
- 中文名:F7系統衛士
- 功能:備份還原
簡介,系統備份還原操作方法,一鍵備份系統,一鍵還原系統,安裝系統,
簡介
本程式具有自動記憶功能,每次對系統備份後,將會自動生成記錄,在下一次打開程式時,自動寫入此程式,讓系統還原更加快捷。它具有安全、快速、保密性強、兼容性好等特點,特別適合電腦新手和擔心操作麻煩的人使用。

系統備份還原操作方法
一、
一鍵備份系統
1. 運行F7系統衛士,運行界面如圖1.1所示:(如果還未使用此工具進行系統的備份,界面上會顯示紅色區域的提示) 圖1.1
圖1.1
 圖1.1
圖1.12. 在彈出的工具界面,單擊“一鍵備份系統”按鈕,如圖1.2: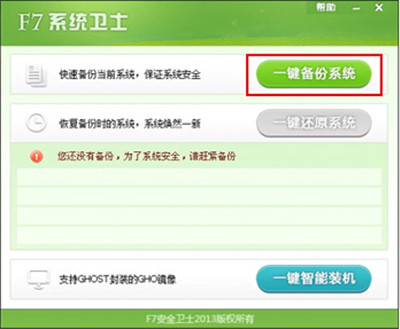 圖1.2
圖1.2
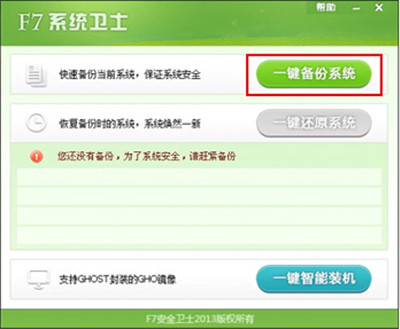 圖1.2
圖1.23. 在彈出的對話框中,可以通過“鏡像管理”按鈕來選擇鏡像檔案存放位置,也可以默認,之後單擊“一鍵備份”按鈕,如圖1.3: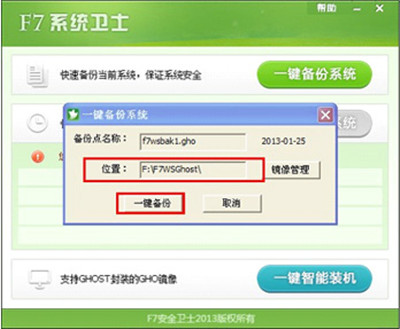 圖1.3
圖1.3
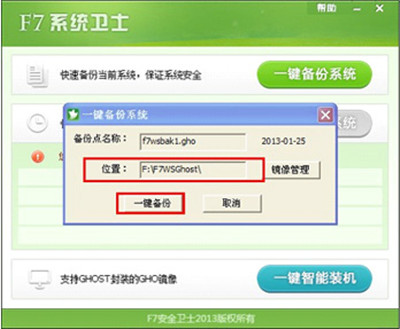 圖1.3
圖1.34. 在彈出的確認框中,點擊“是”按鈕,如圖1.4: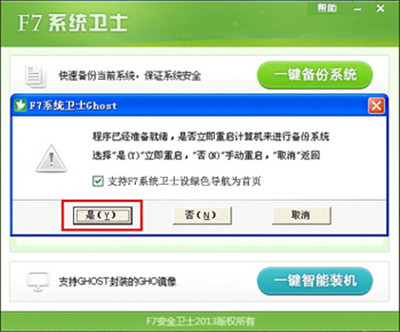 圖1.4
圖1.4
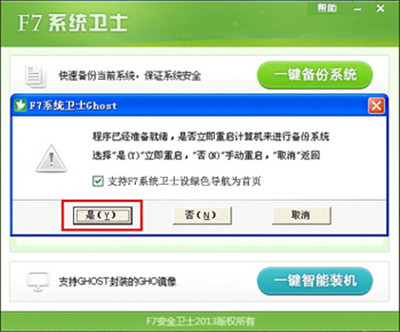 圖1.4
圖1.45. 電腦會自動關機並重新啟動電腦,在電腦開機選單選擇界面上,通過上下鍵選“F7系統衛士一鍵備份還原系統”進入WINPE界面,完成系統的備份,如圖1.5: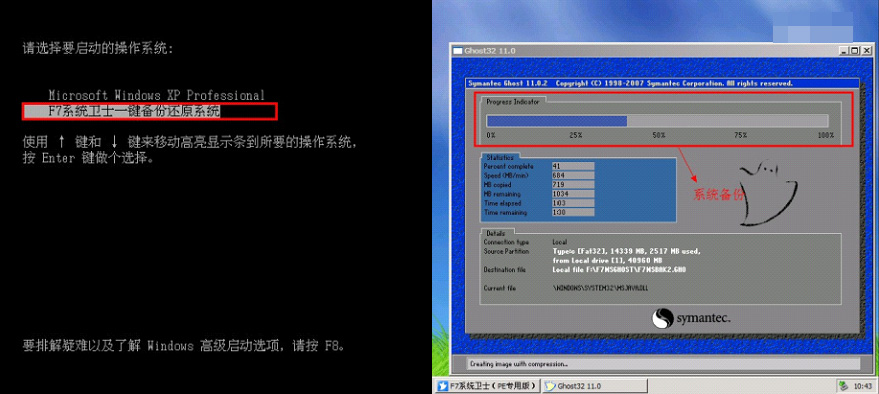 圖1.5
圖1.5
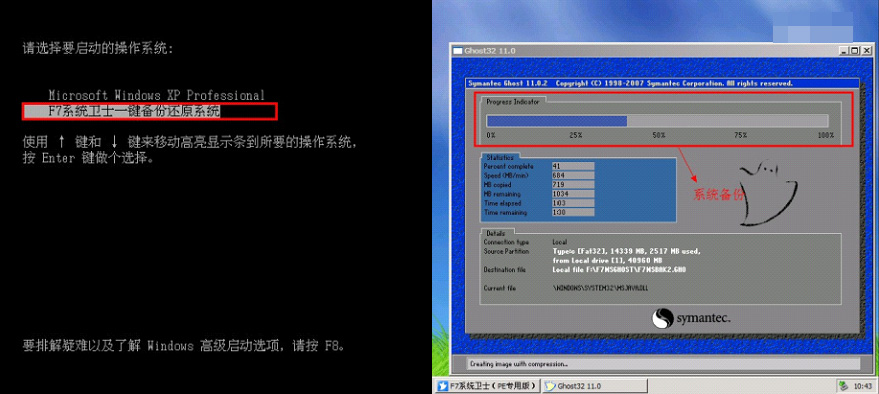 圖1.5
圖1.5一鍵還原系統
1. 在進行完系統的備份工作後,運行F7系統衛士,彈出如圖2.1所示界面:(界面上會顯示所有備份檔案) 圖2.1
圖2.1
 圖2.1
圖2.12. 選擇要進行還原的備份檔案,單擊界面上的“一鍵還原系統”按鈕,如圖2.2: 圖2.2
圖2.2
 圖2.2
圖2.23. 在彈出的對話框中,可以通過“鏡像管理”按鈕,找到備份的系統檔案,單擊“一鍵還原”按鈕,如圖2.3: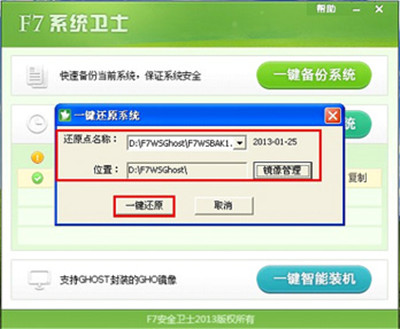 圖2.3
圖2.3
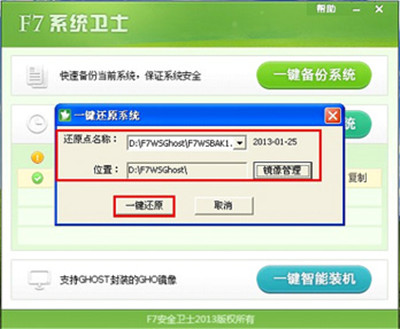 圖2.3
圖2.34. 在彈出的確認框中,單擊“是”按鈕,如圖2.4: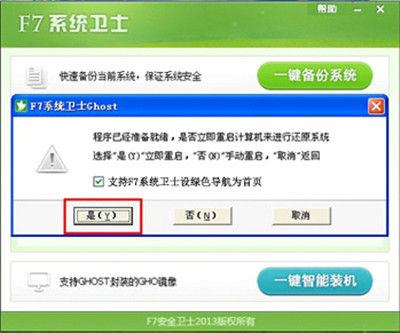 圖2.4
圖2.4
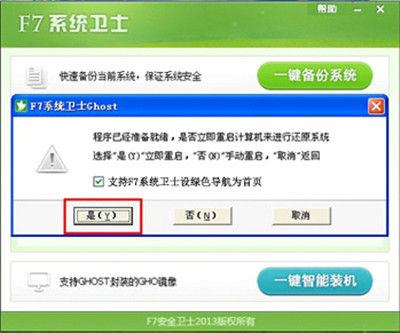 圖2.4
圖2.45. 電腦自動重啟,進入WINPE界面,完成系統的還原,圖2.5: 圖2.5
圖2.5
 圖2.5
圖2.5安裝系統
如果你想使用本軟體進行系統安裝,那也是可以實現的,下面就向大家介紹下如何使用本工具進行系統的安裝。
1.首先準備一個Ghost版的系統檔案,這裡以XP為例;
2.雙擊運行F7系統衛士,在彈出的軟體界面中,單擊“一鍵智慧型裝機”按鈕,如圖3.1 圖3.1
圖3.1
 圖3.1
圖3.13.在彈出的視窗中,選擇你要安裝的系統,如圖3.2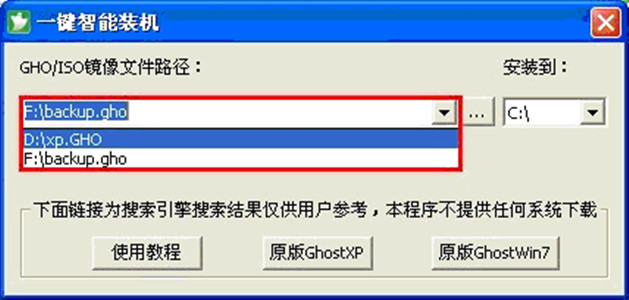 圖3.2
圖3.2
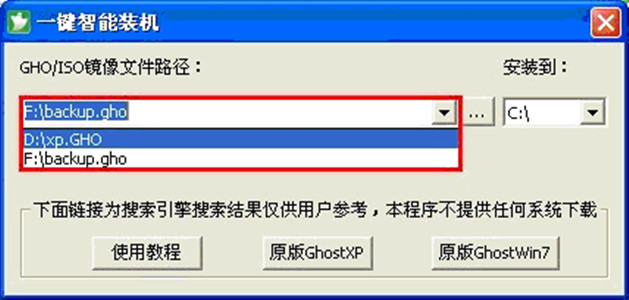 圖3.2
圖3.24.選擇好系統後,選擇系統安裝分區,然後單擊“一鍵裝機”按鈕,如圖3.3: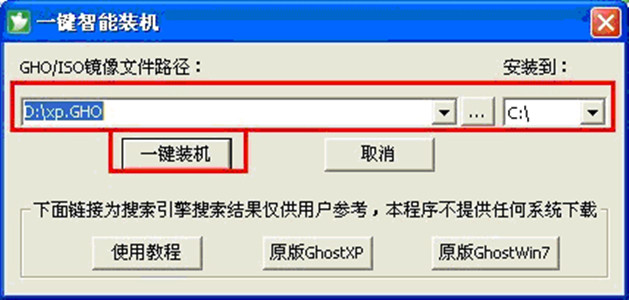 圖3.3
圖3.3
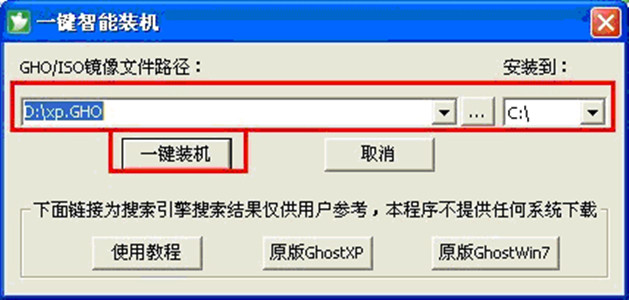 圖3.3
圖3.35.在彈出的確認框中,單擊“是”按鈕,如圖3.4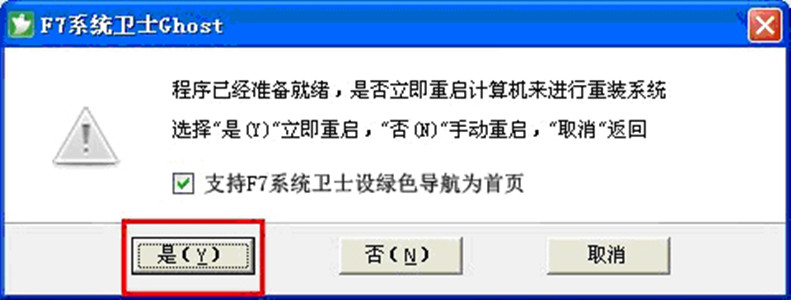 圖3.4
圖3.4
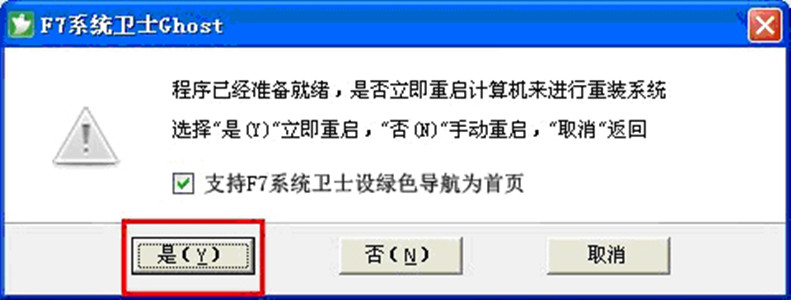 圖3.4
圖3.46.之後軟體會自動完成系統的安裝過程,你只需靜靜等候。
