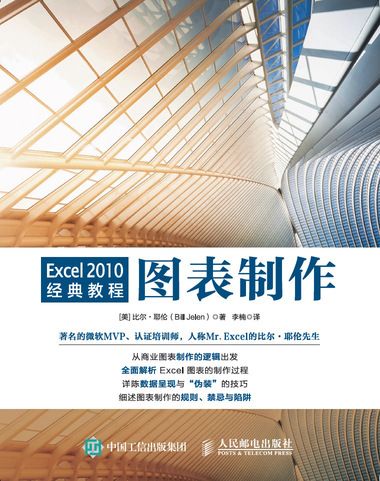內容簡介
在Excel 2010中,圖表的製作無疑有很大的想像空間,當然也有很大的製作空間。這讓製作出來的圖表更加美觀、表達更加靈活。本書全面、深刻地展示了用Excel 2010製作精美的圖表所需要的各方面的知識。全書共13章,分別介紹了圖表的基礎知識、自定義圖表、創建顯示數據趨勢的圖表、創建顯示數據差異的圖表、創建顯示關係的圖表、創建股價分析圖、高級圖表技術、創建和使用數據透視圖、迷你圖與數據可視化、SmartArt的使用、圖表的導出、使用VBA創建圖表、圖表的欺騙性等內容。
本書內容全面,實例豐富,講解透徹,非常適合經常需要用圖表說話的各類職場人士閱讀。
圖書目錄
第1章 Excel 2010圖表介紹 1
1.1 Excel 2010圖表的特性 1
1.2 新的圖表工具和選單 2
1.2.1 使用“插入”選項卡選擇圖表
類型 3
1.2.2 使用“對話框啟動”圖示訪問所有的
“圖表類型”庫 4
1.2.3 了解圖表縮略圖圖示 4
1.2.4 使用圖庫控制圖示 7
1.3 創建圖表 7
1.3.1 選擇連續數據創建圖表 8
1.3.2 選擇不連續數據創建圖表 8
1.3.3 使用“插入”選項卡圖示創建
圖表 9
1.3.4 一鍵制表 10
1.4 使用圖表工作 11
1.4.1 在當前工作表中移動圖表 11
1.4.2 切換圖表的系列和類別 14
1.4.3 使用“選擇數據”更改數據
順序 16
1.4.4 保留單元格左上角的空白 17
1.4.5 將圖表移動到其他工作表 18
1.5 使用“設計”選項卡上的“布局”和“樣式”自定義圖表 19
1.5.1 選擇圖表布局 19
1.5.2 選擇一種配色方案 20
1.5.3 通過更改主題修改配色方案 20
1.6 創建自己的主題 22
1.6.1 從現有主題中選擇效果自定義
主題 23
1.6.2 了解RGB顏色代碼 24
1.6.4 指定主題的顏色 25
1.6.5 指定主題字型 27
1.6.6 保存自定義主題 27
1.6.7 在新文檔中使用自定義主題 28
1.6.8 與他人共享主題 28
第2章 自定義圖表 30
2.1 訪問設定元素格式的工具 30
2.2 識別圖表元素 30
2.2.1 圖表標籤和坐標軸 31
2.2.2 三維圖表中的特殊元素 32
2.2.3 分析元素 33
2.3 設定圖表元素格式 34
2.3.1 設定圖表標題格式 34
2.3.2 設定坐標軸標題格式 37
2.3.3 設定圖例格式 38
2.3.4 為圖表添加數據標籤 41
2.3.5 在圖表中添加模擬運算表 44
2.3.6 設定坐標軸格式 46
2.3.7 設定繪圖區格式 56
2.3.8 設定三維圖表的背景牆和基底格式 61
2.3.9 控制三維圖表的三維旋轉 61
2.3.10 利用趨勢線預測 64
2.3.11 給折線圖或面積圖添加垂直線 67
2.3.12 在折線圖中添加漲/跌柱線 67
2.3.13 使用誤差線顯示可接受的偏差 68
2.4 設定系列格式 69
2.5 使用“格式”選項卡 71
2.5.1 將文本轉換成藝術字 71
2.5.2 使用形狀樣式庫 71
2.5.3 使用形狀填充和形狀效果 72
2.5.4 使用預設形狀效果 72
2.6 使用剪貼畫或形狀替換數據標記 74
2.6.1 使用剪貼畫作為數據標記 74
2.6.2 在使用數據標記的位置使用形狀 76
第3章 創建顯示數據趨勢的圖表 78
3.1 選擇圖表類型 78
3.1.1 最多12個時間段的柱形圖 78
3.1.2 適用於超過12個時間段的折線圖 78
3.1.3 使用面積圖強調數據線的一部分 79
3.1.4 用於股市數據的盤高—盤低—收盤圖 80
3.1.5 適用於具有長分類標籤系列的條形圖 81
3.1.6 使用餅圖比較不同時間的數據是很糟糕的 81
3.1.7 使用百分比堆積柱形圖取代餅圖 82
3.2 了解趨勢圖中的日期坐標軸及類別坐標軸 82
3.2.1 使用時間坐標軸精確地表示數據 82
3.2.2 將文本型日期轉換為日期 84
3.2.3 使用數值型年份繪製數據 90
3.2.4 使用1900年以前的日期 91
3.2.5 解決顯示時間坐標軸的問題 96
3.3 與圖表有效的溝通 99
3.3.1 使用一個長的、有意義的標題來解釋數據點 99
3.3.2 突出顯示一個數據 102
3.3.3 用箭頭替換數據條 104
3.3.4 通過添加第2個系列來強調圖表的某一部分 104
3.3.5 更改中游的線條類型 106
3.4 在圖表中添加自動趨勢線 108
3.5 顯示月份營業額和年初至今的累積營業額的趨勢 109
3.6 了解堆積柱形圖的缺點 111
3.7 使用一個圖表顯示多條趨勢線的缺陷 113
第4章 創建顯示數據差異的圖表 114
4.1 比較不同實體 114
4.2 使用條形圖進行項目比較 114
4.2.1 通過添加第2個系列顯示時間對照關係 116
4.2.2 細分數據條從而強調其中一個組成部分 117
4.3 顯示組件之間的數據比較
信息 118
4.3.1 使用餅圖 121
4.3.2 切換到百分比堆積柱形圖 128
4.3.3 使用圓環圖比較2個餅圖 129
4.3.4 處理餅圖中的數據表示問題 131
4.4 使用瀑布圖說明組件分解的
情況 138
第5章 創建顯示關係的圖表 148
5.1 在圖表上比較2個變數 148
5.2 使用XY散點圖繪製成對的數據點 148
5.2.1 在散點圖中添加趨勢線 150
5.2.2 在散點圖中添加標籤 151
5.2.3 在使用線條的散點圖中添加數據點 153
5.2.4 在XY圖中添加第2個系列 155
5.2.5 利用散點圖繪製圖形 157
5.3 利用圖表顯示關係 158
5.3.1 使用散點圖測試相關性 158
5.3.2 使用成對條形圖顯示關係 161
5.3.3 利用氣泡圖添加三維信息 172
5.3.4 使用頻率分布圖對上千個數據點進行分類 174
5.3.5 使用雷達圖創建績效考核圖表 178
5.4 使用曲面圖顯示對比度 184
5.4.1 使用豎坐標軸 186
5.4.2 通過三維旋轉控制曲面圖 186
第6章 創建股價分析圖 188
6.1 股價圖概述 188
6.1.1 折線圖 188
6.1.2 OHLC圖 189
6.1.3 蠟燭圖 190
6.2 獲取繪製圖表的股票數據 190
6.2.1 在下載的數據表中對列進行重新排列 191
6.2.2 使用復權後的收盤價列處理股票分割 192
6.3 創建顯示收盤價的折線圖 194
6.4 創建OHLC圖 198
6.4.1 製作盤高—盤低—收盤圖 199
6.4.2 創建OHLC圖 202
6.4.3 在盤高—盤低—收盤圖中添加成交量 204
6.5 創建蠟燭圖 209
6.5.1 改變蠟燭圖的顏色 210
6.5.2 在蠟燭圖中添加成交量 211
6.5.3 手動創建包含成交量的蠟燭圖 212
6.6 使用網路連線創建實時圖表 218
6.7 使用公式從導入數據中提取信息並創建條形圖 220
6.8 縮小展示板使用的圖表的尺寸 221
第7章 高級圖表技術 223
7.1 高級圖表技術工具箱 223
7.1.1 在一個圖表中混合使用兩種圖表類型 223
7.1.2 混合使用堆積柱形圖和簇狀
柱形圖 225
7.1.3 在不同工作表之間移動圖表 228
7.1.4 使用形狀給圖表添加註解 228
7.1.5 使數據條懸浮顯示 231
7.1.6 使用單獨的XY系列作為縱坐標軸標籤 234
7.1.7 利用單獨的XY系列在一個圖表上顯示幾個圖表 240
7.2 創建動態圖表 244
7.2.1 使用OFFSET函式指定範圍 245
7.2.2 使用VLOOKUP函式或MATCH函式查找表格中的一個數值 246
7.2.3 結合使用INDEX函式和MATCH函式 249
7.2.4 使用“有效性”下拉列表創建動態圖表 250
7.2.5 在圖表中使用動態範圍 253
7.2.6 創建一個滾動圖表 256
7.2.7 修改滾動條以顯示近12個月的
數據 259
7.3 創建高級圖表 259
7.3.1 溫度計圖 260
7.3.2 基準圖 261
7.3.3 增量圖 262
第8章 創建和使用數據透視圖 265
8.1 創建第一個數據透視圖 265
8.2 Excel 2010數據透視表的
新功能 265
8.3 決定先創建哪一個:表還是
圖表 266
8.4 準備基礎透視數據的規則 266
8.5 創建第一個數據透視圖 267
8.5.1 更改圖表類型並設定圖
表格式 269
8.5.2 在數據透視圖中添加額外的
系列 270
8.6 返回數據透視表以執行高級
操作 271
8.7 篩選數據透視表 273
8.7.1 使用切片器篩選數據 273
8.7.2 使用Excel 2010的軸篩選器和圖例欄位篩選器 275
8.8 為每一位顧客創建一個圖表 276
第9章 使用迷你圖、數據可視化和其他非圖表類方法 279
9.1 利用迷你圖將一個圖表放入到一個單元格中 279
9.1.1 創建一個迷你圖組 280
9.1.2 內置自定義迷你圖選項 282
9.1.3 控制迷你圖坐標軸的值 284 9.1.4 創建盈/虧迷你圖 286
9.1.5 放大迷你圖以顯示數據細節 286
9.1.6 給迷你圖添加標籤 287
9.2 使用數據條在一個單元格中創建條形圖 289
9.2.1 創建數據條 291
9.2.2 自定義數據條 291
9.2.3 顯示單元格子集的數據條 293
9.3 使用色階突出顯示極值 293
9.4 使用圖示集分隔數據 295
9.4.1 創建圖示集 296
9.4.2 將數字移動到靠近圖示的位置 296
9.5 使用條件格式在工作表的一個單元格中創建圖表 298
9.6 使用REPT函式創建圖表 301
第10章 使用SmartArt圖形和形狀 303
10.1 使用SmartArt圖形 303
10.1.1 大多數SmartArt圖形中的常見元素 305
10.1.2 瀏覽SmartArt圖形的類別 305
10.1.3 插入SmartArt圖形 306
10.1.4 對SmartArt圖形的元素進行微調 310
10.1.5 改變一個元素的文本格式 311
10.1.6 在文本窗格中控制SmartArt圖形 312
10.1.7 在SmartArt圖形中添加圖片 314
10.1.8 組織結構圖中的特別注意 事項 315
10.2 選擇適合顯示訊息的布局 319
10.3 關於SmartArt圖形用作商業圖表的探討 320
10.3.1 使用“平衡圖”說明支持/反對的情況 320
10.3.2 使用“向上箭頭”說明數據增長 321
10.3.3 利用“基本循環”布局顯示一個疊代過程 322
10.3.4 使用“分離射線”圖顯示一個公司和外部實體之間的關係 322
10.3.5 使用“表格列表”圖說明公司內部的部門分布情況 323
10.3.6 調整維恩圖以表示關係 323
10.3.7 理解“標記的層次結構”圖 324
10.3.8 使用其他SmartArt布局 325
10.4 使用形狀顯示單元格的內容 326
10.4.1 使用形狀 328
10.4.2 使用自由形狀創建自定義形狀 328
10.5 使用藝術字設定有趣的標題和
提要 329
第11章 將圖表從Excel中導出 334
11.1 在PowerPoint或Word中展示Excel圖表 334
11.1.1 從Excel複製一份檔案並將其貼上到PowerPoint的操作會創建一個視需要而定的連結 335
11.1.2 複製和貼上的同時保持原始 格式 340
11.1.3 “貼上連結”以捕獲Excel將來的格式變化 341
11.1.4 複製一個實時圖表連結從而獲取原始工作簿的副本 342
11.1.5 將圖表複製為圖片 342
11.1.6 在PowerPoint中利用從Excel中複製的數據創建圖表 344
11.2 在Web上展示圖表 346
11.3 將圖表導出為圖形 347
11.3.1 利用VBA將圖表導出為圖像 347
11.3.2 使用“截圖”或Office 2010的“螢幕截圖”命令捕獲圖表 347
11.4 轉換為XPS或PDF 348
第12章 使用Excel VBA創建圖表 349
12.1 VBA介紹 349
12.1.1 在Excel版本中啟用VBA 349
12.1.2 啟用“開發工具”選項卡 350
12.1.3 Visual Basic編輯器 350
12.1.4 Visual Basic工具 351
12.1.5 錄製宏 352
12.1.6 理解面向對象的代碼 352
12.2 學習使用VBA代碼中的技巧 353
12.2.1 編寫處理任意尺寸的數據範圍的代碼 353
12.2.2 使用超級變數:對象變數 355
12.2.3 使用“With”和“End With”指向一個對象 356
12.2.4 續行 356 12.2.5 在代碼中添加注釋 357
12.3 Excel 2010新圖表功能的編碼 357
12.4 在VBA代碼中引用圖表和圖表對象 358
12.5 創建圖表 358
12.5.1 指定圖表的大小和位置 359
12.5.2 稍後引用某個特定的圖表 360
12.6 編寫“設計”選項卡上的命令代碼 362
12.6.1 定義一個內置的圖表類型 362
12.6.2 定義一個圖表類型模板 365
12.6.3 改變一個圖表的布局或樣式 366
12.7 使用SetElement仿真“布局”選項卡帶來的格式變化 368
12.8 使用VBA改變圖表標題 373
12.9 仿真“格式”選項卡上的更改操作 373
12.10 “設定數據系列格式”對話框的自動調整 390
12.10.1 控制柱形圖和條形圖的分類間距和系列分隔 391
12.10.2 將一個系列移動到次要坐標軸 393
12.10.3 圓形圖表中的旋轉和分離 394
12.10.4 控制複合條餅圖和複合餅圖 397
12.10.5 設定氣泡的大小 402 12.10.6 控制雷達圖和曲面圖 403
12.11 將圖表導出為圖形 404
12.12 創建數據透視圖 406
12.13 用VBA創建數據條 412
12.14 用VBA創建迷你圖 416
第13章 了解何時有人在利用圖表說謊 422
13.1 利用透視說謊 422
13.2 利用收縮圖表說謊 423
13.3 利用刻度說謊 424
13.4 由於Excel不合作產生的誤導 426
13.5 避免使用堆積曲面圖 427
13.6 根據兩個數據點推斷趨勢 428
13.7 故意使用圖表說謊 428
13.8 當數字太糟糕的時候繪製其他信息 429
13.9 提防不遵守“規則”的圖片圖形 430
1.6.3 將十六進制數字轉換為RGB值 24