產品介紹,軟體用途,功能介紹,特點,版本介紹,系統要求,公司背景,操作使用,安裝卸載,操作技巧,圖片瀏覽,圖像處理操作,轉換圖片格式,播放檔案操作,壓縮檔的檔案,
產品介紹 軟體用途 ACDSee每次推出新版本時,程式上都會新增加一些小功能。ACDSee也可以支持
WAV 格式的
音頻 檔案播放,看來程式將朝向多媒體套用及播放平台努力研發。
ACDSee 2019 ACDSee可快速的開啟,瀏覽大多數的影像格式新增了
QuickTime 及
Adobe 格式檔案的瀏覽,可以將圖片放大縮小,調整視窗大小與圖片大小配合,全熒幕的影像瀏覽,並且支援
GIF 動態影像。不但可以將圖檔轉成BMP,
JPG 和PCX檔,而且只需按一下便可將圖檔設成桌面背景;圖片可以播放幻燈片的方式瀏覽,還可以看GIF的動畫。而且 ACDSee 提供了方便的電子相本,有十多種排序方式,樹狀顯示資料夾,快速的縮圖檢視,拖曳功能,播放
WAV 音效檔案,檔案總管可以整批的變更檔案名稱,編輯程式的附帶描述說明。
ACDSee 2019 ACDSee本身也提供了許多影像編輯的功能,包括數種影像格式的轉換,可以藉由檔案描述來搜尋圖檔,簡單的影像編輯,複製至剪貼簿,旋轉或修剪影像,設定桌面,並且可以從數位像機輸入影像。另外ACDSee 有多種影像列印的選擇,還可以在網路上分享圖片,透過網際網路來快速且有彈性地傳送擁有的數位影像。
ACDSee是使用最為廣泛的看圖工具軟體,大多數電腦愛好者都使用它來瀏覽圖片,它的特點是支持性強,它能打開包括
ICO 、
PNG 、
XBM 在內的二十餘種圖像格式,並且能夠高品質地快速顯示它們,甚至近年在網際網路上十分流行的動畫圖像檔案都可以利用ACDSee來欣賞。它還有一個特點是快,與其他圖像觀賞器比較,ACDSee打開圖像檔案的速度無疑是相對的快。
功能介紹 基本功能
ACDSee可以支持WAV格式的音頻檔案播放,程式朝向多媒體套用及播放平台努力研發。ACDSee 可快速的開啟,瀏覽大多數的影像格式新增了
QuickTime 及
Adobe 格式檔案的瀏覽,可以將圖片放大縮小,調整視窗大小與圖片大小配合,全熒幕的影像瀏覽,並且支援GIF 動態影像。不但可以將圖檔轉成BMP,JPG 和
PCX 檔,而且只需按一下便可將圖檔設成桌面背景;圖片可以播放幻燈片的方式瀏覽,還可以看GIF的動畫。而且 ACDSee 提供了方便的電子相本,有十多種排序方式,樹狀顯示資料夾,快速的縮圖檢視,拖曳功能,播放WAV 音效檔案。檔案總管ACDSee可以整批的變更檔案名稱,編輯程式的附帶描述說明。
acdsee ACDSee支持的多媒體格式
圖像格式
讀取支持
ANI Windows 動畫游標 顯示游標動畫
ART AOL ART 靜態圖像
BMP Windows 點陣圖 Windows 和
OS /2;2/8/16/24/32 bpp;RLE 且未壓縮
CUR Windows 游標
DCX 多頁 PCX 支持所有子類型及多頁
DJV DjVu
EMF 增強型元檔案格式
Win32 增強型可定位元檔案
EPS EPS 僅顯示嵌入的縮略圖(TIFF 格式)
FPX FlashPix 多重解析度支持
GIF 可交換的圖像檔案格式 單頁和動畫;87a 和 89a
ICN AT&T ICN
ICO Windows 圖示 分頁顯示多重解析度
IFF EA/Amiga 可交換檔案格式 1-24 bpp,包括 HAM 和HAM8;不支持多頁和動畫
JPG JPEG JFIF JFIF 和 Adobe? CMYK
KDC Kodak? KDC 讀取整個圖像和嵌入的縮略圖
MAG MAG 支持所有子類型
PBM 可移植的點陣圖
PCD Kodak? PhotoCD 解析度最高為 3072x2048 (16BASE)
PCX ZSoft 發布程式畫筆 支持所有子類型
PGM 可移植的 GrayMap
PIC SoftImage PIC 支持所有子類型
PCT Macintosh PICT
PIX Alias PIX 24 bpp
PNG 可移植的網路圖像 支持所有子類型
PPM 可移植的 PixMap
PSD Adobe? PhotoShop 文檔 RGB、灰度、雙色、帶調色板和二值Lab 顏色僅解釋為灰度
PSP Paint Shop Pro 版本 5 和版本 6
RAS Sun Raster 未壓縮和 RLE 壓縮
RSB 紅色風暴圖像格式 支持所有子類型
SGI SGI 圖像格式 8-32 bpp;無顏色映射;RLE 或未壓縮
TGA Targa TGA 支持所有子類型
TIFF 標記圖像檔案格式 每次取樣為 1/2/4/8/12/16 位;每個像素取樣 1-4 次。 Bilevel/RGB/Paletted/CMYK/YCrCb/LOGL/LOGLUV。未壓縮/PackBits/LZW//ThunderScan/ SGILog/CCITT/ZIP/NEXT/New-JPEG。支持多頁文檔
WMF Windows 元檔案格式 Win 3.x 可定位元檔案
XBM X 點陣圖
XPM X pixmap
圖像格式
寫入支持
編輯功能
ACDSee 本身也提供了許多影像編輯的功能,包括數種影像格式的轉換,可以藉由檔案描述來搜尋圖檔,簡單的影像編輯,複製至剪貼簿,旋轉或修剪影像,設定桌面,並且可以從數位像機輸入影像。另外ACDSee 有多種影像列印的選擇,還可以在網路上分享圖片,透過網際網路來快速且有彈性地傳送擁有的數位影像。ACDSee是使用最為廣泛的看圖工具軟體,大多數電腦愛好者都使用它來瀏覽圖片,它的特點是支持性強,它能打開包括
ICO 、
PNG 、
XBM 在內的二十餘種圖像格式,並且能夠高品質地快速顯示,甚至近年在網際網路上十分流行的動畫圖像檔案都可以利用ACDSee來欣賞。它還有一個特點是快,與其他圖像觀賞器比較,ACDSee打開圖像檔案的速度無疑是相對的快。 ACDSee是目前非常流行的看圖工具之一。它提供了良好的操作界面,ACDSee簡單人性化的操作方式,優質的快速圖形解碼方式,支持豐富的圖形格式,強大的圖形檔案管理功能等等。
ACDSee 2019操作界面 特點 ACDSee是使用最為廣泛的看圖工具軟體之一,大多數電腦愛好者都使用它來瀏覽圖片,它的特點是支持性強,它能打開包括ICO、PNG、XBM在內的二十餘種圖像格式,並且能夠高品質地快速顯示它們,甚至近年在網際網路上十分流行的動畫圖像檔案都可以利用ACDSee來欣賞。它還有一個特點是快,與其他圖像觀賞器比較,ACDSee打開圖像檔案的速度無疑是相對的快。 與其它看圖工具(如:看圖大眼睛、See9 MiniACDSee-迷你看圖工具軟體、
Picasa 等流行軟體)相比,有功能強大,支持格式最全,版本較多,滿足不同人的需求。不過,對系統的要求也比較高。
版本介紹 ACDSee Photo Studio 2019共分為三個版本:Ultimate、Professional和Standard,三個版本在功能上進行了全面的升級,Ultimate和Professional 加入了人臉檢測識別、智慧型擦除、數字資產管理等更多功能。ACDSee Photo Studio 2019更新了RAW格式庫,支持更多RAW格式的處理和編輯。
ACDSee 2019人臉識別 軟體語言:簡體中文
軟體授權:收費軟體
更新時間:2018-12
檔案類別:圖片瀏覽
系統需求:需要有效的電子郵件地址和網際網路, 去激活ACDSee軟體,驗證訊息訂閱或訪問線上服務
系統要求 要使用 ACDSee 瀏覽圖像、視頻或播放音頻,系統必須包含以下組件:
硬體
軟體
版本:
截止:2018.12
ACDSee Photo Studio Ultimate 2019
ACDSee Photo Studio Professional 2019
ACDSee Photo Studio Standard 2019
補充:不同版本的ACDSee對系統的要求可能略有不同。
公司背景 ACDSystems是全球圖像管理和技術圖像軟體的先驅公司,提供ACD品牌家族的各類產品,產品名稱以ACDSee和Canvas開頭。ACD為圖像管理和技術圖像提供領先平台,若您需要在列印、演講、網站製作時對內容進行管理、創建、編輯、共享和發布,ACD可為客戶和專業人員提供所需的所有服務,讓一切變得更快,更方便。
ACDSystemsLtd.於1989年合併成立,並於1993年4月28日更名,跨入CD-ROM軟體開發行業。公司明白,如果ACD開發出市場上最快的JPEG解碼軟體,它將在市場中占有技術領先地位。經過深入的研發,ACDSee如今迅速崛起,成為圖像瀏覽和管理的主導軟體。ACDSee與Mosaic瀏覽器綁定,可用於JPEG解碼和瀏覽。ACDSee作為
共享軟體 迅速占領全球網路,全球擁有超過2500萬的用戶。ACDSystemsLtd.每月軟體的下載量近100萬。
ACDSystems在2003年併購了410124CanadaInc。(原為LinmorTechnologiesInc.)和技術圖像開發商DenebaSolutionsInc,(Canvas),由此擴大了業務範圍。如今,許多500強公司依靠ACDSystems進行資產管理和處理技術圖像。此外,ACDSystems還在主導行業、技術和貿易發布、公司和攝影協會和共享軟體站點獲得多項殊榮和行業認證。
ACDSystems的總部設在加拿大BritishColumbia的
維多利亞市 ,擁有約150名員工,並在加拿大、美國、中國和
瑞士 設有分公司。在上一財政年中,截止到2005年3月31日,公司收入為,$23,871,000。
操作使用 安裝卸載 找到裝有ACDSee軟體的資料夾後,雙擊ACDSee檔案,安裝開始。按照系統的提示設定安裝的路徑、資料夾名稱後,系統便會將ACDSee軟體安裝到指定的路徑下。如果要卸載掉ACDSee程式,只需單擊“開始\程式\ACDSee32 Uninstall ”,系統便自動進行卸載。
ACDSee 操作技巧 檔案管理操作
ACDSee提供了簡單的檔案管理功能,用它可以進行檔案的複製、移動和重命名等,使用時只需選擇"Edit"選單上的命令或單擊
工具列 上的命令按鈕即可打開相應的對話框,根據對話框進行操作即可。還可以為檔案添加個簡單的說明,為檔案添加說明的方法是:先在檔案列表視窗中選擇要添加說明的檔案,然後單擊"
Edit "選單中的"
Describe "命令,這時打開"Edit Description"對話框,在框中輸入該檔案說明後單擊"OK"按鈕即可,下次將滑鼠停在該檔案上不動時,ACDSee就會顯示該說明。
檔案批量更名
這是與掃描圖片並順序命名配合使用的一個功能,它的使用方法是:選中Browses視窗內需要批量更名的所有檔案,單擊檔案列表中的項目名稱,使其按檔案名稱、大小、日期等規律排列。再單擊"Tools"選單下的"Rename series"命令打開對話框。在"Template"框內按"前綴#.
擴展名 "的格式填入檔案名稱模板,其中通配符#的個數由數字序號的位數決定。另在"Start at"框內選擇起始序號(如"1"),單擊[OK]後所選檔案的名稱全部被更改為模板指定的形式。
圖片檔案重設關聯
在Windows下,對關聯程式並不陌生,但是有時候安裝了新的圖形圖像軟體,某些圖像格式的檔案就可能不再與ACDSee相關聯了,這樣每次雙擊一圖形檔案時就不再是用ACDSee打開的了,非常麻煩。這時候只要啟動一次ACDSee,並選中其中的某一格式的圖片檔案,單擊"Tools""
Shell "命令,此時會彈出子選單,選擇"Open With",這時會打開如圖所示的"Open With"視窗,選中需要關聯的程式,並選中"Always use this program to Open this type of file "選項,以後該格式的檔案就與選中的程式關聯了。如果要將所有的
圖片格式 與ACDSee相關聯,請進入ACDSee的設定視窗(選單"Tools""File Associations"),選擇需要與ACDSee相關聯的格式,也可以選擇"Select All"按鈕將所有的圖片與ACDSee相關聯,最後再點擊"OK"鈕就真的OK了。
檔案搜尋 圖片添加注釋
在機器里一般都存放了許多圖片,時間一長,別說檔案名稱,就是連它是乾什麼用的都不知道了,這時候就需要對它們進行管理,以提高效率。請選中一圖片檔案,然後右擊,選擇"Properties"命令,打開如圖所示的視窗,在裡面寫上注釋的內容和關鍵字,以後就可以通過ACDSee的查詢功能快速地找到所需要的圖片了。
更改檔案日期
在
Windows 下更改檔案的日期是很困難的事情,尤其是批量更改檔案時間,用ACDSee軟體就能夠解決這個問題,具體的方法是首先將系統日期調整到相應的值,再選中欲更改日期的檔案,最後單擊"Tools"/"Change timestamps",在對話框中選擇"Current date&time",並點下"OK"按鈕即可。在ACDSee中默認的是只顯示圖形檔案,如果想更改資料夾下的其它檔案,只需要設定相應的選項,顯示所有檔案即可。
圖片瀏覽 用全螢幕幕查看圖形
在全螢幕幕狀態下,查看視窗的框線、選單欄、工具條、狀態欄等均被隱藏起來以騰出最大的桌面空間,用於顯示圖片,這對於查看較大的圖片自然是十分重要的功能。使用ACDSee實現全螢幕幕查看圖片的過程也很簡單,首先將圖片置於查看狀態,而後按Ctrl+F組合鍵,這時工具條就被隱藏起來了,再按一次Ctrl+F組合鍵,即可恢復到正常顯示狀態。另外,利用滑鼠也可以實現全螢幕幕查看,先將游標置於查看視窗中,而後單擊滑鼠中鍵,即可在全螢幕幕和正常顯示狀態之間來回地切換。如果使用的是雙鍵滑鼠,則將游標置於查看視窗中,而後按住左鍵的同時單擊右鍵,也能夠實現全螢幕幕和正常查看狀態的切換。
用固定比例瀏覽圖片
有時候,得到的圖片檔案比較大,一螢幕顯示不下,而有時候所要看的圖片又比較小,以原先的大小觀看又會看不清楚,這時候就必須使用到ACDSee的放大和縮小顯示圖片的功能,使用起來非常簡單,只在瀏覽狀態下,點擊相關工具列上的按鈕即可。但是一旦切換到下一張時,ACDSee仍然默認以圖片的原大小顯示圖片,這時候又必須重新點擊放大或縮小鈕,非常麻煩。其實,在ACDSee軟體中有一個ZoomLock開關,只要在瀏覽一檔案時將畫面調整至合適大小,再右擊畫面,選中"Zoom Lock"選項(即在前打一外小勾),當點下"下一張"按鈕瀏覽下一張圖片時就會以固定的比例瀏覽圖片,從而減少了再次放大和縮小調整圖片的麻煩,非常方便。
ACDSee 圖像處理操作 用圖像增強器美化圖像
在處理圖象時,首先通過Tools/Photo Enhance命令,來打開圖象處理視窗;在該視窗的工具列中選擇需要的工具,如色彩調整,程式將打開一個調整視窗,視窗中有兩個對比圖,拖動視窗中的滑條,即可調整圖象的色彩;如果選擇選單"Filter",程式將打開最佳化過濾視窗,該視窗中有一個"Despeckle"工具,這個工具能夠改善某些壓縮格式的圖象質量,從而獲得比較滿意的效果。
製作螢幕保護程式
在機器里一定存放了不少自己喜歡的圖片,如果要將它們製作成一個漂亮的螢幕保護程式,只要巧妙地利用ACDSee的連續播放功能就可能達到這個目的:
ACDSee 首先選擇"Tools"選單下的"Options"命令,打開如圖所示的視窗,並選擇"Slide Show"標籤,將延遲時間由默認的5000毫秒(即5秒)改為自己的值,一般要改得小一些,這樣圖片顯示就快一些;然後雙擊一圖片檔案,並點下工具列上的演示鈕,就可以慢慢地欣賞所喜愛的圖片了。
製作桌面牆紙
在Windows下工作,首先映入眼帘的就是桌面,因此桌面的圖像的漂亮與否將會直接影響到工作情緒!給自己設計一個漂亮的桌面的牆紙對於提高自己的工作效率是很有幫助的,利用ACDSee同樣可以將自己喜愛的圖片存為一張牆紙,這樣一旦所有的程式最小化,就可以看到自己喜歡的圖片了。具體方法是首先選中一圖片,右擊,選擇"Wallpaper"(或點下"Tools"選單下的"Set Wallpaper"命令),此時會彈出子選單,分別是"Centered"、"Tiled"和"Restore",其中"Centered"表示正中放置圖片,"Tiled"表示平鋪放置圖片,"Restore"為恢復原先Windows的牆紙設定。
製作HTML相冊
ACDSee的HTML相冊功能是用外掛程式實現的。它的使用方法是:單擊"Plug-ins"選單下的"HTML Album Generator"命令,即可打開"HTML Album Generator"對話框。單擊[Settings]按鈕可對相片縮略圖的格式進行調整,其中包括圖片質量、壓縮比等。"Page settings"項用來設定HTML相冊中每個頁面顯示的縮略圖的行/列數;單擊右邊的按鈕可以打開"Page Properties"對話框,用來設定頁面的背景色、文本顏色、下劃線顏色等;而"Title"對話框輸入相冊的標題(必須)。最後,"Folder"框用來設定相冊所在的路徑;下面的三個單選項,設定創建檔案時如何處理同名檔案,分別是"覆蓋"、"不覆蓋"和"詢問",選中下面的兩個複選項可將源檔案複製到目標資料夾中以及相冊建立完成就調用瀏覽器打開它。以上設定完成後單擊[OK]按鈕,就可以將
HTML 相冊建好瀏覽。利用這一功能還可以將普通圖片製作成適合網頁使用的縮略圖。
製作檔案清單
許多檔案
管理工具 都沒有檔案清單列印功能,這給檔案管理帶來了困難。利用ACDSee可以輕鬆製作檔案清單,具體做法是:在Browses視窗內選中需要製作清單的資料夾,然後打開"View"中的"Arrange Icons"子選單,根據需要選擇按何種方式(按大小、類型、日期等)排序檔案。再單擊"Tools"選單下的"Generate Files Listing"命令,即可將當前目錄下的檔案清單放入文本檔案,只要將其存檔就可以列印或長期保存。
整理類別 製作縮印圖片
ACDSee允許將多頁的文檔打在一張紙上,形成縮印的效果。在ACDSee中允許將同一資料夾下的多張圖片縮印在一張紙上,具體的方法是:
首先選中要進行縮印的圖片檔案(可以多選);
然後右擊,選擇"Print"(或"File"選單下的"Print"命令),此時ACDSee會彈出列印對話框,點下"確定"鈕,由於使用的是ACDSee的預設設定,所以這時候又會彈出列印設定框,請在Size的下拉框中選擇"Thumbnails",如圖所示,當然還可以設定其它的相關選項:如保持縱橫比、每張圖的寬度和高度、紙張的大小等等,如果覺得下次重新進行設定太麻煩的話,也可以點下"Save Settings"鈕,將當前設定保存為默認設定。當然了,最後要做的事就是點下"OK"鈕,再接通印表機,裝上紙,一切搞定。
為圖形檔案解壓
圖象檔案有若干種格式,其中大部分格式都會對圖象進行不同方式的壓縮處理,也就是說在使用某種格式來保存圖象時,會對圖象進行自動壓縮。壓縮了的圖象檔案在傳送和存儲時固然有它的好處,但是有些軟體不能認識這些壓縮的圖形,如在某些識別軟體中就不能認識壓縮過的圖象檔案,這時候就會造成無法識別出來的情況。好在新版本的ACDSee軟體具有恢復被壓縮的圖象功能,可以在該軟體的選單欄中依次單擊File/Save as命令,在彈出的保存對話框中,使"保存類型"設定為"TIFF"格式,然後在Options選項中,使Compress(壓縮方式)設定為None,就可以恢復被壓縮的圖象了。
為掃描圖片順序命名
ACDSee增加了調用Twain標準
掃瞄器 的功能,可以直接在Browses視窗中掃描圖片並按順序命名,用它作掃瞄器的"搭檔"非常合適。其操作方法是:在Browses視窗的右窗格選中存放圖片的資料夾,單擊工具列中的[Acquire]按鈕(或"File"選單下的對應命令),即可打開"Acquire setup"對話框。其中"TWAIN source"下列出了本機安裝的掃瞄器及其掃描界面的型號。打開"Format"下拉列表可以選擇掃描輸出的檔案格式,對於JPG等壓縮格式,還可以單擊[Options]按鈕打開對話框,設定壓縮比之類的參數。"Filename template"框用於輸入圖片名模板,它由任意字元和表示數字的
通配符 "#"構成。例如要掃描輸出圖1至圖16共16個檔案,可在"Filename template"框輸入"圖##",其中#的個數由數字位數決定。如果檔案數目達到了兩位數,就應填入兩個#(依此類推)。以上設定完成後單擊[OK]按鈕,即可調用掃描界面進行掃描,結束後即可輸出模板指定的檔案,後續輸出的檔案均會按順序命名。
轉換圖片格式 ACDSee可以成批轉換圖片格式,轉換方法是:選中Browses視窗內需要轉換格式的圖片,單擊"Tools"選單下的"Convert"命令,彈出圖片格式轉換對話框。可以在"Format"框內選中要轉換的圖片格式,對於JPG等格式,可以單擊"Format settings"按鈕設定
壓縮率 等參數。而"To folder"框顯示轉換後的圖片保存位置,可以單擊"Browse"按鈕選擇其他資料夾。右下角的"Overwrite existing"下拉列表用來設定"To folder"資料夾有同名檔案時的覆蓋方式,選擇"Ask"進行詢問、"Rename"自動更名、"Skip"跳過、"
Replace "將替換,若選中右邊的複選項可移去或替換原有的檔案。
轉換動態游標檔案為標準AVI檔案
在ACDSee版本中,已經支持許多格式的媒體檔案,包括對
CUR (滑鼠檔案)、
ICO (圖示檔案)甚至ANI(動態游標檔案)的支持,只要打開一資料夾,其中的這些檔案均會被顯示出來,這時候,可以雙擊它切換到瀏覽視窗,這時候的ANI檔案就會被重複播放,在許多多媒體軟體中,都只能夠把ANI檔案當作動態游標來使用,而有時候需要把它當作一般的動畫檔案來使用,這時候可以先切換至瀏覽模式,再用螢幕抓取軟體,如Lotus Screen Camera、HyperCam等軟體把它抓下來,存為AVI格式檔案即可被多媒體軟體使用,對於動態GIF檔案也可以採用類似的方法,從而豐富課件的素材。
轉換ICO檔案為圖片檔案
ICO、
CUR 分別為圖示和游標檔案,在一般情況下,它們只能夠以圖示和游標檔案引入到多媒體程式中,如果要把它當點陣圖資源來使用時就必須打開相應的軟體,通過"拷貝"和"貼上"命令來實現轉換,非常麻煩,在ACDSee中已經內置了ICO和CUR檔案的查看器,並支持將它們轉換為標準的點陣圖檔案。具體的方法是在進入ACDSee視窗後,選中欲轉換的ICO和CUR檔案(可多選),並右擊,選擇"
Convert ",選擇存檔位置和格式即可,而且ACDSee還支持批量轉換,使用起來就更加方便了。
轉換圖形檔案的位置
在檔案列表視窗中選擇需要複製或移動的所有檔案,然後單擊界面按鈕條中的"Copy to"或"Move to"按鈕(由於複製和移動的界面是一樣的,在此以複製為例說明),程式會給出設定界面。在界面中"Destination Directory"文本框中輸入複製檔案的目的路徑,然後單擊"OK"按鈕確定即可。此外,在該界面中也提供了目的路徑下存在與複製檔案同名檔案時的處理方式設定,程式默認給出對比視窗,由用戶決定。當使用該設定並在複製過程中出現同名檔案時,程式會給出提示界面。此時可根據自己的需要選擇相應的操作方式,如替換、換名保存等。
轉換EXE、DLL檔案中的ICO資源
通過ACDSee能夠將EXE、DLL檔案中的ICO資源轉換出來利用,具體方法如下:
首先啟動ACDSee,點擊"Plug-Ins""Settings",打開對話框,以這裡可以設定ACDSee的外掛程式功能,使之能夠顯示EXE、DLL檔案中的ICO資源,從而把它們摳取出來;
然後選中其中的"ID_ICO.apl"項目,打開設定框,選中"Show icons in .EXE files"和"Show icons in .DLL files"兩項,表示讓ACDSee顯示EXE、DLL檔案中的ICO資源
接著進入任一資料夾,選中其中的EXE或DLL檔案,它的第一個
ICO 資源就會顯示在圖片區內;
最後如果需要看下一個資源,請雙擊這個EXE或DLL檔案,這時會打開一標準的瀏覽視窗,可以點下“下一個”或“上一個”按鈕就可以看到其中的所有的ICO資源。
播放檔案操作 播放幻燈片
在使用ACDSee來瀏覽圖象的時候,也可以設定以幻燈片的方式來連續播放圖象片。要以幻燈片方式播放時,首先必須切換到ACDSee的圖片查看視窗,然後用滑鼠依次選擇選單中的Tools/Slide Show/Run,就可以開啟幻燈片自動播放某資料夾中的圖象;當然也可以從滑鼠右鍵選單項中啟動或按快捷鍵"Pause"啟動幻燈片播放方式。
播放動畫檔案
動畫檔案在多媒體程式中起著至關重要的作用,以往要選擇一段動畫素材時,必須啟動相應的編輯軟體,然後一個一個地打開後進行試播放,再選擇,有了ACDSee後,這個問題就變得簡單多了。在ACDSee中已經內置了MPG和AVI格式檔案的
解碼器 ,使用可以以縮略圖形式播放動畫檔案,從而給選擇素材檔案提供了很大的方便。具體方法如下:
首先啟動ACDSee,點擊"Plug-Ins""Settings",打開對話框,在這裡可以設定ACDSee的外掛程式功能,使之能夠以縮略圖方式動態顯示MPG和AVI檔案;
然後選中其中的"ID_AVI.apl"項目,打開設定框,選擇其中的"Option"標籤,並選擇"Play Animation",表示動態顯示AVI檔案,選中其中的"ID_MPG.apl"項目,也進行類似的設定
最後進入任一資料夾,選中其中的AVI或MPG檔案,在ACDSee的圖片顯示區域就會出現一個小小的播放器,可以使之暫停也可以播放,這樣對一AVI或MPG檔案的內容就看得清清楚楚了。
播放聲音檔案
在製作多媒體程式時離不開聲音,有時候為了找到一個聲音,不得不打開聲音軟體進行一個一個地、不厭其煩地挑選,其實,在ACDSee軟體中已經內置了聲音檔案的
解碼器 ,它能夠認識WAV、MID、MP3等格式的聲音檔案,只要進入ACDSee視窗中,選中這些檔案,就會在圖片顯示區域內出現一播放器,通過它就可以試聽聲音了,免去打開檔案和切換之煩惱。
快速查找圖像檔案
如果圖像檔案不具有標準的
檔案擴展名 ,ACDSee會認為它不是圖像檔案,這樣在瀏覽視窗ACDSee不會顯示檔案的預覽圖。這時候可以設定讓ACDSee通過訪問每個檔案的頭部信息強制來確定它是否為圖像檔案。在瀏覽器方式下,進入設定選單,選取"Tools/Options/Files List"標籤項的"Reading Image Information"項中的除了"Never"選項的任意項。此項選擇生效後,ACDSee每進入一個檔案目錄都會掃描目錄內的檔案頭部,提取圖像格式和尺寸信息,這樣對非標準
後綴名 的圖像檔案就可以瀏覽查看了。這個功能可以幫助快速地找出一資料夾下到底有多少圖形檔案,這對多媒體製作人員是很有好處的。
檔案查看 壓縮檔的檔案 一般情況下,人們都喜歡把一些檔案壓縮成
壓縮檔案 ,以節省硬碟時間,而比較流行的壓縮算法為ZIP格式,但是有時候也會出現拿了一個ZIP檔案到朋友的電腦上,正想興致勃勃地把自己的好東西跟朋友一起分享時,卻發現在他的機器上沒有安裝WinZip,這時ACDSee的查看和顯示ZIP壓縮檔檔案功能就能夠發揮出它的作用了。具體的方法為:
首先啟動ACDSee,點擊"Plug-Ins""Settings",打開對話框,選中"Archive"標籤,並選中其中的"ax_zip.apl"項目,如果想查看有關"ax_zip.apl"項目的詳細情況,請點擊視窗右下角的"Propertiess"按鈕,打開設定框,顯示出一些版權資訊;
然後進入任一資料夾,選中其中的
ZIP 檔案,雙擊它,ACDSee會把它當作一資料夾來看待,這時候就可以查看其中的圖片檔案了(當然也包括其支持的多種格式),這樣就可以在不解壓ZIP檔案的情況下對其包括的素材大體有個數,的確是非常方便的,如圖所示的是顯示的E:TEST下的1.zip檔案中的圖片檔案
如果想把裡面的一檔案解壓縮出來,只需要直接用滑鼠選中這些檔案(可以多選),並把它們拖動到一檔案
 ACDSee 2019
ACDSee 2019 acdsee
acdsee ACDSee 2019操作界面
ACDSee 2019操作界面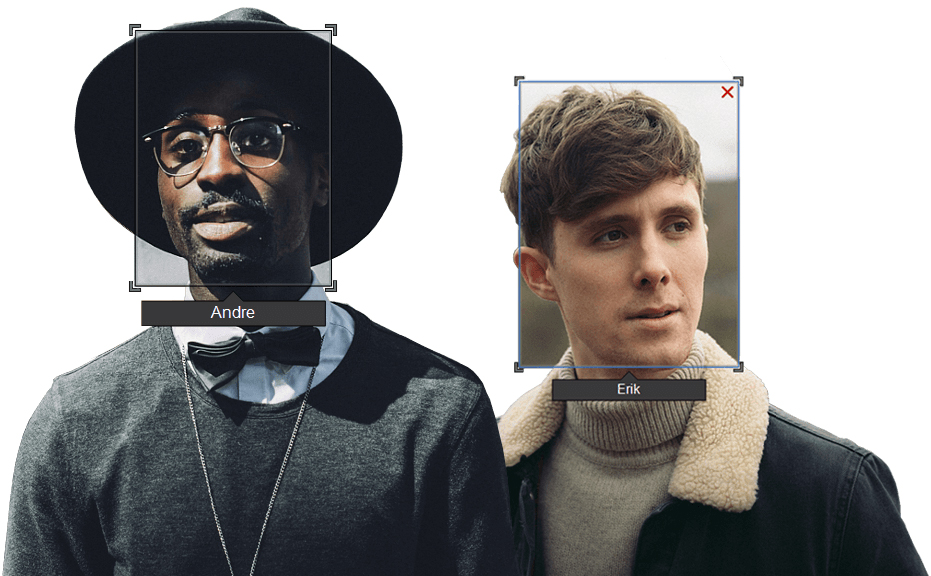 ACDSee 2019人臉識別
ACDSee 2019人臉識別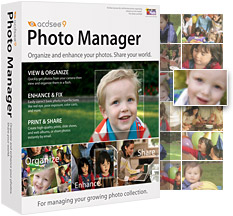 ACDSee
ACDSee 檔案搜尋
檔案搜尋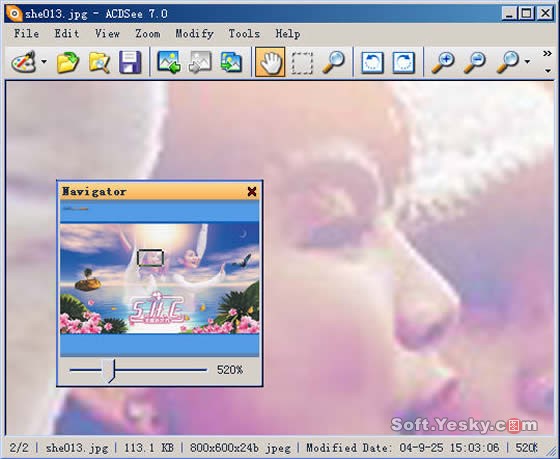 ACDSee
ACDSee ACDSee
ACDSee 整理類別
整理類別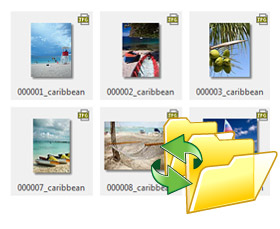 檔案查看
檔案查看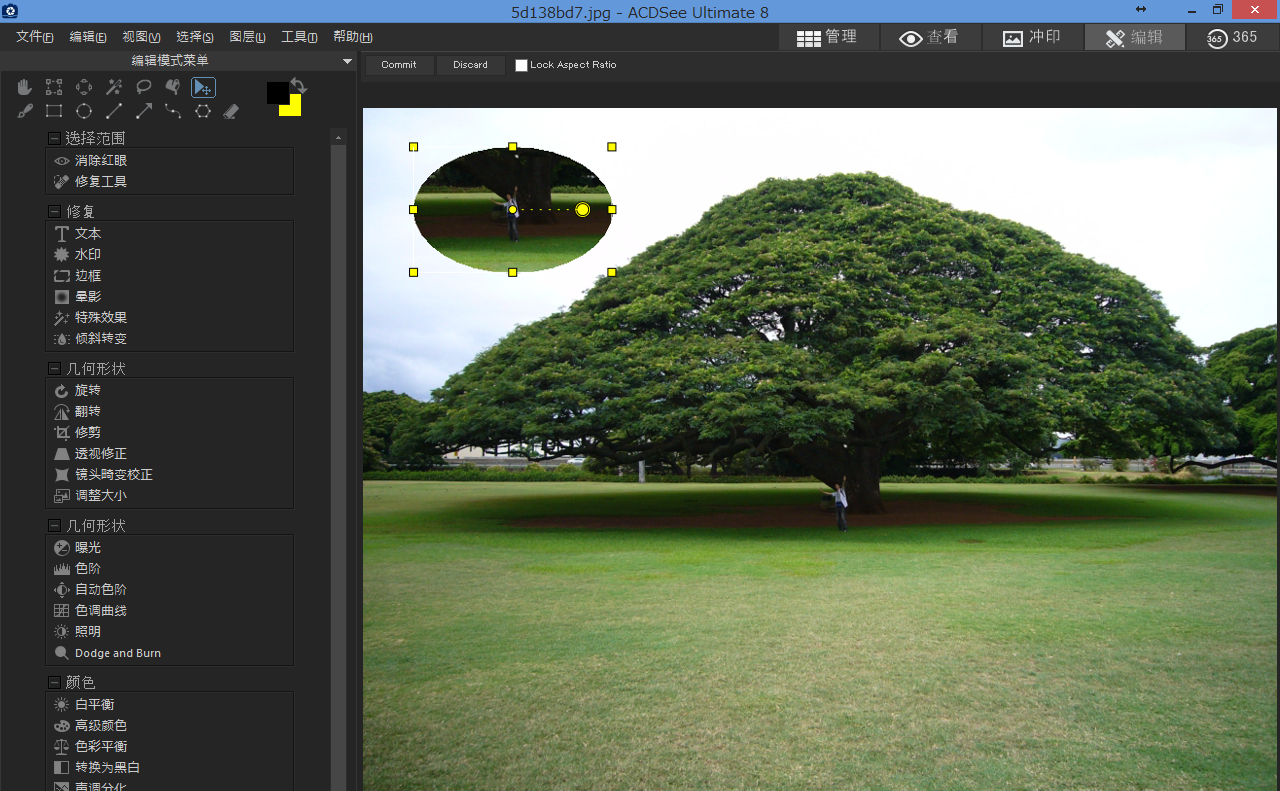
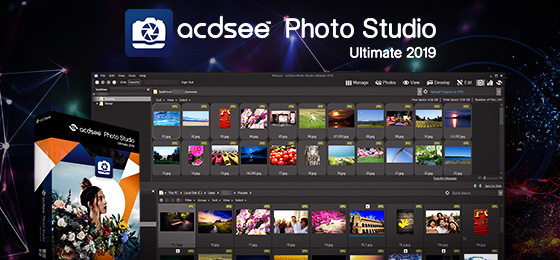 ACDSee 2019
ACDSee 2019