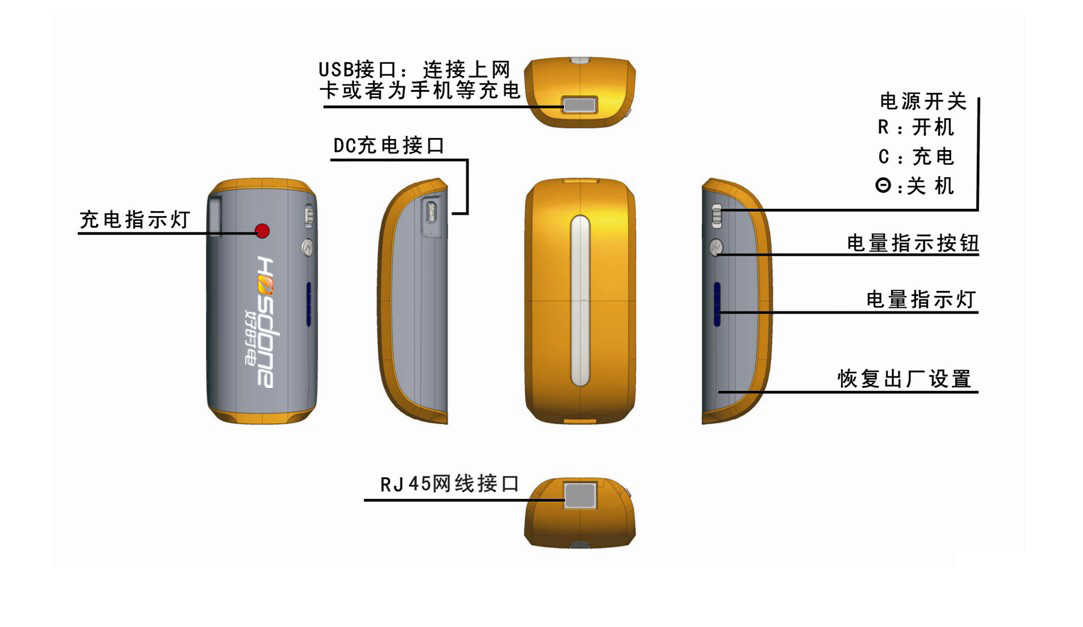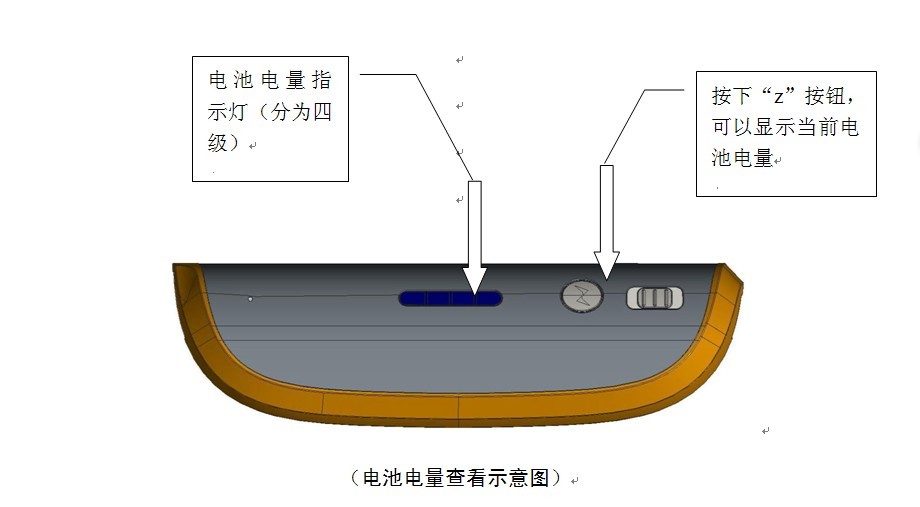簡介
本產品具備的多項功能分別列舉如下:
v3G路由:支持WCDMA / CDMA 2000 / TD-SCDMA制式的3G無線上網卡撥號和頻寬分享;
v無線路由:支持傳統有線寬頻網路ADSL撥號、動態網路和靜態網路接入;
v無線網路存儲:支持隨身碟、USB移動硬碟檔案讀取和共享,以及線上點播;
v移動電源:可給iPhone、iPad、Android智慧型手機,平板電腦等移動數碼設備充電;
2.0、面板介紹
硬體接口
硬體接口
| 標識
| 詳細功能說明
|
電源開關
| R
| 開機,開關在此檔位可啟動路由器的工作
|
C
| 充電,開關在此檔位可啟動移動電源功能,可通過USB口向外設充電
|
| 關機,開關在此檔位則關閉本機所有功能
|
電量指示按鈕
|
| 按下此按鈕電量指示燈會顯示當前電池的電量。
|
USB接口
|
| 可插3G卡,無線存儲,讀取隨身碟
|
DC充電接口
|
| DC 5V輸入,通過Micro USB充電線,可給本機進行充電。
|
充電指示燈
|
| 對本機進行充電時,該指示燈常亮
|
RJ45網口
|
| 詳見各廠商說明書
|
恢復出廠設定
|
| 路由開機狀態下長按5秒鐘,然後鬆開,路由器將恢復到出廠設定。
|
2.2、狀態指示燈說明
執行的操作
| 指示燈狀態
| 詳細說明
|
開機
| 藍燈常亮
| 撥動電源開關鍵到“開機”檔,看到藍燈常亮,表明開機正常
|
插入移動存儲
設備
| 藍燈慢閃
(1.5秒/次)
| 詳見各廠商說明書
|
藍燈常亮
| 移動存儲設備未能成功載入
|
插入3G網卡
| 藍燈快閃
(0.5秒/次)
| 詳見各廠商說明書
|
藍燈慢閃
(1.5秒/次)
| 詳見各廠商說明書
|
藍燈常亮
| 撥號不能成功
|
插入ADSL網線
(PPPOE模式下)
| 綠燈常亮
| 插入網線後,5秒後,如看到綠燈常亮,表明網線連線正常;
|
藍燈慢閃
(1.5秒/次)
| 詳見各廠商說明書
|
插入路由器網線
(動態IP模式下)
| 綠燈常亮
| 表示網線連線正常
|
綠燈慢閃
(1.5秒/次)
| 按提示要求進行
|
插入路由器網線
(靜態IP模式下)
| 綠燈常亮
| 表示網線連線正常
|
套用場景
本產品支持以下幾種套用模式:
1) 3G轉wifi共享上網模式
2) 有線轉wifi共享上網模式
4、移動電源功能:本產品為手機、平板電腦等數碼產品充電說明
第一步:電池電量顯示。
在為手機、平板電腦等數碼產品充電前,請先查看本設備本身的電池電量,查看方式如下:
a)按下電量指示按鈕,電池電量指示燈亮,可查看當前電量百分比,4秒後自動熄滅,以節約電量。
b)電池電量和電量指示燈的對應關係:
| 指示燈狀態
| 詳細說明
|
電池電量指示燈
| 無燈亮
| 無電,請先給本機充電
|
1個燈亮
| 電量小於25%
|
2個燈亮
| 電量介於25% - 50%之間
|
3個燈亮
| 電量介於50% - 75%之間
|
4個燈亮
| 電量介於75% -滿電之間
|
第二步:給手機、平板電腦等數碼產品充電。
請將開關撥動到充電功能檔位(“C”檔位)位可啟動移動電源功能,然後將數碼產品的充電線接到本機的USB接口,此時會對iPad、iPhone、Android智慧型手機等移動數碼設備進行充電。
5、為本產品充電
當本產品的電池電量快耗盡的時候,我們可通過以下2種方式為它充電:
²電源充電:把Micro USB充電線一端連線本產品的DC充電接口(Micro USB接口),另一端連線充電適配器的USB口。
²電腦USB充電:把Micro USB充電線一端連線本產品5的DC充電接口(Micro USB接口),把充電線另一端連線到電腦的USB連線埠也可以給本機充電。
(為3GWi-Fi本機充電示意圖)
注意事項
1.請選用輸出為5V(輸出電流在600至1000mA)之間的充電適配器。常見的iPhone、iPad充電適配器都可以用。
2.充電時間:5V 1000mA的充電頭充電約需5-8小時;
5V 600mA充電頭約需11小時;
直接使用電腦USB充電,充電時間在12小時以上。
3.在給本機充電的過程中,請勿再用本機給其它設備充電,以保護電池,延長電池使用壽命。
6、3G Wi-Fi無線3路由器的功能和配置
3G Wi-Fi路由器支持通過web瀏覽器的方式去訪問和配置,我們可以使用常見的微軟的IE瀏覽器,蘋果公司的Safari瀏覽器和Android作業系統自帶的瀏覽器登錄到路由器,去瀏覽移動存儲設備的內容,配置路由器的參數。下面是操作的介紹。
6.1、無線客戶端設備首先需要連線無線路由器(以iPad為例)
Step1:打開iPad主界面,選擇“設定”à“無線區域網路”,進入Wi-Fi設定頁面。開啟無線開關,iPad會自動掃描周圍的無線網路,我們找到SSID名稱為3G Wi-Fi xxxx名稱路由器,雙擊進行連線。
Step2:連線時,請輸入路由器外殼後面的Wi-Fi密碼,進行連線(密碼可以自行修改)
連線成功後,左邊會出現一個小勾ü,同時螢幕的左上角同時會出現標誌,表示連線成功。如果提示無法加入網路,請確認您的無線密碼是否輸入正確。
Step3:查看、設定網路參數。點擊已連線無線信號右邊的“>”按鈕,彈出無線連線網路參數設定頁面(路由器默認開啟DHCP伺服器,推薦使用DHCP)。
6.2進入3G Wi-Fi路由器的配置界面
點擊Safari瀏覽器,在地址欄輸入:http://192.168.169.1,點擊“Go”按鈕,即可進入到路由器配置頁面的首頁。見下圖:
另外,針對iPhone和iPad等ios設備的用戶,進入路由器配置的頁面還有更快捷的辦法,我們可以直接在Safari瀏覽器的地址欄上輸入“wd”這兩個字元,點擊“Go”按鈕就可以進去了。
6.3 3G路由器的配置界面的首頁-常用功能操作界面功能說明
第一排圖示:
:點擊這個圖示,可以進入3G的配置頁面;
:點擊這個圖示,可以瀏覽,播放移動存儲設備上的多媒體檔案
:點擊這個圖示,可以進入到wifi的安全設定界面,完成wifi密碼的修改
:點擊這個圖示,可以進入到路由器的高級設定界面,可以對路由器進行更多的功能設定,例如固件升級,狀態查看等等。
第二排圖示:
:點擊這個圖示,頁面下方將彈出動態IP上網的設定界面,如果您當前的上網環境是通過有線網線上網(賓館上網通常使用此方式),並且IP位址是由上一級路由器分配得到的,那么,請點擊“確定”按鈕完成設定;否則點擊“取消”;
:點擊這個圖示,頁面下方將彈出PPPOE撥接的設定界面,如果您當前的上網環境是通過有線網線或者電話線撥號的方式上網的,那么,請首先輸入PPPOE撥號的用戶名和密碼,然後點擊“確定”按鈕完成設定;否則點擊“取消”;
:點擊這個圖示,頁面下方將彈出靜態IP上網的設定界面,如果您當前的上網環境是通過有線網線上網,並且IP位址是手工方式指定的,那么請將IP位址,掩碼,網關和DNS域名的地址分別填入各個欄目,然後請點擊“確定”按鈕完成設定;否則點擊“取消”
6.4、修改Wi-Fi密碼
路由器的出廠設定的wifi密碼比較簡單,請在第一次使用本產品時,記得修改wifi的密碼,以保證數據的安全性。
修改方法:
點擊“Wifi安全”圖示,進入到wifi安全設定頁面。
提示:
a)為了保證您的無線網路不被他人非授權訪問,建議設定無線加密,推薦加密方式為WPA-PSK/WPA2-PSK。
b)進行無線網路SSID、加密設定後,請重新進行無線連線,WiFi密碼為新設定的密碼。
6.5、設定3G上網參數
當用戶將3G無線上網卡插入路由器的USB插口時,路由器將自動開始進行3G撥接。
3G撥號時,需要調用一些配置信息,這些信息請在插入3G無線上網卡之前提前在3G配置頁面中配置好。正常情況下,如果您的3G無線上網卡插入的是中國大陸的3G運營商的SIM卡,就不需要特別在3G配置頁面中進行設定了。
點擊“3G”圖示進入3G設定界面,選擇3G上網卡的型號,撥號設定中,選擇開機撥號方式,輸入3G ISP提供的撥號參數,點擊確定。默認為自動識別模式,即插即用,不需要修改。
一般情況下只需要在上圖所示界面,將USB 3G數據機型號選擇”Auto Detect”(自動識別),即可自動設定撥號號碼、APN用戶名及密碼等信息。這樣,您只需將3G上網卡與路由器的USB接口連線,無需設定,即可完成3G撥號。
注意:
1)本機預設的撥號參數僅針對中國大陸3G運營商,香港,台灣地區和其他國家請以當地ISP商提供的參數為準,因此,中國大陸以外的用戶需要將3G設定界面中的“撥號參數”由“預設”設定為“自定義”,然後在展開的設定界面中,繼續填入當地ISP商提供的撥號號碼、APN用戶名及密碼等信息,最後點擊“確定”按鈕完成設定;
2)我們不能排除這一狀況的出現,
6.6、設定有線寬頻上網參數
有線-WiFi模式下,3GWI-FI就相當於一台無線路由器,乙太網口作為WAN口,所有的無線終端只能通過WIFI連線到路由器上網。
點擊“網路設定”→“廣域網路”,據前端寬頻線路來決定選擇上網的方式,路由器支持3種常見的有線上網方式:靜態IP、動態IP、PPPoE。
a)靜態IP
如果網路提供商提供給您的接入方式為靜態IP,您需要輸入ISP或網路管理員提供給您IP位址、子網掩碼、網關、DNS伺服器、備用DNS伺服器。
b)動態IP
如果網路提供商提供給您的接入方式為動態IP,此處您不需要進行任何設定,直接點擊“確定”。動態IP是賓館和酒店等公共場所常用的上網方式。
c)PPPoE
如果你的上網方式為”ADSL虛擬撥號”方式,只需要在“用戶名稱”及“口令”中輸入框中輸入ISP提供給您的帳號信息,設定完成,點擊“確定”。
6.7、wifi無線網路的基本設定
點擊左邊選單欄,“無線網路設定”-> “基本設定”,您可以進行網路模式、SSID、無線信道等基本的無線網路設定。
6.8、無線路由器的固件升級
路由器支持通過瀏覽器的方式進行固件升級,通過更新固件您可以使產品獲得新的套用功能。
固件升級的方法有下面兩種:
1)通過區域網路進行固件更新
用此方式升級固件只能在Windows PC機和筆記本電腦上完成。操作步驟如下:
點擊“選取檔案按鈕”,在彈出的檔案選擇框中查找升級的固件名稱,查找到之後,點擊“確定”按鈕,開始升級。
2)通過USB存儲設備(隨身碟或者SD卡)進行固件更新
請用瀏覽器登錄進路由器(可使用PC,智慧型手機,平板電腦的瀏覽器進行操作),在左邊的選單選擇[系統管理]-[固件升級],然後把包含有升級檔案的隨身碟/TF插到路由器的插口,這時候,點擊操作界面的[scan]按鍵,在下拉框中選擇要升級的檔案,最後點擊[確定]按鍵。
在升級的過程中,路由器的工作指示燈會不停的快速閃爍,在閃爍的過程中,請您不要關閉路由器的電源,直到路由器的工作指示燈熄滅。路由器升級完畢,會導致路由器重新啟動,這時,您的無線設備可能需要手動重新搜尋這個設備,並重新進行連線。
具體過程見下圖:
7、無線路由器恢復出廠配置
我們在修改了路由器的一些參數後,可能導致一些使用上的問題。例如,我們修改了路由器的wifi的密碼,但是過了一段時間,我們忘記了這個密碼,導致我們的終端設備連線路由器需要提示輸入密碼時,無法繼續進行下去。這時侯,請用手動方式恢復無線路由器的參數到出廠時的默認值,具體操作步驟如下:
8、無線網路存儲功能:iPad等終端設備如何訪問隨身碟或者移動硬碟
3GWI-FI提供一個USB接口和隨身碟或移動硬碟讀卡器等進行連線,並支持將這些存儲設備的內容用無線的方式進行共享訪問。以iOS平台為例,可使用第三方流媒體軟體播放、上傳、下載USB存儲設備的已分享檔案,例如:Goodplayer、OPlayerHD、TIOD、Aceplayer...
路由器提供三種方式訪問隨身碟或者移動硬碟等存儲設備,無線存儲訪問的操作步驟如下:
8.1、流媒體線上播放
Step1:將隨身碟、移動硬碟等USB存儲設備插到路由器的USB接口。
Step3:開啟路由器的電源開關,待路由器啟動,查看路由器的藍色LED狀態指示燈。
Step4:打開iPad的Wi-Fi設定,選擇3GWI-FI設備的SSID,並進行無線網路連線(可參考上節說明)
Step5:點擊Safari瀏覽器,在地址欄敲入:http://192.168.169.1或者“wd”,點擊“Go”按鈕,然後點擊“多媒體瀏覽”圖示,即可進入到路由器的移動存儲設備檔案瀏覽頁面,這裡您可以快速訪問隨身碟或移動硬碟裡面的圖片、視頻、音樂等檔案。
storage1、storage2...是隨身碟、移動硬碟上的已分享檔案夾名稱。
8.2FTP伺服器:
下面將介紹如何用iPad分享路由器FTP伺服器上的檔案,這裡我們以Goodplayer為例。GoodPlayer不僅是一個本地媒體播放器,實際上它是"視頻播放器&下載管理器&流媒體播放器"三合體,只要通過Wi-Fi傳輸共享媒體檔案到iOS設備上,就可以立刻播放。
Step1:進入App Store,搜尋“Goodplayer”程式並下載安裝。
Step2:打開Goodplayer,切換到Wi-Fi界面,並點擊右下角圖示。
Step3:選擇FTP客戶端
Step4:點擊右上角按鈕,輸入FTP伺服器的參數,點擊右上角的“存儲”按鈕。
²IP地址:192.168.169.1
²用戶名:admin
²密碼:admin
²連線埠號:可自定義,默認值為21。
Step5:回到Goodplayer程式主界面,點擊剛剛添加的FTP伺服器[FTP]192.168.169.1
點擊後顯示storage、storage1、storage2....
storage1、storage2...是隨身碟、移動硬碟上的已分享檔案夾名稱。
Step6:點擊單獨某個檔案,選擇播放此URL,檔案將立刻播放;選擇下載,檔案將下載到iPad上面。
提示:以上只是針對Goodplayer通過Wi-Fi播放檔案做了一個簡單的介紹,如果需要更詳細的功能,請訪問Goodplayer的線上幫助文檔(需要網際網路連線才能訪問)。
Goodplayerà設定à右上角按鈕à線上幫助
8.3 SAMBA伺服器
下面將介紹如何用iPad分享Samba伺服器上的檔案,這裡我們以OplayerHD Lite為例。OPlayerHD可以用來增強您的iPad的媒體播放能力,您也可以用它來播放網路上的流媒體,支持http協定,支持的檔案格式有mp3, wma, wmv, avi, flv, rm, rmvb, mp3, 3gp, mkv等等。
Step1:進入App Store,搜尋“OplayerHD Lite”程式並下載安裝。
Step2:打開OplayerHD Lite,切換到檔案伺服器界面,並點擊旁邊的“+”按鈕。
Step3:選擇Windows伺服器(Samba),輸入Samba伺服器的地址、認證等參數,點擊右上角的“保存”按鈕。
²IP地址:192.168.169.1
²端口:139(默認值)
²用戶名:admin
²密碼:admin
Step5:回到OplayerHD Lite程式主界面,點擊剛剛添加的Samba伺服器192.168.169.1[SAMBA],
Step6:打開ShareàStorage、Storage1、Storage2...已分享檔案夾,單擊具體檔案。
提示:想獲得更多軟體信息,您可以查看OplayerHD的幫助文檔,閱讀常見問題。
右下角“···”按鈕à幫助à常見問題
9 Android手機/平板如何通過無線訪問隨身碟、移動硬碟?
ES檔案瀏覽器是一款多功能檔案/程式/進程管理器,可以在手機、電腦、遠程和藍牙間瀏覽管理檔案。下面介紹在Android手機中ES檔案瀏覽器怎么訪問區域網路的已分享檔案。
Step1:將隨身碟、移動硬碟等存儲設備插在路由器的相應接口上,開啟無線路由器電源。
Step2:打開ES瀏覽器,進入程式可以看到手機詳細的目錄,可以對目錄和檔案進行複製、刪除等各種操作。切換到第二個標籤--共享功能。
Step3:點擊選單--新建--伺服器,輸入位置,這裡為路由器IP位址:192.168.169.1,輸入用戶名和密碼(默認值都為admin)。
提示:另外也可以直接點選單à新建à掃描按鈕,也可以搜到區域網路中共享的資料夾,點擊進入後輸入用戶名和密碼。
Step4:確定設定完成後可以在共享列表中看到192.168.169.1,點擊後顯示storage、storage1、storage2....
storage1、storage2...是隨身碟、移動硬碟上的已分享檔案夾名稱。
Step5:打開ShareàStorage、Storage1、Storage2...已分享檔案夾,支持媒體(音視頻)的播放,支持各種文本/圖像的打開、支持zip壓縮檔案的查看。點擊單獨某個檔案,可對其進行複製、刪除、重命名等操作。
FTP伺服器:下面介紹在Android手機中ES檔案瀏覽器怎么訪問ftp伺服器里的已分享檔案。
Step1:打開ES瀏覽器, 切換到第三個標籤–遠程功能。
Step2:點擊選單--新建--FTP,輸入位置,這裡為路由器IP位址:192.168.169.1,連線埠號默認為21,輸入用戶名和密碼(默認值都為admin)。
提示:路由器的FTP伺服器連線埠號,匿名訪問許可權等參數可登入路由器的WEB配置界面進行修改,在網路共享àFTP伺服器頁面中進行修改,可參考無線路由器用戶手冊。
Step3:確定設定完成後可以在共享列表中看到192.168.169.1,點擊後顯示storage、storage1、storage2....
storage1、storage2...是隨身碟、移動硬碟上的已分享檔案夾名稱。
10 Windows PC機/筆記本電腦如何通過無線訪問隨身碟、移動硬碟?
首先,請確認您的電腦已經通過無線網路連線上“3GWi-fi”無線路由器;
接著,雙擊電腦桌面上“我的電腦”圖示,然後在地址欄上輸入\\192.168.169.1,然後輸入回車鍵,
可看到如下的密碼提示界面,
這時,請輸入用戶名和密碼(註:出廠時,用戶和密碼都是”admin”.
按下“確定”按鈕後,共享的內容就出現了,見下圖:
11常見問題處理
1.WIFI加密密鑰忘記了怎么辦?
長按RESET將路由器恢復到出廠設定,詳見第7節。
2.路由器的管理界面登錄不了怎么辦?
1)請查看IP位址和DNS地址是否設定為自動獲取,正常情況下獲取到的IP位址應為192.168.169.X。
2)嘗試使用其他計算機進行登錄;
如經上述操作仍然無法解決,請嘗試將路由器恢復到出廠設定。
3.筆記本搜尋不到無線信號怎么辦?
1)請查看筆記本內置的無線網卡開關已打開(詳細查看筆記本使用說明書);
2)在計算機的設備管理器中查看無線網卡驅動是否成功安裝並啟用;
3)查看計算機的無線服務是否開啟(服務選項里的Wireless Zero Configuration,狀態是否設定為已啟動,啟動類型是否設定為自動);
4)嘗試在1-2M的近距離環境下看能否搜尋到無線信號;
5)請使用其他電腦的無線網卡看能否搜尋到無線信號;
如經上述操作仍然無法解決,請嘗試將路由器恢復到出廠設定。
4.Windows 7和蘋果Ipad如何清除以前的網路配置?
Windows7:網路及共享中心—管理無線網路,選擇對應的無線網路名稱,進行刪除操作;
Ipad:設定---無線區域網路---相應的無線網路名稱,右側的藍色箭頭上面的忽略此網路選項,點擊忽略。
5.如何查看路由器軟體、硬體版本?
在管理界麵點擊“高級設定”按鈕查看