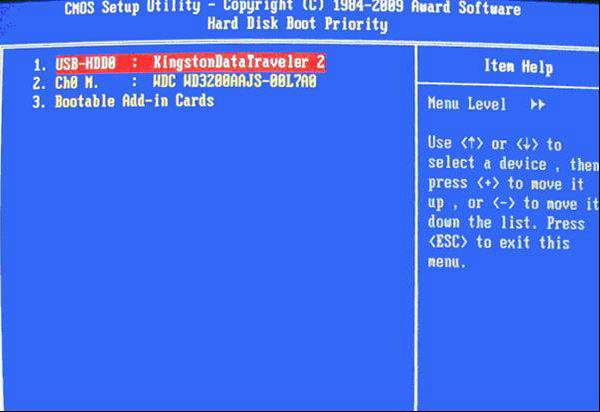軟體介紹
隨身碟啟動盤製作工具(USBoot)適合電腦城裝機使用,兼容常見隨身碟(包括記憶體卡移動硬碟等),兼容率可高達99.9%,經過測試過上百個隨身碟包括金士頓、威剛、金邦、勝創、宇瞻、KingMax,無一不能使用。專業的工具包括分區,硬體測試,數據恢復,
硬碟對拷等。
軟體特點
1、真正的快速一鍵製作萬能啟動U
盤,所有
操作只需要點一下
滑鼠,傻瓜化操作簡單方便。
2、u盤啟動盤製作工具和改良的PE系統,真正可以識別眾多不同硬碟驅動的PE系統,集成一鍵裝機工具,硬碟數據恢復,密碼破解,等實用的
程式。
3、自定義啟動系統載入,用戶只
需要在網上找到的各種功能的PE或者其他啟動系統,只需要製作時添加一下,自動集成到啟動系統中,真正做到人性化功能。
4、u啟動區自動隱藏,防病毒感染破壞防格式化刪除等操作,剩下的空間可以正常當隨身碟使用,無任何乾撓影響!
5、個性化設定功能,支持用戶自定義PE桌面背景、啟動介面標題等人性化設計,輕鬆打造屬於自己的個性u啟動盤!
更新說明
1,修改電腦藍屏BuG(尤其筆記本)。
2,升級部分軟體Disk Genius3.5.0 Oenkey ghost v6.5.11.173。
3,調整部分選單設定(設定默認啟動自動從硬碟
啟動)。
4,增加常用軟體管理器(即將推出)。
軟體教程
系統環境
1、第一步:製作前準備及注意事項
5、第五步:進入隨身碟系統啟動選單界面
製作方法
製作隨身碟啟動盤基本有2種方法:
1:製作成PE啟動盤,簡單實用,不影響隨身碟使用
2:量產隨身碟,製作成U-CDROM,插上後跟光碟機一樣實用,不過製作有點麻煩。不是所有隨身碟都支持,做成後影響正常的隨身碟使用所以最簡單的肯定是第1種,但做PE也有很多方法今天給大家介紹1個最簡單的方法準備軟體《軟碟通》,網上下載就行。
準備PE檔案 當然要下一個ISO格式的,如wepe等等,看自己的喜好啦!準備隨身碟最好是1個4G以上的。
操作方法
第1步: 打開軟體《
軟碟通》選啟動光碟-寫入硬碟影像看好選上你要做的隨身碟一定不要選錯!然後格式化。完成後--選便攜啟動-寫入新的驅動器引導扇區-windows9X 做好後第1步完成。
第2步:打開軟體《
軟碟通》選檔案-打開 然後找到你已經下載好的PE 然後打開
然後選啟動光碟-寫入硬碟影像-選上你要做的隨身碟(不要選錯呀)-選寫入方式USB-HDD+ 然後點擊寫入 完後後 一個啟動PE盤就完成了。
啟動方法
PE環境
以通用PE工具箱為例:
1、首先將隨身碟插入電腦的
USB接口(重要提示:製作過程隨身碟會被
格式化,注意
備份資料);
2、解壓下載的WinPEU.rar檔案;
3、在WinPEU.rar解壓目錄打開UltraISO.exe程式;
5、然後在頂部選單中選擇“啟動光碟”/“寫入硬碟映像”;
6、在“硬碟驅動器”項目中,選擇你要製作成啟動盤的隨身碟(軟體默認選擇隨身碟,不會對硬碟操作,大可放心);
8、最後,點擊“寫入”按鈕,等待數秒,提示“刻錄成功”後,點“返回”按鈕退出,製作結束。
啟動設定
先將隨身碟插入USB插口(最好插在主機後面的USB接口,並將其他的USB設備暫時拔掉),重啟電腦,在系統剛剛進入自檢界面的時候按“Del”鍵進入BIOS設定,找到有關設定電腦啟動的地方,比如“Advanced BIOS Features”或“Boot Device Priority”等,對應自己製作的啟動隨身碟格式,將“First boot device”項選擇為“
USB”或“
USB-HDD”或“
USB-ZIP”,然後按F10鍵保存,再按Y鍵確認,回車退出BIOS設定,電腦再次重新啟動。
因為主機板不同,選擇USB啟動的方法有所不同。有些新出的主機板,“
USB-HDD”的選擇是在“Advanced BIOS Features”/“Boot Seq & Floppy Setup”里設定,把“First boot device”項設為“
Hard Disk”,然後在“Hard Disk Bot Priority”中選擇你的隨身碟(隨身碟要在開機前先插上)。
進入BIOS設定啟動項的快捷鍵:
組裝機主機板
| 品牌筆記本
| 品牌台式機
|
主機板品牌
| 啟動按鍵
| 筆記本品牌
| 啟動按鍵
| 台式機品牌
| 啟動按鍵
|
| F8
| | F12
| 聯想台式機
| F12
|
技嘉主機板
| F12
| | F12
| 惠普台式機
| F12
|
微星主機板
| F11
| | ESC
| 宏基台式機
| F12
|
映泰主機板
| F9
| | F9
| 戴爾台式機
| ESC
|
梅捷主機板
| ESC或F12
| 聯想Thinkpad
| F12
| 神舟台式機
| F12
|
七彩虹主機板
| ESC或F11
| 戴爾筆記本
| F12
| 華碩台式機
| F8
|
華擎主機板
| F11
| | F12
| 方正台式機
| F12
|
斯巴達卡主機板
| ESC
| | F12
| 清華同方台式機
| F12
|
昂達主機板
| F11
| | F12
| 海爾台式機
| F12
|
雙敏主機板
| ESC
| | F12
| 明基台式機
| F8
|
翔升主機板
| F10
| | F12
| | |
精英主機板
| ESC或F11
| | F12
| | |
冠盟主機板
| F11或F12
| | F12
| | |
富士康主機板
| ESC或F12
| 清華同方筆記本
| F12
| | |
頂星主機板
| F11或F12
| | F11
| | |
銘瑄主機板
| ESC
| | F9
| | |
盈通主機板
| F8
| 技嘉筆記本
| F12
| | |
捷波主機板
| ESC
| | F12
| | |
Intel主機板
| F12
| eMachines筆記本
| F12
| | |
傑微主機板
| ESC或F8
| | ESC
| | |
致銘主機板
| F12
| | 長按option鍵 | | |
磐英主機板
| ESC
| | | | |
磐正主機板
| ESC
| | | | |
冠銘主機板
| F9
| | | | |
BIOS設定
1、Phoenix – AwardBIOS(2010年之後的電腦):
圖1
上圖1:開機按Del鍵進入該BIOS設定界面,選擇高級BIOS設定Advanced BIOS Features
圖2
上圖2:高級BIOS設定(Advanced BIOS Features)界面,首先,選擇硬碟啟動優先權:Hard Disk Boot Priority
圖3
上圖3:硬碟啟動優先權(Hard Disk Boot Priority)選擇:使用小鍵盤上的加減號“+、-”來選擇與移動設備,將隨身碟選擇在最上面。然後,按ESC鍵退出,回到圖2的設定界面。
圖4
上圖4:再選擇第一啟動設備(First Boot Device):該版本的BIOS這裡沒有隨身碟的“USB-HDD”、“USB-ZIP”之類的選項,經嘗試選擇移動設備“Removable”不能啟動,但選擇“Hard Disk”可以啟動電腦。
2、舊的Award BIOS(2009年電腦主機板):
圖1-1
上圖1-1:開機按Del鍵進入該BIOS設定界面,選擇高級BIOS設定:Advanced BIOS Features
圖2-1
上圖2-1:高級BIOS設定(Advanced BIOS Features)界面,首先選擇硬碟啟動優先權:Hard Disk Boot Priority。
圖3-1
上圖3-1:硬碟啟動優先權(Hard Disk Boot Priority)選擇:使用小鍵盤上的加減號“+”、“-”來選擇與移動設備,將隨身碟選擇在最上面。然後,按ESC鍵退出,回到圖2-1的設定界面。
圖4-1
上圖4-1:在第一啟動設備(First Boot Device)這裡,有隨身碟的USB-ZIP、USB-HDD之類的選項,我們既可以選擇“Hard Disk”,也可以選擇“USB-HDD”之類的選項,來啟動電腦。
3、2002年電腦主機板的一款BIOS:
圖1-2
上圖1-2 選擇Boot選單界面設定隨身碟啟動
圖2-2
上圖2-2 :啟動優先權設備選擇(Boot Device Priority)在第一啟動設備(1st Boot Device)里選擇隨身碟。
如果在圖1-2的硬碟驅動器“Hard Disk Drives”裡面還沒選擇隨身碟為第一啟動設備,那么這裡就不存在和顯示隨身碟,如上圖2-2所示,但可以選擇移動設備“Removable Dev.”作為第一啟動設備;
圖3-2
上圖3-2 硬碟驅動器“Hard Disk Drives”選擇:選擇隨身碟為第一啟動設備“1st Drive”。如果先在“Hard Disk Drives”裡面選擇隨身碟為第一啟動設備,如圖3-2所示,那么這裡就會顯示有隨身碟,那就選擇隨身碟為第一啟動設備,如圖4-2所示。
圖4-2
上圖4-2 :當我們首先在圖3的硬碟驅動器“Hard Disk Drives”中選擇隨身碟為第一啟動設備“1st Drive”以後,啟動優先權設備選擇(Boot Device Priority)裡面才會顯示隨身碟,然後我們優先選擇隨身碟作為第一啟動設備(1st Boot Device)
電腦教程
通常情況下,最常見的u盤啟動盤使用方法有兩種:一種是通過在電腦開機啟動時進入到bios設定修改開機啟動順序,最後通過保存所做的修改,重啟電腦即可,如下圖所示:
另外一種方法是電腦開機啟動或者重啟的情況下,通過按下
啟動快捷鍵,在彈出的啟動項視窗中選擇對應的
u盤啟動項即可,如下圖所示: