《隨身查——Excel 2007辦公高手套用技巧》是2013年7月人民郵電出版社出版的圖書,作者是雛志資訊。
基本介紹
- 書名:隨身查——Excel 2007辦公高手套用技巧
- 作者:雛志資訊
- ISBN:9787115261878
- 頁數:250頁
- 定價:14.8元
- 出版社:人民郵電出版社
- 出版時間:2013年7月
- 裝幀:平裝
- 開本:小32開
內容簡介,圖書目錄,
內容簡介
《隨身查——Excel 2007辦公高手套用技巧》以技巧的形式,介紹Excel 2007軟體的使用技巧,以及新功能、新函式的套用方法。本書精選了200多個套用實例,分別介紹單元格選取與設定、數據自動填充與外部導入、數據條件設定、數據處理與分析、Excel 2007新增函式範例套用、數據透視表(圖)套用、圖表編輯與套用、表格安全設定等方面的內容。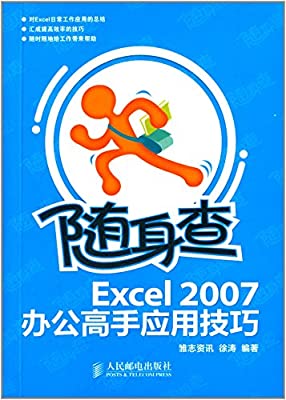
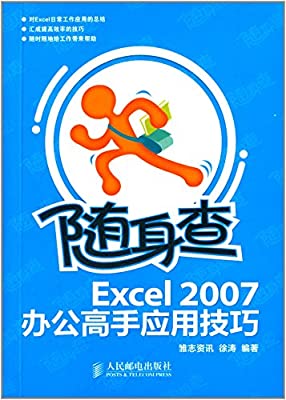
隨身查
《隨身查——Excel 2007辦公高手套用技巧》有很強的實用性、可操作性,內容豐富,語言淺顯易懂,適合經常使用Excel 2007進行辦公的讀者,以及希望提高Excel辦公效率的讀者閱讀。
圖書目錄
第 1章 單元格選取與設定技巧 1
1.1 單元格選取技巧 2
例1 快速選取多個不連續的單元格 2
例2 快速選取工作表中所有單元格 2
例3 快速選擇大範圍塊狀單元格區域 2
例4 快速選擇活動單元格到工作表開始(結束)的區域 3
例5 快速擴展選取選定區域 4
例6 快速選取公式引用的所有單元格 4
例7 快速在同行(列)非空單元格間跳轉 5
1.2 單元格設定技巧 5
例8 快速設定單元格中數據對齊方式 5
例9 快速增減數據的小數位數 7
例10 當輸入內容超過單元格寬度時自動調整列寬 8
例11 當輸入內容超過單元格寬度時自動換行 9
例12 當輸入內容超過單元格寬度時自動縮小字型 10
例13 讓單元格不顯示“零”值 11
例14 設定單元格框線底紋效果 12
例15 設定單元格的特效填充效果 14
例16 套用表格格式快速美化表格 15
例17 為特定單元格添加批註信息 17
例18 一次清除表格中所有單元格的格式設定 18
第 2章 數據自動填充與外部導入技巧 19
2.1 數據自動填充技巧 20
例19 在連續單元格中實現相同數據自動填充 20
例20 實現連續序號的自動填充 20
例21 按指定填充序列的類型進行填充 22
例22 按“等差序列”規則進行數據填充 23
例23 自定義數據填充序列進行自動填充 24
2.2 從外部導入數據技巧 26
例24 導入Excel表格數據 26
例25 導入文本檔案數據 29
例26 引用Word表格數據 31
例27 以連結形式導入Word表格數據 33
例28 導入網站中的數據 34
第3章 數據條件設定技巧 37
3.1 數據有效性設定 38
例29 讓指定單元格中輸入數據滿足特定條件 38
例30 輸入不滿足條件的數據時彈出提示信息 39
例31 設定輸入數據為指定有效序列 40
例32 當輸入重複的產品編碼時提示警告信息 42
例33 當輸入錯誤日期值時提示警告信息 43
例34 當出貨數量大於進貨數量時提示警告信息 45
例35 在“銷售數量”列中輸入文本值時提示警告信息 46
例36 設定滑鼠指向單元格時自動顯示提示信息 48
例37 設定自動圈釋無效的輸入數據 49
例38 快速複製數據有效性設定 50
例39 刪除不需要的數據有效性設定 50
3.2 數據條件格式設定 51
例40 突出顯示滿足條件的單元格數據 51
例41 設定高於平均值的數值顯示為紅色 52
例42 將“銷售金額”以“數據條”條件突出顯示 53
例43 將數值以“圖示集”條件突出顯示 54
例44 為出現的重複值設定條件格式顯示 55
例45 設定星期六、星期日分別顯示為綠色和紅色 58
例46 為不一致的採購價格設定條件格式顯示 59
例47 為不包含特定字元的單元格設定條件格式顯示 61
例48 刪除設定的條件格式 63
第4章 數據處理與分析技巧 65
4.1 數據分列與合併計算 66
例49 利用分列功能分列數據 66
例50 對數據進行合併求和計算 68
例51 對數據進行合併求平均值計算 72
4.2 數據排序與篩選 73
例52 按單個條件排序 73
例53 按多個條件排序 74
例54 自動篩選出符合條件的數據 75
例55 篩選出大於指定數值的記錄 77
例56 自動篩選中的“或”條件的使用 78
例57 篩選出大於平均值的記錄 79
例58 篩選出同時滿足兩個或多個條件的記錄 80
例59 利用高級篩選功能實現“與”條件篩選 82
例60 利用高級篩選功能實現“或”條件篩選 83
例61 取消數據篩選 84
4.3 數據分類匯總 85
例62 使用分類匯總功能快速統計數據 85
例63 更改匯總方式得到不同統計結果 86
例64 顯示分類匯總的結果 88
例65 取消分類匯總默認的分級顯示效果 88
例66 自行建立需要的分類組合 89
例67 取消分類匯總 91
第5章 Excel 2007新增函式範例套用技巧 92
5.1 新增邏輯和數學函式範例套用 93
例68 使用IFERROR函式返回錯誤值對應的值 93
例69 使用SUMIFS函式實現多條件統計 93
例70 使用SUMIFS函式統計某一日期區間的銷售金額 94
5.2 新增統計函式範例套用 95
例71 使用AVERAGEIFS函式計算出滿足多重條件的數據的平均值 95
例72 使用AVERAGEIFS函式求指定班級的平均分且忽略0值 95
例73 在AVERAGEIFS函式中使用通配符進行計算 96
例74 使用COUNTIFS函式統計指定區域中滿足多個條件的記錄數目 97
例75 使用COUNTIFS函式來限定統計時間 97
例76 使用MAXA函式獲取所有學生考試成績中**高分數 98
例77 使用MINA函式獲取所有學生考試成績中**低分數 99
5.3 新增文本函式範例套用 100
例78 使用FINDB函式返回指定字元在字元串中的位置 100
例79 使用LEFTB函式自動提取員工“姓”氏 100
例80 使用LENB函式返回文本字元串中用於代表字元的位元組數 101
例81 使用MIDB函式從文本字元串中提取指定位置的文本信息 101
例82 使用REPLACEB函式來替換輸入出錯的信息 102
例83 使用RIGHTB函式在文本字元串中返回**後指定字元數的字元 103
例84 使用SEARCHB函式返回指定字元在文本字元串中的位置 104
第6章 數據透視表(圖)套用技巧 106
6.1 數據透視表創建與套用技巧 107
例85 在當前工作表中顯示創建的數據透視表 107
例86 使用外部數據源創建數據透視表 107
例87 在數據透視表中添加欄位來進行數據分析 109
例88 改變欄位的順序 111
例89 更改透視表的數據源 112
例90 更改“數據透視表欄位列表”任務窗格的布局 113
例91 更改數據透視表默認的匯總方式 114
例92 統計每天銷售記錄條數 115
例93 讓數據透視表中顯示各數據為占總和的百分比 116
例94 重新設定數據透視表中的數字格式 117
例95 重命名數據透視表的欄位或項 118
例96 取消欄位的標題 119
例97 顯示欄位的明細數據 119
例98 更改欄位的分類匯總方式 121
例99 移動數據透視表 122
例100 設定數據透視表分類匯總布局 122
例101 更改數據透視表默認布局 123
例102 通過套用樣式快速美化數據透視表 125
例103 自定義數據透視表樣式 126
例104 自定義公式求解各銷售員獎金 128
例105 自定義公式求解各類別商品的利潤率 129
6.2 數據透視圖創建與套用技巧 130
例106 使用數據透視表數據創建數據透視圖 130
例107 通過“圖表布局”功能快速設定圖表布局 132
例108 更改數據透視圖的圖表類型 132
例109 在新工作表中顯示數據透視圖 134
例110 對數據透視圖進行篩選 135
例111 對數據透視圖進行標籤篩選 136
例112 在數據透視圖中顯示明細數據 137
第7章 圖表新建與編輯技巧 139
7.1 圖表新建技巧 140
例113 選擇不連續數據源建立圖表 140
例114 重新更改建立圖表的數據源 141
例115 圖表數據源不連續時向圖表中增加數據源 144
例116 按實際需要更改系列的名稱 147
例117 根據圖表的表達目的重新組織數據源 148
例118 選擇不同工作表的數據源來創建圖表 149
例119 創建多種圖表的混合型圖表 152
例120 讓圖表繪製出被隱藏的數據源 154
例121 將空值造成的斷層連線起來 155
7.2 圖表編輯技巧 155
例122 更改圖表的顯示大小 155
例123 移動圖表到其他工作表中 157
例124 給工作表中的圖表命名 158
例125 快速複製圖表格式 158
例126 選中圖表中單個數據點 159
例127 讓圖表數據源顯示在圖表中 160
例128 快速更改圖表的類型 160
例129 將建立的圖錶轉化為靜態圖片 162
7.3 圖表對象設定技巧 163
例130 快速設定圖表標題豎排 163
例131 快速重新調整圖例的顯示位置 165
例132 實現讓水平軸從右向左顯示 166
例133 快速重新設定坐標軸的刻度 167
例134 快速刪除垂直軸線條 168
例135 快速設定水平軸標籤豎排顯示 169
例136 根據圖表需求更改刻度線標籤的位置 170
例137 快速顯示無標籤水平軸 172
例138 快速重新更改分類軸標籤的值 173
例139 快速更改垂直軸與水平軸的交叉位置 174
例140 快速讓垂直軸顯示在右側 175
例141 快速設定刻度線間隔顯示 176
例142 快速設定水平軸標籤顯示在刻度線上 178
例143 快速設定標籤與坐標軸之間的距離 180
例144 讓刻度線顯示在圖內或是不顯示 180
例145 快速設定讓圖表水平軸顯示在圖表上方 182
例146 快速設定讓圖表從上往下繪製 183
例147 快速讓條形圖數值軸標籤從大到小顯示 184
例148 將圖表中的格線線更改為虛線條 185
例149 快速添加縱格線線 186
例150 將數據標籤顯示在數據系列的中間位置 186
例151 快速顯示單個數據點的數據標籤 187
例152 在添加的數據標籤前顯示圖例項 188
例153 同時顯示兩種類型的數據標籤 189
例154 快速為餅形圖添加百分比數據標籤 190
例155 快速更改數據標籤的數字格式 191
例156 快速隱藏特定的數據系列 193
例157 快速設定數據系列分離顯示 194
例158 快速讓數據系列重疊顯示 195
例159 快速更改數據系列的顯示次序 197
例160 快速設定圖表各個分類的分類間距 197
例161 使折線圖上的拐角平滑 198
例162 重新設定折線圖數據標記的類型 200
例163 快速設定餅形圖數據系列的起始角度 200
例164 將餅形圖中特定扇區分離出來 202
例165 複合餅形圖中第 二扇區包含值的設定 203
例166 快速創建分離型複合餅形圖 204
7.4 圖表美化設定技巧 206
例167 快速設定圖表陰影特效 206
例168 快速設定圖表稜台特效 207
例169 快速設定圖表漸變填充效果 208
例170 快速設定圖表紋理填充效果 209
例171 快速設定圖表的圖片填充效果 210
例172 快速設定特定系列或數據點的圖片填充效果 211
例173 通過“圖表樣式”功能快速美化圖表 212
例174 使用圖表中的“快速布局”功能美化圖表 213
7.5 趨勢線、誤差線的套用與設定技巧 214
例175 快速向圖表中添加趨勢線 214
例176 用R平方值判斷趨勢線的可靠性 216
例177 使用移動平均趨勢線 217
例178 重新更改趨勢線的名稱 219
例179 向圖表中添加誤差線 219
例180 在圖表中表示只允許固定的負值誤差 221
例181 快速設定各個數據點不同誤差量時的誤差線 222
例182 在圖表中添加垂直線 223
例183 在圖表中添加高低點連線 224
例184 在圖表中添加漲/跌柱線 224
第8章 表格安全與列印技巧 226
例185 保護重要的工作簿避免數據被破壞 227
例186 加密工作簿避免別人訪問 228
例187 設定工作簿修改許可權密碼 229
例188 加密保護工作表避免別人訪問 230
例189 隱藏工作表中部分重要數據 232
例190 設定允許用戶進行的操作 232
例191 隱藏含有重要數據的工作表 233
例192 設定工作表中的可編輯區域 233
例193 設定工作表中的重要區域為不可編輯區域 235
例194 保護圖表不被隨意更改 236
例195 只允許對工作表中指定圖表進行編輯 237
例196 保護公式不被更改 238
例197 添加數字簽名以保護文檔 239
例198 將文檔標記為**終狀態 240
例199 刪除文檔的屬性信息 241
例200 阻止文檔中的外部內容 243
例201 禁用文檔中的ActiveX控制項 244
例202 宏安全性設定 246
例203 添加受信任發布者 247
例204 創建受信任位置 249

