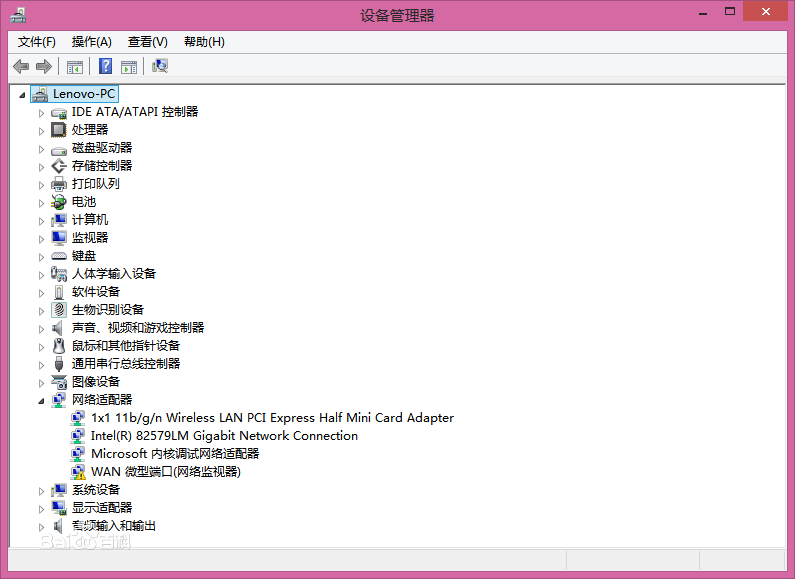用途
使用設備管理器可以:
確定計算機上的硬體是否工作正常。
標識為每個設備載入的
設備驅動程式,並獲取有關每個設備驅動程式的信息。
基於設備的類型、按設備與計算機的連線或按設備所使用的資源來查看設備。
顯示或隱藏不必查看、但對高級疑難解答而言可能必需的隱藏設備。通常將使用設備管理器來檢查硬體的狀態以及更新計算機上的
設備驅動程式。完全了解
計算機硬體的高級用戶還可以使用設備管理器的診斷功能解決
設備衝突和更改資源設定。
一般來說,不需要使用設備管理器更改資源設定,因為在硬體安裝過程中系統會自動分配資源。
使用設備管理器只能管理“本地計算機”上的設備。在“遠程計算機”上,設備管理器將僅以唯讀模式工作,此時允許查看該計算機的
硬體配置,但不允許更改該配置。
打開方法
Windows95/98/Me
按“開始”中“設定”的“控制臺”
打開“系統”組件,並移至“設備管理器”標籤
Windows2000/XP
在“我的電腦”上按右鍵,並點擊“屬性”
點擊“硬體”中的“設備管理器”
WindowsVista/7
在“電腦”上按右鍵,並點擊“屬性”
點擊左側的“設備管理器”
Windows 8
(1) 開始-程式-附屬檔案-快捷功能-設備管理器。
(2)這台電腦(
我的電腦、計算機)→右鍵→”屬性”→”硬體”→設備管理器”。
(3) 打開這台電腦,點左側系統任務中的查看
系統信息。均可出現如右圖所示。
(4) 開始→運行→devmgmt.msc 這種方式也可以(運行同樣可以用WIN
徽標鍵+R呼出,更快捷)
(5) 在
桌面空白處,單擊滑鼠右鍵-新建-
捷徑-devmgmt.msc 這樣就可以直接雙擊執行了。
(6)“這台電腦”→右鍵→“管理”→“
系統工具”→“設備管理器”
(7)其實設備管理器也是一個檔案,檔案名稱為:devmgmt.msc,它存在你的系統盤裡(系統盤默認是C糟,路徑:C:\Windows\system32),這么一說你應該知道設備管理器在哪兒了吧,要打開就很簡單了,只要找到這個檔案,然後雙擊打開即可。
問題符號
在Windows
作業系統中,設備管理器是管理
計算機硬體設備的工具,我們可以藉助設備管理器查看計算機中所安裝的硬體設備、設定設備屬性、安裝或更新
驅動程式、停用或
卸載設備,可以說是功能非常強大。
(如圖)這裡顯示了本地計算機安裝的所有硬體設備,例如光存儲設備、CPU、硬碟、顯示器、
顯示卡、
網卡、
數據機等。這裡,筆者向朋友們介紹一下設備管理器中的一些問題符號。
1.紅色的叉號
在上圖視窗中可以看到“IEEE 1394匯流排主控制器”和“
PCMCIA卡”中的硬體設備顯示了紅色的叉號,這說明該設備已被停用,事實上這是由於筆者的筆記本電腦並不經常使用1394設備和PCMCIA卡,從節省系統資源和提高
啟動速度方面考慮,才禁用了這些設備。
解決辦法:右鍵點擊該設備,從
快捷選單中選擇“啟用”命令就可以了。
2.黃色的問號或感嘆號
如果看到某個設備前顯示了黃色的問號或感嘆號(如圖),前者表示該硬體未能被
作業系統所識別;後者指該硬體未安裝
驅動程式或驅動程式安裝不正確。
解決辦法:首先,我們可以右鍵點擊該硬體設備,選擇“
卸載”命令,然後重新啟動系統,如果是Windows XP
作業系統,大多數情況下會自動識別硬體並自動安裝
驅動程式。不過,某些情況下可能需要插入
驅動程式盤,請按照提示進行操作。
查看配置
進入
作業系統之後,在安裝硬體
驅動程式的情況下還可以
利用設備管理器與DirectX診 斷工具來查看硬體配置。下面看看如何利用設備管理器查看硬體信息。進入
桌面,滑鼠右擊“這台電腦”圖示,在出現的選單中選擇“屬性”,打開“系統屬性”視窗,點擊“硬體--設備管理器”,在“設備管理器”中顯示了機器配置的所有硬體設備。從上往下依次排列著光碟機、磁碟控制器晶片、CPU、
磁碟驅動器、顯示器、鍵盤、聲音及視頻等信息,最下方則為顯示卡。想要了解哪一種硬體的信息,只要點擊其前方的“+”將其下方的內容展開即可。
利用設備管理器除了可以看到常規硬體信息之外,還可以進一步了解
主機板晶片、
音效卡及硬碟工作模式等情況。例如想要查看硬碟的工作模式,只要雙擊相應的
IDE通道即可彈出屬性視窗,在屬性視窗中可輕檢看到硬碟的
設備類型及傳送模式。這些都是
開機畫面所不能提供的。
禁用方法
設備管理器是windows系統必備功能之一,通過設備管理器你可以刪除添加硬體、驅動,查看所有硬體的信息。但是如果是公司或者
網咖系統,一般都會把設備管理器禁用。
可以按以下方法來禁止他人任意修改“系統屬性”中的“設備管理器”選單。
1.進入主鍵[HKEY_CURRENT_USER\Software\Microsoft\Windows\CurrentVersion\Policies\System]。
2.新建一個名為“NoDevMgrPage”的DOWRD值,並將其值設定為“1”。
這樣“系統屬性”中的“設備管理器”選單就消失了。
其他用途
1.讓你的“設備管理器”更強大
“設備管理器”是我們管理電腦設備的好幫手,其實只要通過下面簡單的幾個步驟就可以讓你的“設備管理器”顯示更多的設備細節信息,從而讓它更加強大。
單擊“開始→運行”,鍵入“cmd”後回車打開
命令提示符視窗。輸入“set DEVMGR_SHOW_DETAILS=1”回車,再鍵入“start devmgmt.msc”命令並回車,啟動“設備管理器”。仔細看看你的“設備管理器”,發現有什麼不同了嗎?對了,多出了一項“詳細信息”選項卡,它可以幫助你更加深入細緻地了解電腦部件的具體參數。不過美中不足的是,關閉“設備管理器”後,下次再打開時“詳細信息”選項卡就不見了!
2.巧妙隱藏光碟機
單擊“開始→運行”,鍵入“devmgmt.msc”回車後即可打開“設備管理器”。然後在“設備管理器”中找到並展開“DVD/CD-ROM
驅動器”,選擇需要隱藏的具體光碟機型號(如果有多個),然後單擊
工具列上的“停用”按鈕或從右鍵選單中選擇“停用”,系統會彈出一個確認對話框,直接單擊“是”按鈕,過一會兒就可以看到該設備前面多了一個叉號,表明光碟機已經被禁用。此時再打開“這台電腦”或
資源管理器,你會發現光碟機盤符已經不見了!
小提示:另外,如果你的光碟機單獨接在第二個IDE接口上,那么也可以通過禁用“次要 IDE 通道”的方法來隱藏光碟機:首先在“設備管理器”中找到“IDE ATA/ATAPI 控制器”一項並展開,然後右擊“次要 IDE 通道”,選擇“停用”命令即可。
3.讓所有設備都顯示
我們以Windows XP為例:在“設備管理器”視窗中單擊“查看→顯示隱藏的設備”,就會發現列表中多了幾個設備,經過比較後發現有三個隱藏設備,它們分別是:NT Apm/Legacy 支持——NT Apm/Legacy Interface Node(提示:如果你的Windows XP關機後卻不斷電,那么很有可能是因為NT Apm/Legacy Interface Node沒有啟動,可嘗試將它啟動看是否能解決問題);存儲卷——
通用卷;非即插即用
驅動程式。
捷徑
在使用電腦的過程中,我們經常用到“設備管理器”。這就需要點擊“開始”按鈕,依次選擇“設定”——“
控制臺”,打開“系統”圖示,選擇“系統”設定視窗中的“設備管理器”選項。也可以在
桌面上建立一個“設備管理器”的捷徑。這個捷徑的建立可分以下幾步。1.在
桌面上單擊滑鼠右鍵,在彈出的
快捷選單中選擇“新建→捷徑”命令。
2.在對話框的“命令行”中輸入“control sysdm.cpl
3.單擊“下一步”按鈕將其命名為“設備管理器”,最後單擊“完成”按鈕。
當雙擊這個
捷徑的時候,你會發現不但“系統”屬性對話框被打開了,而且系統會自動定位到“設備管理器”選項卡,非常方便。在命令行輸入的“Control”代表
控制臺,“sysdm.cpl”是“系統”項目的檔案名稱稱,兩個逗號後面的“2”代表第3個選項“設備管理器”,若輸入“0”則是第一個選項“常規”,輸入“3”則是第四個選項“高級”。(本說明是在XP下進行)
如果你對“sysdm.cpl”這個“系統”項目的檔案名稱稱不甚清楚,可以這樣查找一下:進入
控制臺,滑鼠右鍵單擊“系統”項目,然後選擇“創建
捷徑”命令,接下來系統就會在
桌面上建立“系統”項目的捷徑,滑鼠右鍵單擊該捷徑,選擇“屬性”命令,在彈出的“屬性”視窗中單擊“更改圖示”按鈕,接下來在彈出的對話框上方的“檔案名稱”中可以看到該項目的名稱“sysdm.cpl”及其所在的路徑了。
WP版APP
使用設備管理器可輕鬆管理手機上的設備。 用戶可以連線並管理其他手機、配件、平板電腦和計算機、遊戲控制台、電視、印表機等眾多設備。 設備管理器旨在幫助用戶充分利用所有設備,因此會為已連線的設備推薦可用的應用程式。 將設備固定到“開始”螢幕上,可輕鬆訪問該設備上的所有應用程式。
軟體介紹
套用版本 :3.4.2.35xap版本 :2.5.3.1
套用大小 :4 MB
套用語言 :中文
支持平台 :WP8,WP8.1
更新日期 :2014-06-19