截圖方法 Windows截圖
Windows本身有
螢幕截圖 功能,就是
“ 列印螢幕系統請求
” (通常是
P ri nt
S c ree
n ;或者
P ri nt
S c ree
nSYSRQ、 P rt
S cn、
P rint
S cr n 、
Pr n t Scrn 、
Prt Scr 、
PrtSc )鍵,按一下之後,會傳送一條請求訊息給作業系統,然後當用戶打開
WORD 、
寫字板 等軟體(記事本不可用)使用
貼上 就可以了,如果你要
截取 當前活動視窗的圖,可以使用
“ 控制鍵
” ALT +
P r in
t S cr een
組合鍵 就可以抓取活動視窗截圖。然後在
畫圖 等軟體中貼上就有了。(不同品牌的機型要分類考慮,並非所有筆記本都適合這種捷徑)
瀏覽器截圖
TT瀏覽器 螢幕截圖 一直是深受大家喜愛的功能,新版本對這個功能進行了升級,截圖後編輯時插入的方框等可以選擇線條粗細了!還可以使用小畫刷,自由塗抹。
播放軟體截圖
一些播放軟體或遊戲模擬器也提供截圖功能,如PowerDVD、
超級解霸 、
金山影霸 等都有抓圖功能。 操作一般為單擊控制項,截圖就會被保存至軟體默認的資料夾。
聊天工具截圖
用聊天軟體QQ就可以截圖。QQ截圖可以在聊天過程中選擇聊天視窗下面的一個小顯示器加小剪刀圖示,然後拖動滑鼠出現小框選擇要截取的螢幕部分。之後雙擊滑鼠就可以把要截取的部分貼上到聊天視窗里。還有一種方法是QQ軟體開著,但是不管有沒有聊天視窗可以按CTRL+ALT+A鍵,同樣可以截取,截取之後的內容想用的時候在任何可以貼上的軟體中按貼上即可。或者按快捷鍵CTRL+V也可以實現貼上。兩種方法在想取消截屏時按滑鼠右鍵都可以取消。
微信小程式:網頁全截圖。複製網頁地址,打開小程式,一鍵將整個網頁內容轉換成長圖片。
百度hi聊天軟體截圖按鍵是shift+alt+a。
Windows系統最新截圖工具 專業截圖工具
用專門的
截圖軟體 (比如
HyperSnap-DX )截圖。(注意一定要是支持DirectX的DX系列版本,如果是太老的版本,需要升級。)另外需要在主選單的“捕捉->啟用特殊捕捉”中選擇 “DirectX/Direct3D主表面” 和 “DirectX覆蓋”, 不然截出來可能是一片黑。如果搞不清,乾脆就把全部選項都選上。
技巧 PrtScn按鍵+畫圖工具
不論使用的是台式機還是筆記本電腦,在鍵盤上都有一個PrintScreen按鍵,但是很多用戶不知道它是乾什麼用的,其實它就是螢幕
抓圖 的“快門”!當按下它以後,系統會自動將當前全螢幕畫面保存到剪貼簿中,只要打開任意一個圖形處理軟體並貼上後就可以看到了,當然還可以另外儲存或編輯。
提示:PrintScreen鍵一般位於F12的右側。
抓取全螢幕
抓取全螢幕幕的畫面是最簡單的操作:直接按一下鍵 PrintScreen, 然後打開系統自帶的“
畫圖 ”(也可以使用PS),再按下Ctrl+V即可。該處沒有什麼技術含量,只是要記住防止某些“不速之客”污染了畫面,比如輸入法的狀態條、“
豪傑超級解霸 ”的視窗控制按鈕等等。
抓取全螢幕幕 這樣的畫面比較大,一般的報紙或雜誌要求300像素×300像素,最大不超過500像素×500像素(當然特殊需要除外),這就需要到PS或ACDSee中進行調整。
抓取當前視窗
有時由於某種需要,只想抓取當前的
活動視窗 ,使用全螢幕
抓圖 的方法顯然不合適了。此時可以按住Alt鍵再按下PrintScreen鍵就可只將當前的活動視窗抓下了。
筆記本截圖
筆記本和桌上型電腦截圖不一樣得藉助Fn鍵,全螢幕抓圖 fn+PrintScreen;當前活動視窗抓圖 fn+alt+PrintScreen
抓取級聯選單
在寫稿的過程中,免不了“以圖代文”,特別是關於級聯選單的敘述,一張截圖勝過千言萬語。但是,若想使用抓取當前視窗的方法來抓級聯選單就不行了:當按下Alt鍵以後選單就會消失。此時可以直接按下PrintScreen鍵抓取全螢幕,然後貼上到圖形處理軟體中進行後期的處理。如果使用
畫圖 工具,就可以使用方形選定工具將所需要的部分“選定”並“剪下”,然後按下Ctrl+E打開“屬性”界面將“寬度”和“高度”中的數值設的很小,最後再貼上並另外儲存即可 。
截圖---1 如果“屬性”中的數值大於剪下下來的圖片,在“貼上”以後會出現白色的多餘背景,因此需要減小其值。
抓取電影畫面
如果喜歡使用WMV或RealOne欣賞電影,想將其中的精彩畫面保存來了,此時發現PrintScreen鍵“抓拍”的只是播放器的界面,而播放視窗則是一片漆黑!這該怎么辦呢?其實這是由於播放電影時調用了DirectDraw功能加速視頻造成的,並且DirectDraw本身不支持使用 PrintScreen抓屏。此時只要在桌面“屬性→設定→高級→疑難解答”中將“
硬體加速 ”調至關閉加速,然後正常播放電影再按下 PrintScreen鍵進行
抓圖 即可。
如果感覺關閉了DirectDraw後的畫質不能滿足要求,可以使用“
豪傑超級解霸 ”或MPC來播放電影或抓圖。這些播放軟體都自帶
螢幕截圖 功能,而且使用都是超簡單。另外,如果習慣使用PrintScreen鍵,可以在“
註冊表編輯器 ”中依次展開如下分支: [HKEY_LOCAL_MACHINE\Software\Microsoft\DirectDraw],在右側的視窗中新建一個“DWORD”值,並將其重命名為“EnablePrintScreen”。雙擊,在彈出的編輯對話框中將其數值
數據修改 為“1”,單擊“確定”按鈕即可。
抓取遊戲畫面
說起遊戲相信很多朋友都會熱血沸騰,可如何保存自己在遊戲中“英勇”的場面呢?其實也可以使用PrintScreen鍵來捕捉。下面的圖就是用此法捕捉的《星際爭霸2》的場面:
某些遊戲對DirectDraw功能有依賴,如果關閉了DirectDraw可能會出現遊戲不能運行的情況,特別是某些單機版的遊戲,而網路版的遊戲倒是可以順利
抓圖 ,比如上面的《星際爭霸2》。對於那些棘手的遊戲就需要使用專業的抓圖軟體來幫忙了。
對於戰爭網遊來說,精彩激烈的戰鬥場面,更是值得永久回憶的瞬間。
因此,在遊戲的過程中截圖十分重要。有些遊戲就高端的自帶了截圖功能,使得獲得精彩
的遊戲瞬間不依賴遊戲以外的其他軟體。比如,全實景戰爭網遊《激戰海陸空》,在遊戲的過程中按下鍵盤上的“F9”便可以成功截取遊戲瞬間。
HyperSnap
HyperSnap的截圖可以完成上面所敘述的幾種截圖功能,可以截取靜態圖像,動態頁面,DVD視頻,3D遊戲畫面,捕捉文本,對這些的截圖都是可以輕鬆完成的。還提供了多種不同的截圖方式區域截圖、固定區域截圖、視窗截圖、活動視窗截圖、全螢幕截圖、滾動區域截圖、滾動頁面截圖、多區域、徒手截圖,而這些截圖方式都是可以通過鍵盤的快捷鍵來完成的。
區域截圖:Ctrl+Shift+R
視窗截圖:Ctrl+Shift+W
全螢幕截圖:Ctrl+Shift+F
截圖可以設定快速的自動保存起來,保存檔案名稱可以以用戶自定義名稱順序遞增來命名,非常方便;也可以可以直接連結印表機列印出來,通過E-mail傳送到其他的位置,選擇設定為壁紙選項,就能直接把截圖設定為壁紙。
SnagIt
儘管PrintScreen鍵的
抓圖 功能可以滿足我們一般的套用,可如果稍微有些高要求就無能為力了,比如滾屏抓取、
捕捉螢幕 錄像等等,當有這些需求的時候就要考慮使用專業抓圖軟體了。在這個領域HyperSnap-DX可以說是老牌軟體了,但“新銳”SnagIt的不斷升級而大有超越之勢。來看看SnagIt的一些特別用法:
snagit新版 滾屏捕捉
在
抓圖 過程中,經常遇到圖片超過桌面尺寸的情況,想查看全部內容必須滾動視窗,要想把該對象全部捕捉下來就需要使用SnagIt來完成:單擊“滾動視窗”,在主界面的右側會看到“捕獲”按鈕已經準備好了,不過使用該按鈕不太方便,下面已經提示了全局的快捷鍵Ctrl+Shift+P。當目標視窗為當前視窗時,只要按下此組合鍵就可激活捕捉功能。根據操作提示,用滑鼠左鍵單擊一下目標視窗,然後將滑鼠移動到滾動條上,該滾動條會自動向下移動,當移動到最底端時會自動停止並直接將捕捉結果保存入“捕獲預覽”界面,此時就可或編輯或直接另外儲存了。
抓取文字
很多的網站為了防止被抄襲,都對網頁進行了加密。儘管破解其加密的方法有多種,不過SnagIt所提供的捕捉文字功能可謂“所向披靡”:單擊“視窗文字”,在右側視窗中的“輸入”中選擇“自動滾動視窗”,然後切換到加密網頁按下Ctrl+Shift+P組合鍵激活捕捉功能,單擊一下滑鼠左鍵後該視窗會自動滾動,滾動到最底端後自動將結果保存入“捕獲預覽”。就可以另外儲存後使用EmEditor等
文字處理軟體 將其中的空格清除後保存了。
錄製螢幕視頻
前面接觸的都是靜態的圖片,如果想把自己的操作過程做成錄像而向他人進行演示怎么辦呢?不用麻煩DV了,SnagIt就可辦到:單擊“錄製一個螢幕視頻”,在右側視窗的“輸入”中選擇“螢幕”,然後將SnagIt最小化,按下Ctrl+Shift+P組合鍵激活捕捉功能,在彈出視窗中點擊“開始”,接著進行想錄製的具體操作,操作結束後雙擊系統列的錄像機圖示暫停並呼出提示視窗,點擊“結束”即完成此次操作的錄製工作並保存成AVI檔案,在 “捕捉預覽”的視窗中單擊播放圖示就可以使用Windows Media Player來進行播放了。
只接觸了SnagIt的一些比較有特色的功能,對於那些常用的功能還是使用PrintScreen鍵來得簡單。當然,SnagIt其他一些奇特、另類的功能需要大家自己去嘗試了。另外,如果感覺SnagIt的使用太複雜,而PrintScreen鍵的功能又太簡陋,此時就可以試試QQ的
抓圖 功能。
QQ抓圖也輕鬆
地球人都知道QQ是用來聊天的,其實它的抓圖功能也很出色、實用:當在網上看到任何有趣的圖片,可以快速的用它來捕捉後發給聊友,避免了發給聊友連結而被懷疑是
QQ尾巴病毒 的尷尬。
捕捉靜態圖片
在聊天視窗中單擊“
捕捉螢幕 ”圖示,此時在螢幕上方會出現“截圖”的提示視窗,裡面寫明了如何進行操作。現在只要在需要捕捉的螢幕區域中按住滑鼠左鍵,細心地拖出一個矩形框,將所需的內容包含在其中就可以了。最後在此矩形框中雙擊滑鼠左鍵就執行了截圖,然後直接貼上到聊天視窗中發給對方,也可打開系統自帶的
畫圖 ,選擇“編輯”下“貼上”,再利用一些畫圖工具進行簡單的編輯處理,重新複製、貼上到聊天視窗發給對方。
截圖---2 它的上端提示:“當前像素RGB(數字)”,這就是當前滑鼠所指向畫面的顏色代碼!如果發現了不錯的顏色,可以將此數字代碼記下來,套用到自己的編程或網頁製作中去。
如果想激活QQ的
捕捉螢幕 功能,需要先打開聊天視窗,同時滑鼠也不能進行其它的操作了,很不方便。其實,QQ同時提供了快捷鍵功能: Ctrl+Alt+A。當所需的內容處於最佳捕捉位置的時候,可以按下此快截鍵來激活此功能,按以上的操作就可以了。如果捕捉的是帶有級聯選單的內容,如果按下此快捷鍵就會使選單消失。其實可以先按下Ctrl+Alt+Shift+A,然後激活級聯選單,放開
Shift鍵 就激活了捕捉功能,操作也和前面介紹的一樣了。
捕捉影片畫面
QQ除了可以捕捉靜態的圖片功能,還可以捕捉靜態影片、動態影片。不過,為了得到更好的捕捉效果,可以先進行一下設定:在“
捕捉螢幕 ”下拉選單中選擇 “影片截圖設定”,可詳細設定截取
動態圖片 的寬度,每次捕獲幀數,每幀的時間間隔及動態圖片的播放速度。只要稍微進行一下調整就可以了,如果調整的過多,雖然影片的效果好了,但是系統的資源占有、傳輸的速度肯定慢的。
只要在“捕捉螢幕”下拉選單中選擇相應的功能,然後正常播放影片,到了精彩的地方按下
ScrollLock鍵 ,此時聊天視窗中就會出現不斷刷新的影片畫面,只要按下“傳送”就讓聊友也欣賞到了。需要注意的是,此功能只支持Windows MediaPlayer播放的影片,而不支持RealOne播放的影片。當然也支持DV拍攝的電影短片,支持RM等格式,但需要給你的WMP安裝支持RM 格式檔案的外掛程式。
如果你在收到的短片上單擊右鍵,選擇“另外儲存為”就可保存為GIF格式的圖片,當然也保存住了動畫效果。
DOS螢幕輕鬆抓
上面都是在Windows下的
抓圖 方法,可是要想在純DOS下抓取圖片怎么辦?這一點兒都不複雜!只要藉助PIXELPOP軟體即可實現。
截圖 將下載的檔案
解壓縮 到一個分區,比如F:\aa下。進入純DOS狀態,使用“CD”命令進入該資料夾,鍵入“INSTALL”將該軟體安裝到“F:\ PIXELPOP”下。進入該資料夾,輸入“PP”即可運行pp.dat檔案開始運行,根據
螢幕提示 得知抓圖的快捷鍵是“Shift+ PrintScreen”,當出現需要的畫面時只要按下此快捷鍵就會在軟體安裝目錄下生成SCREEN開頭的GIF檔案,每按下
熱鍵 一次就生成一個,序號從00開始遞增,如SCREEN00.GIF、SCREEN01.GIF等(如圖7)。
當不需要此軟體的時候,可以輸入“PP/R”從記憶體中
卸載 即可。
虛擬機:無所不抓
前面Windows和DOS下的
抓圖 方法,但還有一些截圖無法實現,比如BIOS設定界面、BIOS刷新界面、Windows系統安裝過程等圖片。由於這些圖片並沒有在桌面作業系統下運行,因此只能藉助於
虛擬機軟體 來進行了。
最常見的虛擬機軟體有兩種:Virtualpc和VMware,只要使用了虛擬機軟體,上面所提到的
抓圖 難題都迎刃而解:當出現所需畫面的時候,可以使用PrintScreen鍵直接進行抓圖!另外,在VMware中可點擊選單“檔案→抓取螢幕圖像”命令,就能把
開機畫面 、BIOS界面、作業系統安裝界面等特殊界面保存下來。
截圖---3 對於具體到某些圖片該如何抓、怎樣後期處理等問題就不再多囉嗦了。“
授人以魚不如授人以漁 ”,當了解了基本抓圖的途徑,相信大家能舉一反三,不斷摸索出更多、更好、更快捷的抓圖方法。
 Windows系統最新截圖工具
Windows系統最新截圖工具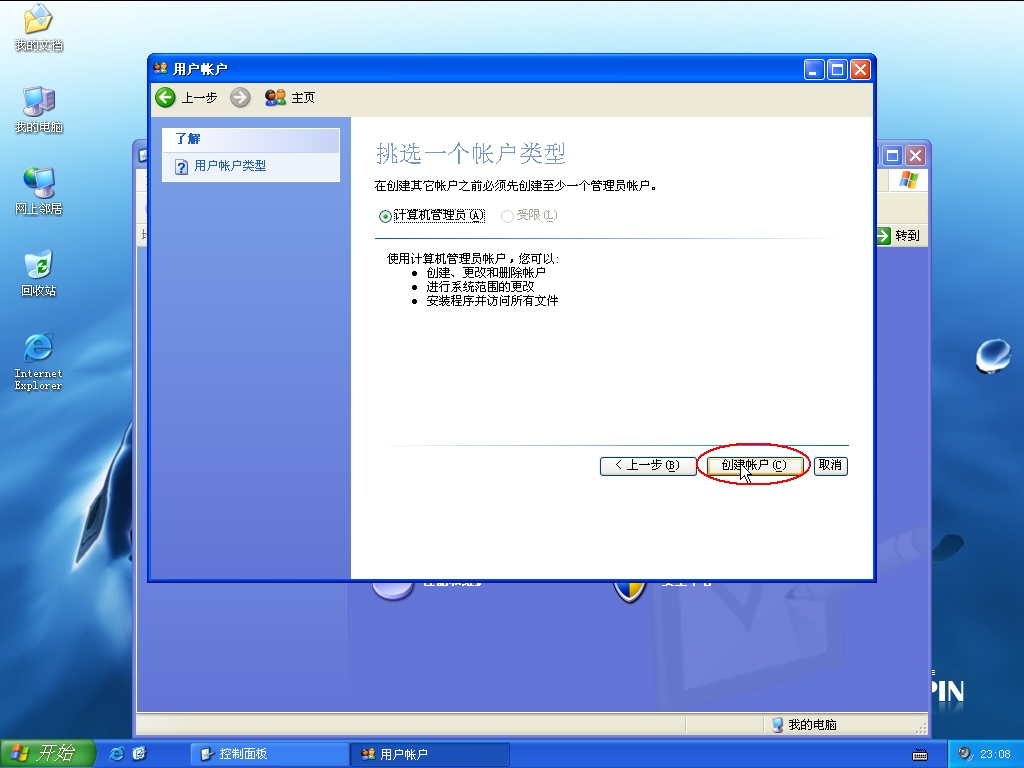 抓取全螢幕幕
抓取全螢幕幕 截圖---1
截圖---1
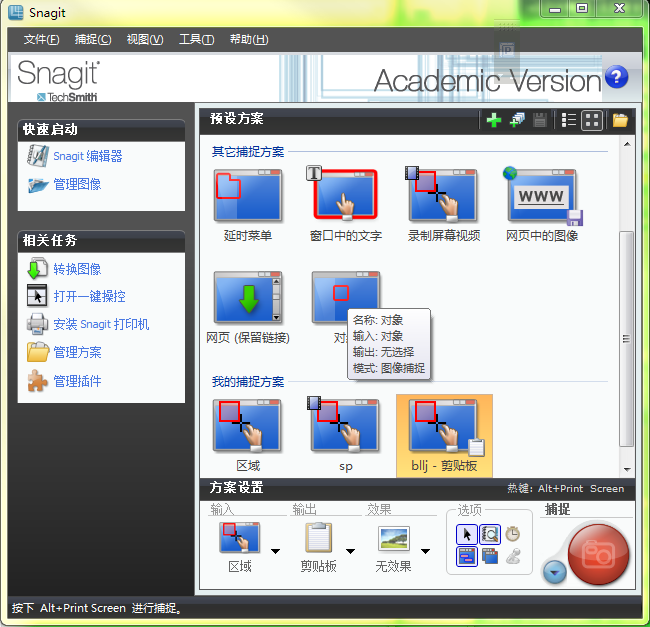 snagit新版
snagit新版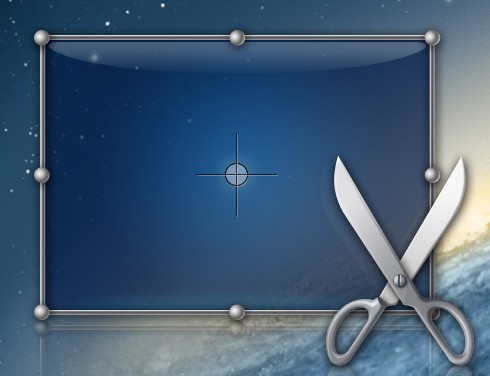 截圖---2
截圖---2 截圖
截圖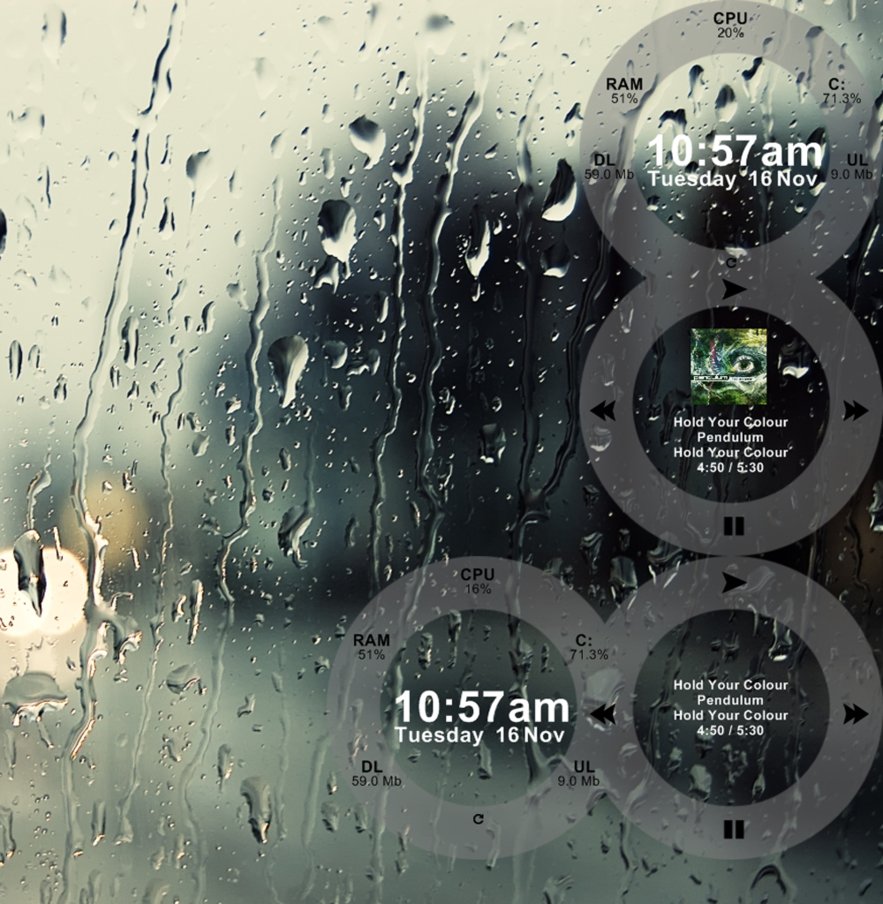 截圖---3
截圖---3
 Windows系統最新截圖工具
Windows系統最新截圖工具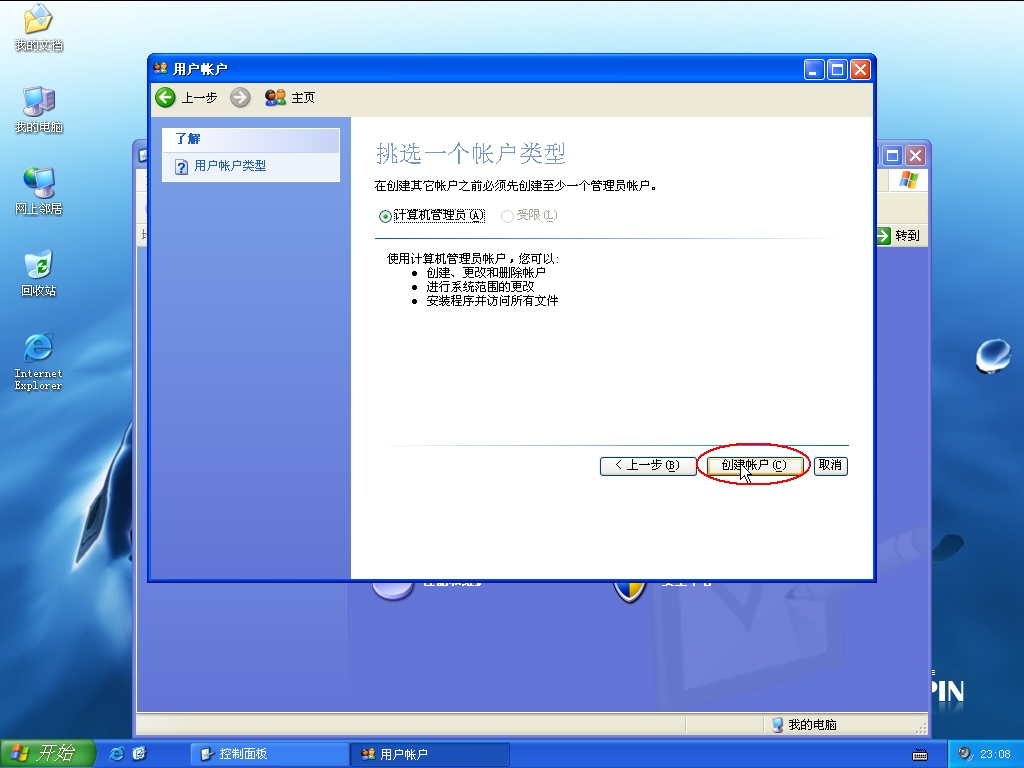 抓取全螢幕幕
抓取全螢幕幕 截圖---1
截圖---1
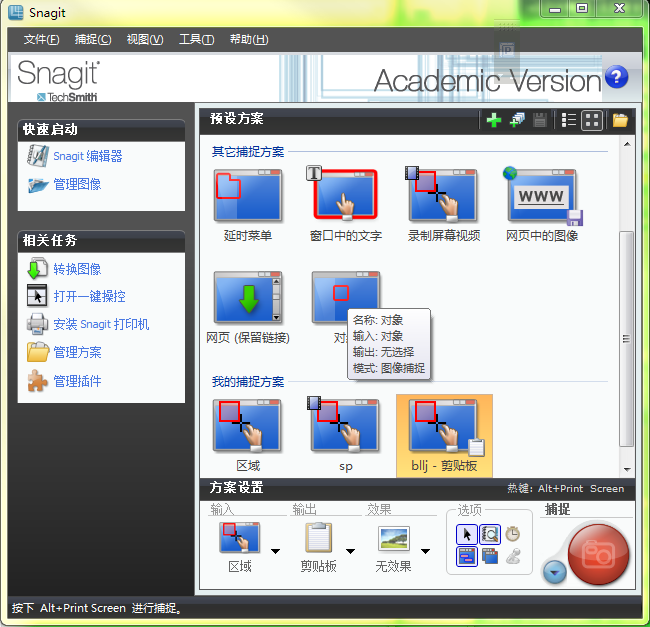 snagit新版
snagit新版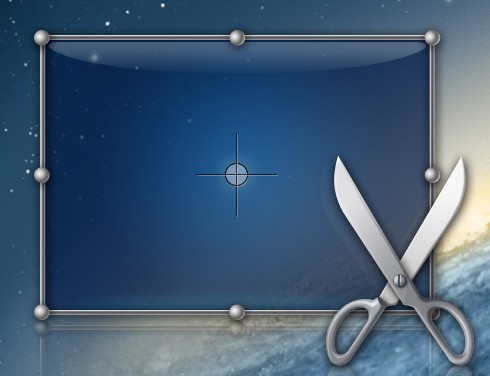 截圖---2
截圖---2 截圖
截圖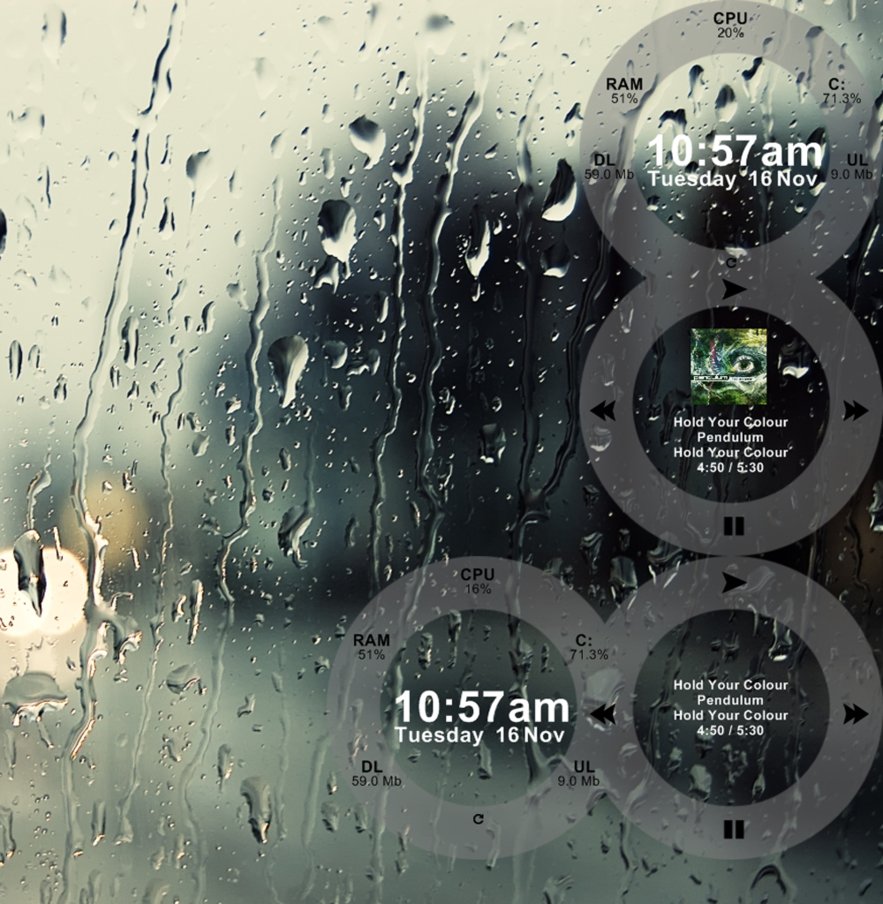 截圖---3
截圖---3