圖片處理效果圖
隨著圖片處理軟體功能的日益成熟,圖片處理技術也進入無所不能,創造奇蹟的時代。代表軟體Adobe Photoshop也已套用在很多領域。
圖片處理軟體
通常用軟體來進行圖片處理。常用的圖片處理軟體有:國內操作人性化,功能強大的
彩影和國外的
Photoshop以及開源的gimp等軟體。
彩影
在當前圖像處理領域,要么一些軟體過於大型專業,讓初學者望而卻步,讓專業人士效率不高;要么就是過於傻瓜,功能太過簡單,創意難以得到有效發揮,產品品質和處理速度也良莠不齊。彩影的推出完美化解了這種“魚和熊掌不可兼得”的矛盾。彩影是中國第一圖像處理軟體,是國內功能最強大、使用最人性化的全新一代高畫質、高速度數字圖像處理軟體。
面向群體:普通家庭用戶、
攝影愛好者、需要快速進行圖片處理的專業人士、圖形設計師
軟體特點如下:
諸多獨創的全新數字圖像處理引擎技術帶來完美品質:彩影獨有的“PerfectImage”數字圖像處理引擎讓圖像處理質量和還原能力高人一等,時刻為您呈現最清晰細膩的高畫質!另一獨創的“FasterImage”數字圖像處理引擎則擁有最佳化的高速圖像處理能力,無論是普通照片還是超大解析度單眼照片都能從容應對,處理速度更是快人一步!
人性化設計的巔峰之作:耗時3年打造的“HumanUI”組件界面技術顛覆傳統軟體界面,在各個細節都給用戶帶來無以倫比的全新人性化互動體驗!而“OnePanel”界面技術又讓操作不必像傳統軟體般在眾多彈出視窗中疲於切換和設定,彩影讓幾乎所有的設定都不會彈出突兀的視窗,直接在圖片上所見即所得!
多圖像視窗並發處理:有別於傳統圖像軟體,彩影提供更方便且更專業的多圖像視窗並發編輯功能,您可以一次性打開多張圖片,並進行視窗間滑鼠拖曳互相摳圖,或直觀地在同一編輯區域同時瀏覽和處理多個圖像,尤其是在多張圖片批處理、相互對比、反覆摳圖等環節更大幅縮減操作複雜度,頻繁切換圖片才能分別處理的傳統模式已成歷史!
最人性化的眾多專業摳圖技術:彩影提供最方便、最齊全的所有強大摳圖工具,您無需再像傳統軟體般為了摳圖而進行各種繁瑣多餘的
摳圖、保存、再載入疊加等操作步驟,彩影多圖像視窗間任意拖放滑鼠即可讓專業摳圖效果瞬間達成!
創意相框、絢麗場景疊加效果更精美更靈活:彩影是最早引入疊加場景的圖像軟體,以讓相片充滿藝術、動感或星光閃爍等夢幻般的感覺。新版更大幅提升創意合成操作方式,操作比傳統軟體更便捷!專業美術團隊更為新版彩影傾力打造數量龐大的高品質精品素材庫,素材質量更靚麗、更時尚、更驚艷,適用不同年齡不同場合的各種專業需求!
藝術合成照、蒙板照、強大摳圖合成製作:允許將不同視窗的數碼相片通過各種蒙板或各種高級摳圖工具進行藝術合成,製作神奇的藝術合成效果,更支持功能豐富的專業級圖層管理面板,天上宮殿、移花接木等效果輕鬆完成!此外軟體還允許製作純粹的蒙板照片。
支持最齊全的數碼暗房效果以及最完備的調整和修復功能:擁有超過百種的專業數碼暗房效果以及圖像修復功能,結合“PerfectImage”和“FasterImage”數字圖像處理引擎,所有效果算法比傳統圖像軟體質量更優秀、更逼真細膩,修復能力更強,處理速度也更快,而且還支持透明度保留運算!
趣味裝飾物疊加功能:軟體自帶眾多風格的裝飾小圖片,允許您將這些光彩奪目或可愛有趣的裝飾圖片直接拖放到數碼相片上,讓數碼相片更加可愛、與眾不同,迎合追求個性的潮流。
真正的藝術字效果:國內唯一真正具備全部藝術字功能的軟體,具備字型極速任意縮放、任意拖放、任意旋轉、水平和垂直扭曲或翻轉、水平或垂直雙方向排版、設定陰影、任意顏色不同方向漸變填充字型、任意圖形填充字型、任意顏色描邊、平滑字型邊緣、支持多行編輯和各種字型屬性等強大功能!
更豐富的整套圖像處理解決方案,包括:高級圖層管理面板並支持20多種專業級融合模式;貼心的歷史記錄技術;靈活專業的多功能列印設定;靈活的對象自由變換技術;更人性化的全螢幕編輯模式;一站式統一縮放和導航;更實用的原圖與效果圖對比功能;更豐富的相片信息顯示面板;硬體圖片捕捉功能;圖片批處理轉換工具;GIF動畫閃圖編輯工具;攝影展示框工具;精美日曆製作;塗鴉工具;與多媒體巨匠“數碼大師”軟體協同工作等實用功能。
彩影,仍將一脈相承,領航未來,不斷向前!
美圖秀秀
美圖秀秀(美圖大師)是一款圖片處理軟體,1分鐘就能上手,比PS簡單100倍!美圖秀秀可以輕鬆美化數碼照片,獨有一鍵P圖、神奇美容、框線場景、超炫閃圖等強大功能,還有每日更新的海量素材,廣泛套用於個人照片處理、QQ表情製作、QQ
頭像製作、空間圖片美化、非主流圖片處理、淘寶網店裝飾、寶寶日曆製作等,讓你的照片個性十足!
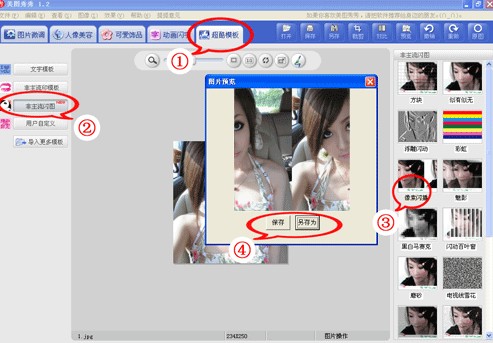 美圖秀秀截圖
美圖秀秀截圖 可牛影像
可牛影像,是新一代的
圖片處理軟體,獨有美白祛痘、瘦臉瘦身、明星場景、多照片疊加等功能,更有50餘種照片特效,數秒即可製作出影樓級的專業照片。
小助手
批量圖片處理小助手
由於很多時間,我們在上傳我們的圖片的時候,會發現很多圖片傳不上去,是因為圖片太大等原因,如果我們手動一個一個來處理,就會浪費大量時間,淘寶開店的朋友日常會用到很多圖片,一般都要利用到批處理軟體小助手。
批量圖片處理小助手(SignPics)是一個能幫您迅速大批量處理圖片的工具軟體。
圖片處理技巧
後期潤飾
一種簡單的數碼照片後期潤飾
1 打開圖片,執行色像/飽和度(-40)降低飽和度。
 圖片增加柔光效果與原稿的對比
圖片增加柔光效果與原稿的對比2 新建一
圖層,將圖層模式改為
柔光,用畫筆工具將需要潤飾的部分畫幾下,這裡可以利用色板方便的提取顏色
3 圖片色彩過渡不夠柔和,再執行一下
濾鏡下面的
高斯模糊(+85)
曝光不足
簡單處理照片曝光不足
1 打開圖片,複製背景層,對背景層的模式改為濾色
2 對背景層的色階進行調整
Plmm藝術照
30秒搞定Plmm藝術照
1 打開圖片,複製背景層兩次
 plmm藝術照處理前後對比圖
plmm藝術照處理前後對比圖2 對複製背景層一進行
高斯模糊(半徑4~6),將複製背景層二的模式改為強光
3 新建一圖層,添充圖案(預先作好並定義的半灰半白的橫條紋圖案),設定混合模式為正片疊底
圖象錯位效果
1 打開圖片,新建一
圖層,選擇視圖-標尺,選擇移動工具,分別從上方和下方拖曳出兩條藍色標線(9格)
2 利用矩形選取工具,填充方格(1,9暗灰,5,7黑,3亮灰),以psd格式儲存,然後關閉檔案
3 執行
濾鏡-扭曲-置換,選擇剛才儲存的psd檔案
備註(“置換濾鏡”是利用置換圖的顏色值使
選區發生位移:白色(色調值=0)是最大負位移,即將要處理圖象相應的象素向左和向上移動;黑色(色調值=255)是最大正位移,即把圖象中相應的象素向右和向下移動;灰色(色調值=128)不產生位移)
照片底紋效果
1 打開圖片,執行選擇-全選,然後編輯-複製,建一新通道,編輯-貼上將拷貝圖象貼入新建通道中]
2 執行圖象-調整-反像,回到RGB通道,編輯-清除,刪除原圖象
3 執行選擇-載入
選區,調用新通道,執行編輯-填充(所需顏色)
PS渲染
PS渲染照片氣氛(風景)
1 圖象-調整-色階(RGB +29,1.0,+234)
2 執行色相/飽和度命令(全圖 -14,+41,-1).
3 繼續執行色相/飽和度(紅色,色相值降低,飽和度增加).
4 繼續執行色相/飽和度(黃色,-22,+45,-1
5 繼續執行色相/飽和度(綠色,+15,0,0)
6 調節亮度/對比度(亮度降低/對比度增加)
八招秘技
Photoshop八招秘技
密技一: 當你需要快速隱藏
工具列和多個浮動面板時,逐一點擊面板上的關閉按鈕,接下來使用時又要打開,十分不方便。其實你可以同時按鍵盤上的“Shift”和“ Tab”鍵,這樣浮動面板會立即隱藏起來,從螢幕上消失,再同時按下兩鍵,面板又會顯現;如果只按下“Tab”鍵,則工具列連同浮動面板會一起隱藏,再按以下該鍵,它們會同時顯現。
密技二: 在Photoshop中,有很多時候要修改設定的取值。一般情況會在取值框的又側有一個黑三角,點擊它會出現一個滑動標尺,拖動標尺就可以修改取值了,但有時不會十分精確。這時可以按鍵盤上的向下箭頭鍵(每按一下表示取值加一)和向上箭頭鍵(每按一下表示取值減一),來準確調整數值。如果按住 “Shift”鍵不放,那么每按一下表示取值加十或減十。
密技三: 當你正在使用畫筆工具,要調整不透明度時,還要打開設定框,很麻煩。這時你可以直接按鍵盤上的數字鍵來設定。比如當你按一下“ 0”鍵時,則不透明度為100%。“ 1”鍵為10%。先按“ 4”再按“ 5”,那么不透明度則為45%,依次類推。
密技四: 當我們要複製檔案中的選擇對象時,要使用
編輯選單中的複製命令。複製一次你也許覺不出麻煩,但要多次複製,一次一次的點擊就相不便了。這時你可以先用選擇工具選定對象,而後點擊移動工具,在按住“Alt”見不放。當
游標變成一黑一白重疊在一起的兩個箭頭時,拖動滑鼠到所需位置即可。若要多次複製,只要重複的放鬆滑鼠就行了。
密技五: 我們需要多層選擇時,可以先用選擇工具選定檔案中的區域,拉制出一個選擇虛框;然後按住“Alt”鍵,當游標變成一個右下角帶一小“-”的“+”號時(這表示減少被選擇的區域或象素),在第一個框的裡面拉出第二個框;而後按住“ Shift”鍵,當游標變成一個右下角帶一小“+”的大“+”號時,再在第二個框的裡面拉出第三個選擇框,這樣二者輪流使用,就可以進行多層選擇了。其實用這種方法也可以選擇不規則對象,自己去體會吧。
密技六: 當我們編輯圖片檔案時,有時要去掉選擇對象以外的圖片顏色,這時可以按鍵盤上的“Delete”鍵,選擇區以外就會變成背景色或透明的,這要看你設定的背景內容是什麼了。
密技七: 去掉掃描圖片中的龜紋。由於印刷方面的原因,我們用掃描方式輸入電腦的圖片會有一些龜紋,如果在此基礎上進行處理,會影響以後的效果。這時你可以先用 “Noise”
濾鏡中的“Despeckle”做處理,這時圖片會變得稍微模糊;接著用“Sharpen”濾鏡中的“Sharpen Edge”(注意設定數值要小一些)再處理一下,就大功告成了,這時即使用放大工具觀察也不會出現龜紋了。
密技八: 我們使用Photoshop 一段時間後,資料夾中已經存放了大量的圖片和影像檔案。當你要調用一個很久不用的檔案,並且忘記了它的檔案名稱時,需逐一打開資料夾中的檔案來尋找,太麻煩了。我有一簡便的方法:Photoshop 的File 選單下的Automate 中有一個Contact Sheet 命令,它可以給資料夾中的每個檔案建立一個小縮圖,並存放在一個圖象檔案中,這樣方便了以後的檢索和查閱,節省了你我的寶貴時間。
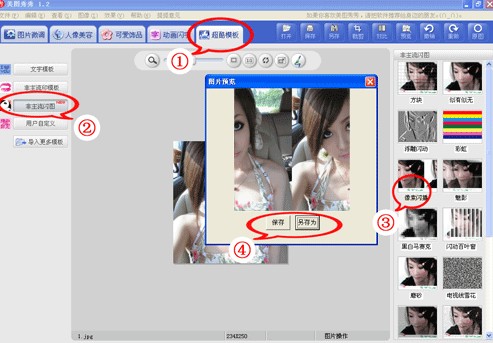 美圖秀秀截圖
美圖秀秀截圖 圖片增加柔光效果與原稿的對比
圖片增加柔光效果與原稿的對比 plmm藝術照處理前後對比圖
plmm藝術照處理前後對比圖
