共享文檔的圖示上面有個手,區域網路里可以通過網上鄰居來訪問別人電腦上的共享文檔。
基本介紹
- 中文名:共享文檔
- 外文名:Share documents
- 學科:網路工程
- 領域:工程技術
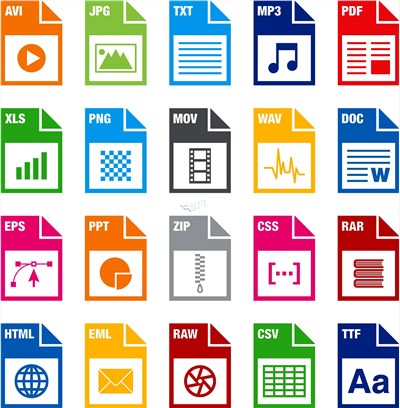
共享文檔的圖示上面有個手,區域網路里可以通過網上鄰居來訪問別人電腦上的共享文檔。
共享文檔的圖示上面有個手,區域網路里可以通過網上鄰居來訪問別人電腦上的共享文檔。...... 共享文檔的圖示上面有個手,區域網路里可以通過網上鄰居來訪問別人電腦上的共...
一種文檔共享方法及系統,套用在具有多個應用程式的電子設備。同樣也可以給多個用戶共同使用。...
Windows XP 的共享分為兩中:簡單檔案共享(Simple File Sharing)和高級檔案共享(Professional File Sharing)。Windows XP 在默認情況下是打開簡單檔案共享的。...
檔案共享是指主動地在網路上共享自己的計算機檔案。一般檔案共享使用P2P模式,檔案本身存在用戶本人的個人電腦上。大多數參加檔案共享的人也同時下載其他用戶提供的共享...
已分享檔案夾是指某個計算機用來和其它計算機間相互分享的資料夾,所謂的共享就是分享的意思。已分享檔案夾的共享方式是“控制臺-用戶帳戶-啟用來賓帳戶”。...
近日,國家衛生計生委發布《電子病歷共享文檔規範》《電子病歷與醫院信息平台標準符合性測試規範》《電子健康檔案與區域衛生信息平台標準符合性測試規範》(總共包含57項...
檔案訪問和共享是一款其他軟體類軟體,運行環境支持Android 2.3。...... 檔案訪問和共享是一款其他軟體類軟體,運行環境支持Android 2.3。軟體名稱 檔案訪問和共享 ...
區域網路已分享檔案夾加密是一款套用軟體,適用於pc平台。...... 區域網路已分享檔案夾加密是一款專業的已分享檔案夾許可權管理軟體.通過本軟體,您可以為不同的帳號分配不同的權...
檔案共享是指主動地在網路上(網際網路或小的網路)共享自己的計算機檔案。一般檔案共享使用P2P模式,檔案本身存在用戶本人的個人電腦上。大多數參加檔案共享的人也同時...
共享工作區是一個宿主在 Web 伺服器上的區域,在那裡同事可以共享文檔和信息,維護相關數據的列表,並使彼此了解給定項目的最新狀態信息。共享工作區是可以在 Web ...
《免費檔案共享》是一款Android平台的套用,支持Android 1.6以上。...... 《免費檔案共享》是一款Android平台的套用,支持Android 1.6以上。軟體名稱 免費檔案共享 軟體...
遠程檔案共享(RFS)是一種由AT&T公司在1980年代開發的分散式檔案系統。在UNIX System V的版本3(SVR3)中第一次公開。它後來也包括在AT&T的UNIX System V版本4,但...
文檔分享,簡單地說就是各類文檔的交換分享,帶來彼此的輕鬆、便捷、快樂。...... ,通過這一平台,用戶能夠上傳、管理、分享各種類型的文檔,也能下載其他用戶共享的文...
一些情況下用戶希望兩台機器之間的檔案系統能夠更加緊密地結合在一起,讓一台主機上的用戶可以像使用本機的檔案系統一樣使用遠程機的檔案系統,這種功能可以通過共享...
《簡單的檔案共享》是一款Android平台的套用。...... 圖集 簡單的檔案共享圖冊 V百科往期回顧 詞條統計 瀏覽次數:次 編輯次數:1次歷史版本 最近更新: 創建者:c...
個人檔案共享,生活實用類軟體。...... HTTP檔案共享服務是一個與其他手機,平板電腦或PC已分享檔案的很方便的工具。它支持所有網際網路瀏覽器。其他機器可以使用Web瀏覽器...
資源共享是基於網路的資源分享,是眾多的網路愛好者不求利益,把自己收集的一些通過一些平台共享給大家,但是隨著網路和經濟社會的發展資源共享在社會中也暴露出了一些...
遠程檔案共享(RFS)是一種由AT&T公司在1980年代開發的分散式檔案系統。...... 遠程檔案共享(RFS)是一種由AT&T公司在1980年代開發的分散式檔案系統。中文名 遠程檔案...
共享連結是一套全新概念的友情連結系統,是基於xmlHttp技術建立起來的一套公平、高效的自助友情連結交換系統,可免去找友情連結的苦惱。...
Web共享可以無線方式傳輸檔案,並從手機或平板電腦使用Web瀏覽器。可以播放和管理音樂,查看照片,使用的Wi-Fi網路管。...
《區域網路已分享檔案夾加密專家》是一款生活實用類軟體,運行環境支持Winxp/vista/win7/2000/2003。...
印表機共享使指將本地印表機通過網路共享給其他用戶,這樣其他用戶也可以使用印表機完成列印服務。...
我的文檔讓設備與電腦,設備與設備間進行無限的檔案傳輸共享,包含全面增強的文檔管理與閱讀功能,同時還內置有專用瀏覽器,二維碼掃描器,雲存儲網盤,便於用戶對知識、...
共享訪問是指多個用戶可能同時訪問和更新相同的數據,檔案和設備。共享訪問不僅能為用戶使用數據和數據共享提供更有效的方法,而且在必要時可對訪問進行限制。...
在計算機領域,共享資源(shared resource)或網路共享(network share)是指使同一個計算機網路上的其他計算機可使用的某台計算機的計算機資源的行為。換而言之,是使...
idoc多可文檔共享精靈是一款套用軟體,版本為v2.0。...... idoc多可文檔共享精靈是一款套用軟體,版本為v2.0。軟體名稱 idoc多可文檔共享精靈 開發商 多可文檔管理...
