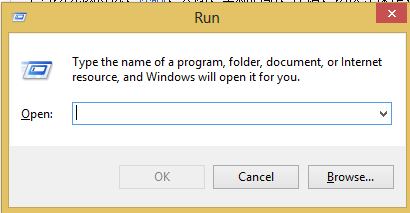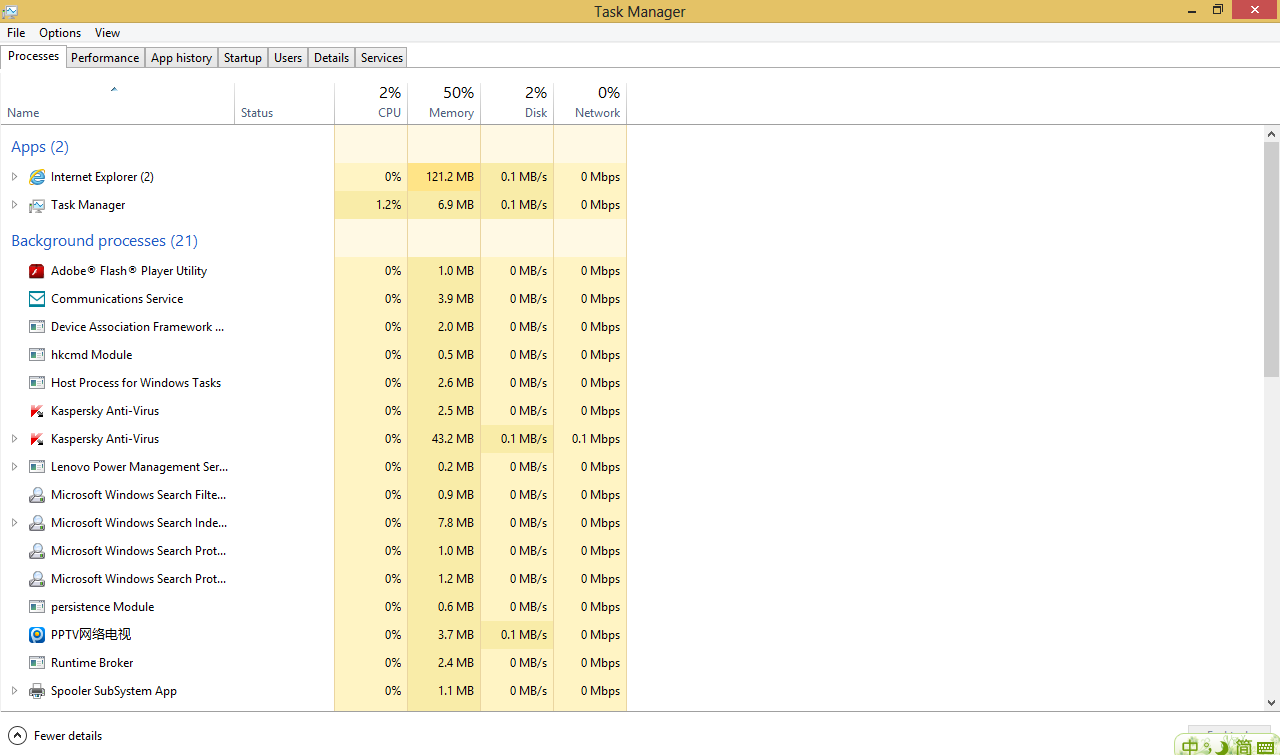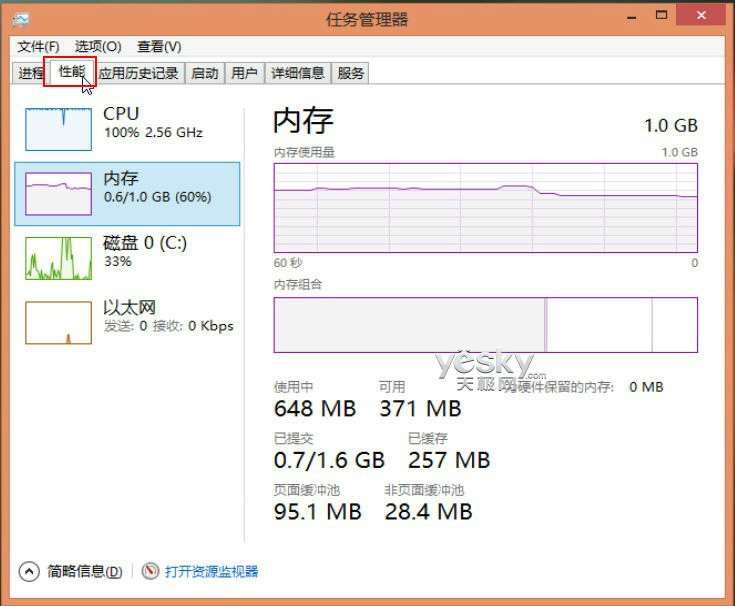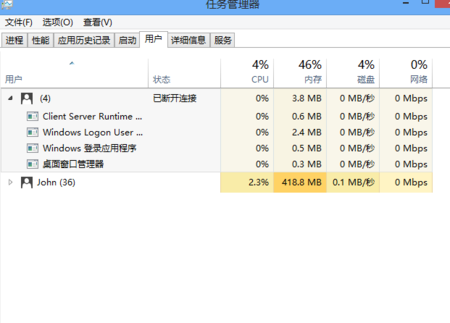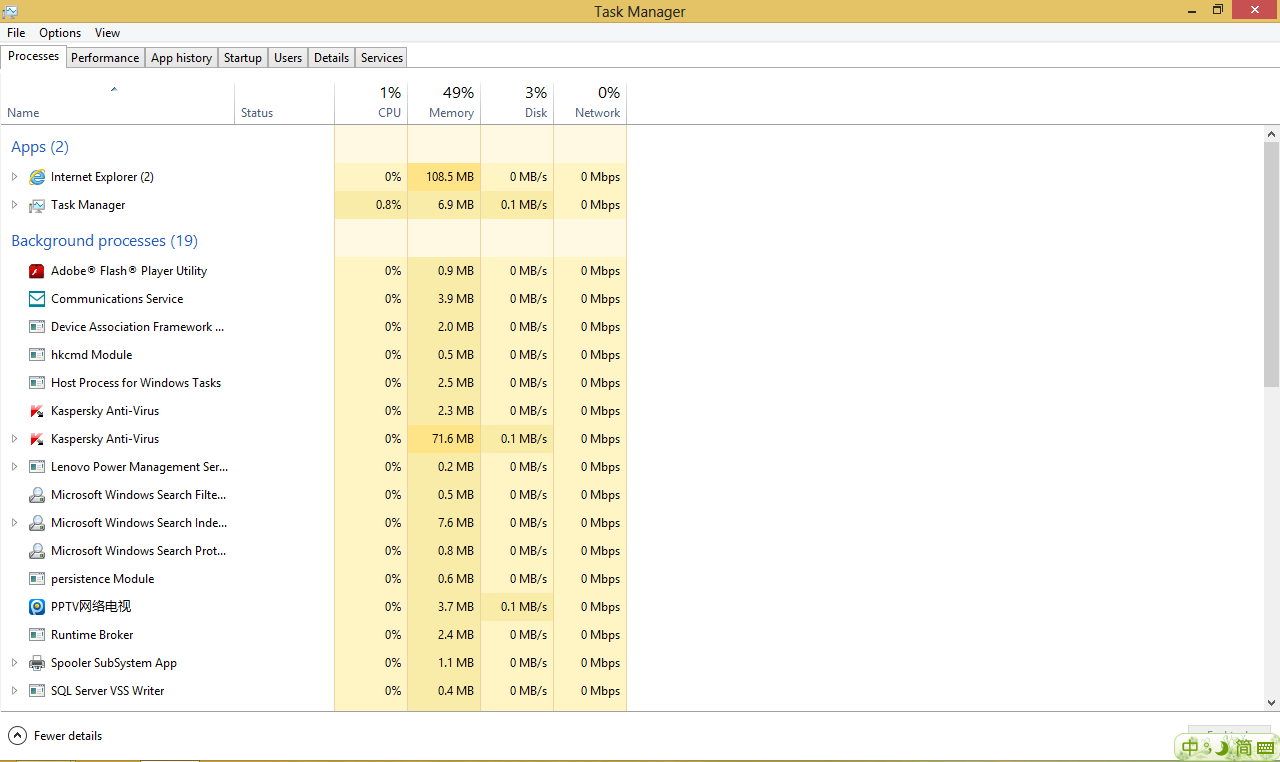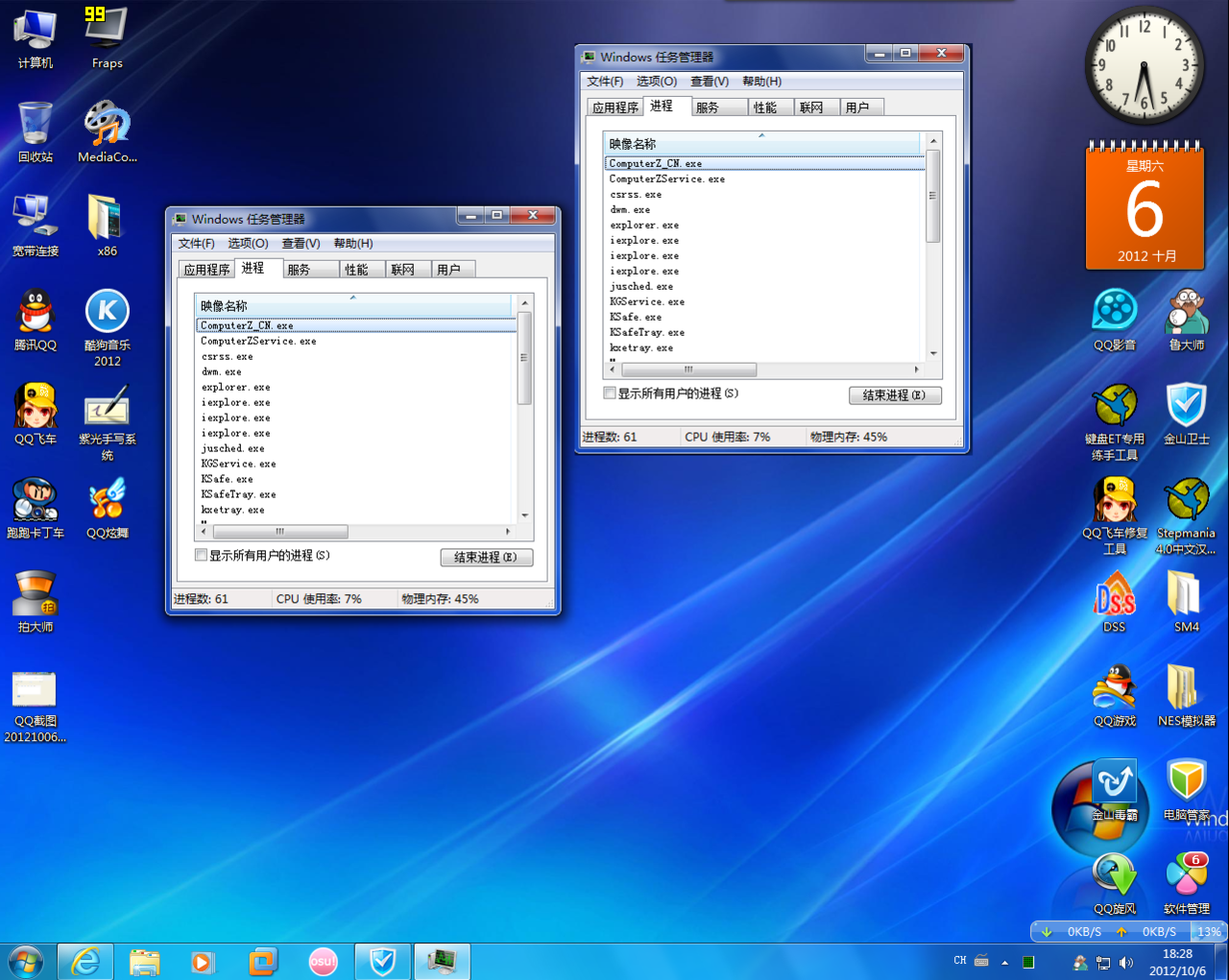啟動方法,常見方法,其他辦法,具體功能,應用程式,進程,性能,聯網,用戶,詳細信息,其它,輔助功能,特別任務,查殺木馬,禁用與恢復,禁用,恢復,顯示問題,之後版本,
啟動方法 常見方法 在
Windows 98 或更高版本中,使用 Ctrl+Alt+Delete 組合鍵就可以直接調出。不過如果接連按了兩次的話,可能會導致Windows系統重新啟動,假如此時還未保存數據的話,恐怕就欲哭無淚了。
在
Windows XP 中點擊 Ctrl+Alt+Delete或是Ctrl+Shift+Esc 組合鍵後點“任務管理器”。也可以用滑鼠右鍵點擊系統列選擇“任務管理器”。也可以在開始→運行里輸入taskmgr(或taskmgr.exe)回車,還可以點擊“Ctrl+Alt+
. “此處的“
.” 為
小鍵盤 區符號。
在
Windows7 及
Windows8 中使用Ctrl+Shift+Esc 組合鍵調出,也可以用滑鼠右鍵點擊系統列選擇“任務管理器”,另外Ctrl+Alt+Delete 組合鍵也可以出現,只不過還要回到鎖定界面就是了。
其他辦法 其實,我們可以選擇一種更簡單的方法,就是右鍵單擊系統列的空白處,然後單擊選擇“任務管理器”命令。或者,按下“Ctrl+Shift+Esc”組合鍵也可以打開任務管理器,趕快試試吧。當然,你也可以為\Windows\System32\
taskmgr.exe 檔案在桌面上建立一個捷徑,然後為此捷徑設定一個
熱鍵 ,以後就可以一鍵打開任務管理器了。
小提示: 在Windows XP中,如果未使用歡迎螢幕方式登錄系統,那么按下“Ctrl+Alt+Del”組合鍵,彈出的只是“Windows安全”視窗,必須選擇“任務管理器”才能打開。
使用“運行”對話框打開任務管理器。
一,使用組合鍵“Win+R”鍵打開運行對話框。
輸入taskmgr(或taskmgr.exe),單擊運行,即打開。
二,成功打開任務管理器。
具體功能 任務管理器的用戶界面提供了進程、性能、套用歷史記錄、開機啟動項列表、用戶、詳細信息與服務等選單項。在不能使用滑鼠的情況下,可以在選中具體的套用,按下delete按鈕,即可強制關閉指定套用。
應用程式 這裡顯示了所有當前正在運行的應用程式,不過它只會顯示當前已打開視窗的應用程式,而QQ、MSN Messenger等最小化至
系統托盤區 的應用程式則並不會顯示出來。
你可以在這裡點擊“結束任務”按鈕直接關閉某個應用程式,如果需要同時結束多個任務,可以按住Ctrl鍵複選;點擊“新任務”按鈕,可以直接打開相應的程式、資料夾、文檔或Internet資源,如果不知道程式的名稱,可以點擊“瀏覽”按鈕進行搜尋,其實這個“新任務”的功能看起來有些類似於
開始選單 中的
運行命令 。
進程 這裡顯示了所有當前正在運行的進程,包括應用程式、後台服務等,那些隱藏在系統底層深處運行的病毒程式或
木馬程式 都可以在這裡找到,當然前提是你要知道它的名稱。找到需要結束的進程名,然後執行右鍵選單中的“結束進程”命令,就可以強行終止,不過這種方式將丟失未保存的數據,而且如果結束的是
系統服務 ,則系統的某些功能可能無法正常使用。
Windows的任務管理器只能顯示系統中當前進行的進程,而Process Explorer可以樹狀方式顯示出各個進程之間的關係,即某一進程啟動了哪些其他的進程,還可以顯示某個進程所調用的檔案或資料夾,如果某個進程是
Windows服務 ,則可以查看該進程所註冊的所有服務。
註:Windows 8及以後版本把“進程”與“應用程式”合併,稱之為“進程”。
性能 從任務管理器中我們可以看到計算機性能的動態概念,例如CPU和各種記憶體的使用情況。CPU使用情況:表明處理器工作時間百分比的圖表,該計數器是處理器活動的主要指示器,查看該圖表可以知道當前使用的處理時間是多少。CPU使用記錄:顯示處理器的使用程式隨時間的變化情況的圖表,圖表中顯示的採樣情況取決於“查看”選單中所選擇的“更新速度”設定值,“高”表示每秒2次,“正常”表示每秒1次,“低”表示每四秒1次,“暫停”表示不自動更新。
PF使用情況:PF是
頁面檔案 page file的簡寫。但這個數字常常會讓人誤解,以為是系統當時所用頁面檔案大小。正確含義則是正在使用的記憶體之和,包括
物理記憶體 和
虛擬記憶體 。那么如何得知實際所使用的頁面檔案大小昵?一般用
第三方軟體 ,比如PageFile Monitor,也可以通過windows控制台來看。本人的頁面檔案預設了。
頁面檔案使用記錄:顯示頁面檔案的量隨時間的變化情況的圖表。也可以使用“更新速度”設定項。
總數:顯示計算機上正在運行的句柄、
執行緒 、進程的總數。
執行記憶體:分配給程式和作業系統的記憶體,由於虛擬記憶體的存在,“峰值”可以超過最大物理記憶體,“總數”值則與“
頁面檔案 使用記錄”圖表中顯示的值相同。
句柄數 :所謂句柄實際上是一個數據,是一個Long (整長型)的數據。
句柄是WINDOWS用來標識被應用程式所建立或使用的對象的唯一整數,WINDOWS使用各種各樣的句柄標識諸如應用程式實例,視窗,控制,點陣圖,GDI對象等等。WINDOWS句柄有點象C語言中的
檔案句柄 。
從上面的定義中的我們可以看到,句柄是一個
標識符 ,是拿來標識對象或者項目的,它就象我們的姓名一樣,每個人都會有一個,不同的人的姓名不一樣,但是,也可能有一個名字和你一樣的人。從數據類型上來看它只是一個16位的無符號整數。應用程式幾乎總是通過調用一個WINDOWS函式來獲得一個句柄,之後其他的WINDOWS函式就可以使用該句柄,以引用相應的對象。
如果想更透徹一點地認識句柄,我可以告訴大家,句柄是一種指向
指針 的指針。我們知道,所謂指針是一種記憶體地址。應用程式啟動後,組成這個程式的各對象是住留在記憶體的。如果簡單地理解,似乎我們只要獲知這個記憶體的首地址,那么就可以隨時用這個地址訪問對象。但是,如果您真的這樣認為,那么您就大錯特錯了。我們知道,Windows是一個以
虛擬記憶體 為基礎的作業系統。在這種系統環境下,Windows
記憶體管理器 經常在記憶體中來回移動對象,依此來滿足各種應用程式的記憶體需要。對象被移動意味著它的地址變化了。如果地址總是如此變化,我們該到哪裡去找該對象呢?
為了解決這個問題,Windows作業系統為各應用程式騰出一些記憶體儲地址,用來專門登記各套用對象在記憶體中的地址變化,而這個地址(
存儲單元 的位置)本身是不變的。Windows
記憶體管理器 在移動對象在記憶體中的位置後,把對象新的地址告知這個句柄地址來保存。這樣我們只需記住這個句柄地址就可以間接地知道對象具體在記憶體中的哪個位置。這個地址是在對象裝載(Load)時由系統分配給的,當系統
卸載 時(Unload)又釋放給系統。
句柄地址(穩定)→記載著對象在記憶體中的地址————→對象在記憶體中的地址(不穩定)→實際對象
本質:WINDOWS程式中並不是用
物理地址 來標識一個記憶體塊,檔案,任務或動態裝入模組的,相反的,WINDOWS API給這些項目分配確定的句柄,並將句柄返回給應用程式,然後通過句柄來進行操作。
但是必須注意的是程式每次從新啟動,系統不能保證分配給這個程式的句柄還是原來的那個句柄,而且絕大多數情況的確不一樣的。假如我們把進入電影院看電影看成是一個應用程式的啟動運行,那么系統給應用程式分配的句柄總是不一樣,這和每次電影院售給我們的門票總是不同的一個座位是一樣的道理。
執行緒是指程式的一個指令執行序列,WIN32 平台支持多執行緒程式,允許程式中存在多個執行緒。在單 CPU 系統中,系統把 CPU 的時間片按照
調度算法 分配給各個
執行緒 ,因此各執行緒實際上是分時執行的,在多 CPU 的 Windows NT 系統中, 同一個程式的不同執行緒可以被分配到不同的 CPU 上去執行。由於一個程式的各執行緒是在相同的
地址空間 運行的,因此設及到了如何
共享記憶體 , 如何通信等問題,這樣便需要處理各執行緒之間的同步問題,這是多執行緒編程中的一個難點。
執行緒,也被稱為輕量進程(lightweight processes)。計算機科學術語,指運行中的程式的調度單位。
執行緒 是進程中的實體,一個進程可以擁有多個執行緒,一個執行緒必須有一個
父進程 。執行緒不擁有系統資源,只有運行必須的一些數據結構;它與父進程的其它執行緒共享該進程所擁有的全部資源。執行緒可以創建和撤消執行緒,從而實現程式的並發執行。一般,執行緒具有就緒、阻塞和運行三種基本狀態。
在多
中央處理器 的系統里,不同執行緒可以同時在不同的中央處理器上運行,甚至當它們屬於同一個進程時也是如此。大多數支持多處理器的作業系統都提供
編程接口 來讓進程可以控制自己的執行緒與各處理器之間的關聯度(affinity)。
進程是程式在一個數據集合上運行的過程(註:一個程式有可能同時屬於多個進程),它是作業系統進行資源分配和調度的一個獨立單位,進程可以簡單的分為系統進程(包括一般Windows程式和服務進程)和用戶進程。
物理記憶體 :計算機上安裝的總物理記憶體,也稱RAM,“可用數”物理記憶體中可被程式使用的空餘量。但實際的空餘量要比這個數值略大一點,因為物理記憶體不會在完全用完後才去轉用
虛擬記憶體 的。也就是說這個空餘量是指使用虛擬記憶體(pagefile)前所剩餘的物理記憶體。“
系統快取 ”被分配用於系統快取用的物理記憶體量。主要來存放程式和數據等。一但系統或者程式需要,部分記憶體會被釋放出來,也就是說這個值是可變的。
認可用量 總數:其實就是被作業系統和正運行程式所占用記憶體總和,包括物理記憶體和虛擬記憶體(page file)。它和上面的PF使用率是相等的。“限制”指系統所能提供的最高記憶體量,包括
物理記憶體 (RAM)和虛擬(page file)記憶體。“峰值”指一段時間內系統曾達到的記憶體使用最高值。如果這個值接近上面的“限制”的話,意味著要么你增加物理記憶體,要么增加pagefile,否則系統會給你顏色看的!
核心 記憶體:
作業系統核心 和
設備驅動程式 所使用的記憶體,“
分頁 數”是可以複製到
頁面檔案 中的記憶體,一旦系統需要這部分物理記憶體的話,它會被映射到硬碟,由此可以釋放物理記憶體;“未分頁”是保留在物理記憶體中的記憶體,這部分不會被映射到硬碟,不會被複製到頁面檔案中。
聯網 這裡顯示了本地計算機所連線的
網路通信 量的指示,使用多個網路連線時,我們可以在這裡比較每個連線的通信量,當然只有安裝網卡後才會顯示該選項。
註:在Windows 8及以後版本中此選項被刪除。
用戶 這裡顯示了當前已登錄和連線到本機的用戶數、標識(標識該計算機上的會話的數字ID)、活動狀態(正在運行、已斷開)、客戶端名,可以點擊“註銷”按鈕重新登錄,或者通過“斷開”按鈕連線與本機的連線,如果是區域網路用戶,還可以向其他用戶傳送訊息呢。
在Windows XP SP3中,如果只有Administrator一個用戶,則不會顯示該選項。
詳細信息 任務的詳細信息,僅在Windows 8及以後版本中存在。
其它 輔助功能 特別任務 其實,任務管理器除了終止任務、結束進程、查看性能外,它還可以完成很多更高級的特別任務呢。下面,我們通過幾個實例來介紹任務管理器的擴展套用:
實例一:同時最小化多個視窗
切換到“應用程式”標籤頁,按住Ctrl鍵同時選擇需要同時最小化的應用程式項目,然後點擊這些項目中的任意一個,從右鍵選單中選擇“最小化”命令即可,這裡同時還可以完成層疊、橫向平鋪、縱向平鋪等操作。
實例二:降低BT 軟體的資源占用率
運行BT軟體時,往往會占用大量的系統資源,你會看到硬碟燈不停閃爍並伴隨著飛速轉動的噪音,此時無論是瀏覽網頁或是運行其他應用程式,肯定會有系統停滯的感覺。
打開“任務管理器→進程”視窗,選擇BT軟體的進程名,然後從右鍵選單中選擇“設定優先權”命令,這裡可以選擇實時、高、高於標準、標準、低於標準、低等不同級別,請根據實際情況進行設定,例如設定為“低於標準”可以降低進程的優先權別,從而讓Windows為其他進程分配更多的資源。
實例三:打造增強版本的任務管理器
有熱心網友從Longhorn中將任務管理器剝離出來並提供下載,我們可以藉此來打造一個增強版本的任務管理器。
解壓縮 下載檔案,會得到Taskkill.exe、Tasklist.exe、Taskmgr.exe等3個檔案,首先覆蓋\Windows\System32\Dllcahe\下的同名檔案,覆蓋前請事先備份源檔案,接下來繼續覆蓋\Windows\System32\下的同名檔案,當彈出“Windows檔案保護”對話框時,選擇“取消”按鈕。
更換後的任務管理器不僅程式圖示發生了變化,右擊進程,可以發現在右鍵選單中增加了打開所在目錄、創建轉儲檔案兩個命令,而“查看→選擇列”中增加了命令行、映像路徑兩個項目,前者可以查看所顯示的進程是否被偽裝,後者則可以查看進程的檔案路徑。
P4處理器的
超執行緒技術 (
Hyper-Threading Technology)其實是相當於將一顆處理器分為兩個虛擬的處理器,簡單地說,實現超執行緒需要處理器、主機板、作業系統三方面的支持。如果你使用的是Windows XP/Server 2003,而且確定自己的主機板和處理器支持超執行緒,那么可以切換到“性能”標籤頁,如果這裡顯示兩個CPU使用記錄圖表的話,說明你的處理器確確實實已經打開超執行緒。
當然,我們也可以在開機信息中查看
超執行緒 支持情況,一般會顯示CPU1、CPU2兩個處理器名稱,或者啟動後進入“
設備管理器 ”,這樣同樣會顯示兩個處理器的信息。
實例五:禁用任務管理器
任務管理器可以完成如此強大的任務,如果你使用的是公用計算機,而又不希望他人私自操作任務管理器,可以在“開始→運行”框中鍵入Gpedit.msc命令打開
組策略 視窗,找到“本地計算機策略→用戶配置→管理模板→系統→Ctrl+Alt+Del選項”項,然後在右側視窗中選擇“刪除任務管理器”項,將其設定為“已啟用”,以後按下“Ctrl+Alt+Del”組合鍵時就無法操作任務管理器了。
當然,通過文中提到的其他兩個方法還是可以正常操作任務管理器的,一勞永逸的解決辦法是為Taskmgr.exe檔案設定用戶授權,當然必須使用
NTFS檔案系統 才行,呵呵。
也可以修改註冊表來禁用:
HKEY_CURRENT_USER \Software\Microsoft\Windows\CurrentVersion\Policies\system
新建Dword值:DisableTaskMgr=1(禁用)DisableTaskMgr=0(解禁)
小知識
句柄:用來惟一標識資源(例如檔案中註冊表項)的值,以便程式可以訪問它。
執行緒 :在運行程式指令的進程的對象,執行緒允許在進程中進行並發操作,並使一個進程能夠在不同處理器上同時運行其程式的不同部分。
進程:一個可執行程式(例如
資源管理器 )或者一種服務(例如MSTask)
6.當任務管理器的界面出現不正常,如性能.進程的切換欄不見了,無法最大化最小化時等等時,你可以採取以下措施恢復如無管理器的界面。操作如下:在框線上空白處雙擊即可!!
Windows系統的任務管理器是大家經常會用到的一個程式,通常它主要被用來管理計算機進程或者查看計算機實時的工作狀態。實際上它還有不少的妙用。
奇招一:在網咖也能“運行”
在網咖“混”的朋友們都知道,網咖的機子通常來說都會將運行對話框禁止掉,如果大家碰上某些情況需要使用運行對話框就只能束手無策了。其實這個時候任務管理器能被臨時用來代替運行對話框的作用。
先按住“Ctrl+Alt+Del”組合鍵嘗試一下能否調出任務管理器,能調出就好辦了,我們依次點擊任務管理器的選單“檔案→新建任務”,彈出“創建新任務”(圖1)視窗,輸入內容試試看,它跟運行對話框效果相同啊!
奇招二:快速刷新註冊表
許多軟體在安裝後會提示我們需要重新啟動才能讓軟體正常使用,其實大部分時候這些軟體只是在“小題大做”,因為重啟僅僅是為了讓註冊表更新而已,我們可以利用任務管理器來更快地讓軟體生效。
方法為:在“進程”選項卡中用滑鼠選擇“
explorer.exe ”進程,然後點擊右下角的“結束進程”按鈕將它結束,這個時候桌面顯示消失了。不必驚慌,我們在“創建新任務”視窗中輸入“explorer.exe”。運行即可讓桌面恢復顯示,同時計算機的註冊表也會被更新,軟體就能正常使用了。
奇招三:最佳化遊戲運行
許多朋友都和筆者一樣還在使用1GB以下的記憶體,所以當我們玩3D遊戲的時候就會覺得運行有些卡,這個時候除了使關閉遊戲以外的所有程式以外,似乎再沒有其他節省記憶體的辦法了,其實我們可以在運行遊戲前先在任務管理器中結束“explorer.exe”進程,因為它在很多情況下可都是記憶體耗用大戶,結束它可為我們的遊戲增加幾十MB的可用記憶體,遊戲效果當然會有更多改善。
不過此時沒了桌面顯示,啟動遊戲的方法也有所改變,我們需要打開“檔案→新建任務”,然後點擊“瀏覽”按鈕進入遊戲目錄載入遊戲主程式,點擊“確定”即可運行遊戲。
在W2K/XP中,同時按下Ctrl+Alt+Del鍵,可以打開Windows任務管理器,單擊“進程”,可以看到很多正在運行的EXE進程:
【System Idle Process】:這是關鍵進程,只有16kB,循環統計CPU的空閒度,這個值越大越好。該進程不能被結束,該進程似乎沒低於過25%,大多數情況下保持50%以上。
【system】:system是windows頁面
記憶體管理 進程,擁有0級優先。(當system後面出現.exe時是netcontroller木馬病毒生成的檔案,出現在c:\\windows目錄下,建議將其刪除。)
【explorer】:explorer.exe控制著標準的用戶界面、進程、命令和桌面等。explorer.exe總是在後台運行,根據系統的字型、背景圖片、
活動桌面 等情況的不同,通常會消耗5.8MB到36MB記憶體不等。(explorer.exe和Internet Explorer可不同)
【IEXPLORE】:
iexplore.exe 是Microsoft對網際網路的主要編程器.,這個微軟視窗套用讓你暢遊網路有了地方。iexplore.exe是非常必要的過程,不應終止,除非懷疑造成問題。它的作用是加快我們再一次打開IE的速度,當關閉所有IE視窗時,它將依然在後台運行。當我們用它上網衝浪時,占有7.3MB甚至更多的記憶體,記憶體隨著打開瀏覽器視窗的增加也增多。
【ctfmon】:這是安裝了WinXP後,在桌面右下角顯示的語言欄。如果不希望它出現,可通過下面的步驟取消:控制臺-區域和
語言選項 -語言-詳細信息-文字服務和輸入語言-(首選項)語言欄-語言欄設定-把在桌面上顯示語言欄的勾取消。這樣會為你節省4MB多的記憶體。
【wowexec】:用於支持16位作業系統的關鍵進程,不能終止。
【csrss】:這是Windows的核心部份之一,全稱為Client Server Process。這個只有4K的進程經常消耗3MB到6MB左右的記憶體,不能終止,建議不要修改此進程。
【dovldr32】:為了節省記憶體,可以將禁止,它占用大約2.3MB到2.6MB的記憶體。
【winlogon】:這個進程處理登錄和註銷任務,事實上,這個進程是必需的,它的大小和你登錄的時間有關。
【services】:services.exe是微軟windows作業系統的一部分。用於管理啟動和停止服務。該進程也會處理在計算機啟動和關機時運行的服務。這個程式對你系統的正常運行是非常重要的,該進程系統禁止結束。
【svchost】:Svchost.exe是屬於微軟windows作業系統的系統程式,用於執行dll檔案。這個程式對你系統的正常運行是非常重要的。開機出現“Generic Host Process for Win32 Services遇到問題需要關閉”一般都是說的這個進程找不到dll檔案所致。
【
msmsgs 】:這是微軟的Windows Messengr(
即時通信軟體 )著名的MSN進程,在WinXP的家庭版和專業版裡面綁定的,如果你還運行著Outlook和MSN Explorer等程式,該進程會在後台運行支持所有這些微軟號稱的很Cool的,NET功能等新技術。
【msn6】:這是微軟在WinXP裡面的MSN瀏覽器進程,當
msmsgs.exe 運行後才有這個進程。
【Point32】:這是安裝了特殊的滑鼠軟體(Intellimouse等等)後啟動的等程式,這不是系統必須的進程,通過用戶許可協定安裝。由於在WinXP裡面內建了很多滑鼠新功能,所以,就沒有必要在系統後台運行,既浪費1.1MB到1.6MB的記憶體,還要在系統列占個地方!
【spoolsv】:用於將windows
印表機 任務傳送給
本地印表機 ,關閉以後一會又自己開開。
【Promon】:這是Intel系列網卡配置和安裝的程式,在系統列顯示圖示控制程式,占據大約656KB到1.1MB的記憶體。
【smss】:只有45KB的大小卻占據著300KB到2MB的記憶體空間,這是一個Windows的核心進程之一,是windowsNT核心的會話
管理程式 。
【taskmgr】:如果你看到了這個進程在運行,其實就是看這個進程的“任務管理器”本身。它大約占用了3.2MB的記憶體,當你最佳化系統時,不要忘了把它也算進去。
【Tastch】:在XP系統中安裝了powerToys後會出現此進程,按Alt+Tab鍵顯示切換圖示,大約占用1.4MB到2MB的記憶體空間。
【lsass】:本地安全許可權服務。是微軟安全機制的系統進程,主要處理一些特殊的安全機制和登錄策略。
【atievxx】:這是隨ati顯示卡硬體產品驅動一起安裝而來。它不是純粹的系統程式,但如果終止它,可能會導致不可知的問題。
【alg】:這是微軟windows作業系統自帶的程式。它用於處理微軟windows網路連線共享和網路連線
防火牆 ,這個程式對你系統的正常運行是非常重要的。
非windows任務管理器:大多數人會想起Windows任務管理器,但是Windows的這個任務管理器實在是太簡陋了,因此很多人轉而使用
第三方軟體 。在網上的流行的第三方任務管理器比較多,比如WinProc、Windows Processes、Windows
進程管理器 等。
讓我們從任務管理器中抓病毒和木馬
任何病毒和木馬存在於系統中,都無法徹底和進程脫離關係,即使採用了隱藏技術,也還是能夠從進程中找到蛛絲馬跡,因此,查看系統中活動的進程成為我們檢測病毒木馬最直接的方法。但是系統中同時運行的進程那么多,哪些是正常的系統進程,哪些是木馬的進程,而經常被病毒木馬假冒的系統進程在系統中又扮演著什麼角色呢?請看本文。
當我們確認系統中存在病毒,但是通過“任務管理器”查看系統中的進程時又找不出異樣的進程,這說明病毒採用了一些隱藏措施,總結出來有三法
1.以假亂真
系統中的正常進程有:
svchost.exe 、
explorer .exe、
iexplore.exe 、winlogon.exe等,可能你發現過系統中存在這樣的進程:
svch0st.exe 、explore.exe、iexplorer.exe、
winlogin.exe 。對比一下,發現區別了么?這是病毒經常使用的伎倆,目的就是迷惑用戶的眼睛。通常它們會將系統中正常進程名的o改為0,l改為i,i改為j,然後成為自己的進程名,僅僅一字之差,意義卻完全不同。又或者多一個字母或少一個字母,例如explorer.exe和iexplore.exe本來就容易搞混,再出現個iexplorer.exe就更加混亂了。如果用戶不仔細,一般就忽略了,病毒的進程就逃過了一劫。
2.偷梁換柱
如果用戶比較心細,那么上面這招就沒用了,病毒會被就地正法。於是乎,病毒也學聰明了,懂得了偷梁換柱這一招。如果一個進程的名字為svchost.exe,和正常的系統進程名分毫不差。那么這個進程是不是就安全了呢?非也,其實它只是利用了“任務管理器”無法查看進程對應
執行檔 這一缺陷。我們知道svchost.exe進程對應的執行檔位於“C:\WINDOWS\system32”目錄下(Windows2000則是C:\WINNT\system32目錄),如果病毒將自身複製到“C:\WINDOWS\”中,並改名為svchost.exe,運行後,我們在“任務管理器”中看到的也是svchost.exe,和正常的系統進程無異。你能辨別出其中哪一個是病毒的進程嗎?但在Vista(或更高版本)中的windows任務管理器可以看到進程的路徑,病毒的這招就沒用了.
3.借屍還魂
除了上文中的兩種方法外,病毒還有一招終極大法——借屍還魂。所謂的借屍還魂就是病毒採用了
進程插入 技術,將病毒運行所需的dll檔案插入正常的系統進程中,表面上看無任何可疑情況,實質上系統進程已經被病毒控制了,除非我們藉助專業的進程檢測工具,否則要想發現隱藏在其中的病毒是很困難的。
上文中提到了很多系統進程,這些系統進程到底有何作用,其運行原理又是什麼?下面我們將對這些系統進程進行逐一講解,相信在熟知這些系統進程後,就能成功破解病毒的“以假亂真”和“偷梁換柱”了。
常被病毒冒充的進程名有:svch0st.exe、schvost.exe、
scvhost.exe 。隨著Windows
系統服務 不斷增多,為了節省系統資源,微軟把很多服務做成共享方式,交由svchost.exe進程來啟動。而系統服務是以動態程式庫(DLL)形式實現的,它們把可執行程式指向svchost,由svchost調用相應服務的動態程式庫來啟動服務。我們可以打開“控制臺”→“
管理工具 ”→服務,雙擊其中“ClipBook”服務,在其
屬性面板 中可以發現對應的執行檔路徑為“C:\WINDOWS\system32\clipsrv.exe”。再雙擊“Alerter”服務,可以發現其執行檔路徑為“C:\WINDOWS\system32\svchost.exe-kLocalService”,而“Server”服務的執行檔路徑為“C:\WINDOWS\system32\svchost.exe-knetsvcs”。正是通過這種調用,可以省下不少系統資源,因此系統中出現多個svchost.exe,其實只是系統的服務而已。
在Windows2000系統中一般存在2個svchost.exe進程,一個是RPCSS(
RemoteProcedureCall )服務進程,另外一個則是由很多服務共享的一個svchost.exe;而在WindowsXP中,則一般有4個以上的svchost.exe服務進程。如果svchost.exe進程的數量多於5個,就要小心了,很可能是病毒假冒的,檢測方法也很簡單,使用一些
進程管理 工具,例如Windows
最佳化大師 的進程管理功能,查看svchost.exe的執行檔路徑,如果在“C:\WINDOWS\system32”目錄外,那么就可以判定是病毒了。
常被病毒冒充的進程名有:iexplorer.exe、
expiorer.exe 、explore.exe。explorer.exe就是我們經常會用到的“資源管理器”。如果在“任務管理器”中將explorer.exe進程結束,那么包括系統列、桌面、以及打開的檔案都會統統消失,單擊“任務管理器”→“檔案”→“新建任務”,輸入“explorer.exe”後,消失的東西又重新回來了。explorer.exe進程的作用就是讓我們管理計算機中的資源。
explorer.exe進程默認是和系統一起啟動的,其對應執行檔的路徑為windows所在目錄,除此之外則為病毒。
iexplore.exe
常被病毒冒充的進程名有:iexplorer.exe、iexploer.exe、iexplorer.exe進程和上文中的explorer.exe進程名很相像,因此比較容易搞混,其實
iexplore.exe 是Microsoft Internet Explorer所產生的進程,也就是我們平時使用的
IE瀏覽器 。知道作用後辨認起來應該就比較容易了,
iexplore.exe 進程名的開頭為“ie”,就是IE瀏覽器的意思。
iexplore.exe進程對應的可執行程式位於%ProgramFiles%\InternetExplorer目錄中(64位系統則是在%ProgramFiles%\InternetExplorer或是%ProgramFiles (X86)%\InternetExplorer中),存在於其他目錄則為病毒,除非你將該資料夾進行了轉移。此外,有時我們會發現沒有打開IE瀏覽器的情況下,系統中仍然存在iexplore.exe進程,這要分兩種情況:1.病毒假冒iexplore.exe進程名。2.病毒偷偷在後台通過iexplore.exe幹壞事。因此出現這種情況還是趕快用防毒軟體進行查殺吧。
常被病毒冒充的進程名有:rundl132.exe、
rundl32.exe 。rundll32.exe在系統中的作用是執行DLL檔案中的內部函式,系統中存在多少個Rundll32.exe進程,就表示Rundll32.exe啟動了多少個的DLL檔案。其實rundll32.exe我們是會經常用到的,他可以控制系統中的一些dll檔案,舉個例子,在“
命令提示符 ”中輸入“rundll32.exeuser32.dll,LockWorkStation”,回車後,系統就會快速切換到登錄界面了。rundll32.exe的路徑為“C:\Windows\system32”(或X:\Windows\system32,"X"代表windows所在分區),在別的目錄則可以判定是病毒。
常被病毒冒充的進程名有:
spoo1sv.exe 、spolsv.exe。
spoolsv.exe 是
系統服務 “PrintSpooler”所對應的可執行程式,其作用是管理所有本地和
網路列印 佇列及控制所有列印工作。如果此服務被停用,計算機上的列印將不可用,同時spoolsv.exe進程也會從計算機上消失。如果你不存在印表機設備,那么就把這項服務關閉吧,可以節省系統資源。停止並關閉服務後,如果系統中還存在spoolsv.exe進程,這就一定是病毒偽裝的了。
限於篇幅,關於常見進程的介紹就到這裡,我們平時在檢查進程的時候如果發現有可疑,只要根據兩點來判斷:
2.檢查其路徑。
通過這兩點,一般的病毒進程肯定會露出馬腳。
找個管理進程的好幫手
系統內置的“任務管理器”功能太弱,肯定不適合查殺病毒。因此我們可以使用專業的進程管理工具,例如Procexp。Procexp可以區分系統進程和一般進程,並且以不同的顏色進行區分,讓假冒系統進程的病毒進程無處可藏。
運行Procexp後,進程會被分為兩大塊,“SystemIdleProcess”下屬的進程屬於系統進程,
explorer.exe”下屬的進程屬於一般進程。我們介紹過的系統進程svchost.exe、winlogon.exe等都隸屬於“SystemIdleProcess”,如果你在“explorer.exe”中發現了svchost.exe,那么不用說,肯定是病毒冒充的。
當任務管理器被
系統管理員 禁用時,如何解禁?其實方法很簡單,現提供方法如下:
點擊“開始→運行”,鍵入“regedit”回車打開“
註冊表編輯器 ”,依次展開[HKEY_CURRENT_USER\Software\Microsoft\Windows\CurrentVersion\Policies],檢查其下一個名為“System”的項,在“任務管理器”被停用的情況下,“System”項下應該有一個名為“DisableTaskMgr”的字串符值,
鍵值 為1,將1改成0;或者乾脆刪除“System”項,就能解除“任務管理器”的鎖定。
其實利用“組策略”或者註冊表來限制用戶運行“任務管理器”或者“註冊表編輯器”都是不太嚴謹的做法,因為只要下載安裝第三方的進程管理工具及註冊表編輯器(比如Icesword)就能實現相同的目的了。
查殺木馬 Windows任務管理器是大家對進程進行管理的主要工具,在它的“進程”選項卡中能查看當前系統進程信息。在默認設定下,一般只能看到映像名稱、用戶名、CPU占用、記憶體使用等幾項,而更多如I/O讀寫、
虛擬記憶體 大小等信息卻被隱藏了起來。可別小看了這些被隱藏的信息,當系統出現莫名其妙的故障時,沒準就能從它們中間找出突破口。
前段時間朋友的電腦中了某木馬,通過任務管理器查出該木馬進程為“
system.exe ”,終止它後再刷新,它又會復活。進入安全模式把C:\WINDOWS\SYSTEM32\system.exe刪除,重啟後它又會重新載入,怎么也無法徹底清除它。從此現象來看,朋友中的應該是雙進程木馬。這種木馬有監護進程,會定時進行掃描,一旦發現被監護的進程遭到查殺就會復活它。而且很多雙進程木馬互為監視,互相復活。因此查殺的關鍵是找到這“互相依靠”的兩個木馬檔案。藉助任務管理器的PID標識可以找到木馬進程。
調出Windows任務管理器,首先在“查看→選擇列”中勾選“PID(進程
標識符 )”,這樣返回任務管理器視窗後可以看到每一個進程的PID標識。這樣當我們終止一個進程,它再生後通過PID標識就可以找到再生它的
父進程 。啟動
命令提示符 視窗,執行“taskkill /im system.exe /f”命令。刷新一下電腦後重新輸入上述命令,可以看到這次終止的system.exe進程的PID為1536,它屬於PID為676的某個進程。也就是說PID為1536的system.exe進程是由PID為676的進程創建的。返回任務管理器,通過查詢進程PID得知它就是“
internet.exe ”進程。
找到了元兇就好辦了,重新啟動計算機,使用安全模式運行,點入開始選單使用搜尋功能找到木馬檔案C:\WINDOWS\internet.exe ,然後將它們刪除即可。前面無法刪除system.exe,主要是由於沒有找到internet.exe(且沒有刪除其啟動鍵值),導致重新進入系統後internet.exe復活木馬。
2.揪出狂寫硬碟的P2P程式
單位一電腦一開機上網就發現硬碟燈一直閃個不停,硬碟狂旋轉。顯然是本機有什麼程式正在進行數據的讀取,但是反覆防毒也沒發現病毒、木馬等惡意程式。
打開該電腦並上網,按Ctrl+Alt+Del鍵啟動了
任務管理 器,切換到“進程”選項卡,點擊選單命令“查看→選擇列”,同時勾選上“I/O寫入”和“I/O寫入位元組”兩項。確定後返回任務管理器,發現一個陌生的進程hidel.exe,雖然它占用的CPU和記憶體並不是特別大,但是I/O的寫入量卻大得驚人,看來就是它在搗鬼了,趕緊右擊它並選擇“結束進程”終止,果然硬碟讀寫恢復正常了。
如果出現異常如沒有關機項則雙擊一下任務管理視窗旁邊空白區域就出來了.
如果故障依舊,請修復一下系統
1、開機按F8進入安全模式後然後退出(即重啟),就可以進入正常模式(修復註冊表)。
2、如果故障依舊,請你用系統自帶的系統還原,還原到你沒有出現這次故障的時候修復(如果正常模式恢復失敗,請開機按F8進入到安全模式中使用系統還原)。
3、如果故障依舊,使用
系統盤 修復,打開
命令提示符 輸入SFC /SCANNOW 回車(SFC和/之間有一個空格),插入原裝系統盤修復系統,系統會自動對比修復的。
4、如果故障依舊,在BIOS中設定光碟機為第一啟動設備插入系統安裝盤按R鍵選擇“修復安裝”即可。
5、如果故障依舊,建議重裝作業系統。
禁用與恢復 禁用 方法一:利用組策略:
在用戶配置-管理模板-系統-CTRL+ALT+DEL選項,在左邊找到“刪除任務管理器”
雙擊打開,設定為未配置,或者禁用。
方法二:打開記事本,把下面的內容保存成.reg檔案,然後雙擊導入恢復。
REGEDIT4
[HKEY_CURRENT_USER\Software\Microsoft\Windows\CurrentVersion\Policies\System]
"DisableTaskmgr"=dword:00000000.
(最後一行留一空行)
方法三:修改註冊表。打開註冊表,展開到:
[HKEY_CURRENT_USER\Software\Microsoft\Windows\CurrentVersion\Policies\System]
找到"DisableTaskmgr"把dword值設定為00000000。
方法四:複製下面全部的文字到記事本,再保存成inf(也可以保存成txt,然後改後綴名為inf) ,然後右鍵安裝
[version]
Signature=$CHICAGO$
[defaultinstall]
addreg=My.add.reg
[My.add.reg]
HKCU,Software\Microsoft\Windows\CurrentVersion\Policies\System,DisableTaskMgr,0x00010001,0;
[VERSION]
SIGNATURE=$CHICAGO$
[DEFAULTINSTALL]
DELREG=DELETEME
[DELETEME]
HKLM,SOFTWARE\Microsoft\Windows NT\CurrentVersion\Image File Execution Options\
taskmgr.exe 恢復 在“運行”中鍵入“gpedit.msc”,啟動“組策略”編輯器。在“本地策略”中依次展開“用戶配置→管理模板→系統→Ctrl+Alt+Del選項”分支,在右側視窗中雙擊“刪除任務管理器”策略,在彈出的策略設定對話框中選擇“未配置”選項,單擊“確定”以後,按“Ctrl+Alt+Del”組合鍵就可以調出“系統列管理器”了
顯示問題 1、點擊開始選單-運行-輸入taskmgr並回車調出任務管理器。或者右擊系統列,調出任務管理器,只是作者喜歡用command而已。調任務管理器後如下圖所示:
2、此時,我們雙擊任務管理器的空白處;雙擊之後如下呈下圖所示狀態:我們再次雙擊任務管理器的空白處:可以看到任務管理器已經還原現常見形式。其實,任務管理器顯示不全,是因為我們無意中雙擊到了空白的地方,所以才會被隱藏起來。
提示:雙擊任務管理器的空白處,可以在隱藏管理器選單和顯示完全的管理器之間進行切換。
3、可以查看是不是因為停止了“Terminal Services”服務 。 右鍵點擊我的電腦。 然後點擊服務。然後找到“Terminal Services”服務,然後將其“啟動類型”設定為“手動”或“自動”,並點擊“啟動”按鈕,確保“服務狀態”為“已啟動”後退出設定,重新打開“任務管理器”即可 ·
4、打開任務管理器, 然後切換到進程, 然後點擊上面的查看- 選擇列。把用戶名前面的√打上就可以恢復!
5、點擊:開始→運行→輸入gpedit.msc 然後在用戶配置→管理模板→系統→CTRL+ALT+DELE選項。最後在左邊找到“刪除任務管理器”雙擊打開,設定為未配置,或者禁用即可。
之後版本 在windows 8中,任務管理器發生理念翻天覆地的變化。Windows 8將自帶和系統更加協調的任務管理器UI以及更強大的程式管理機制,令用戶更加方便。