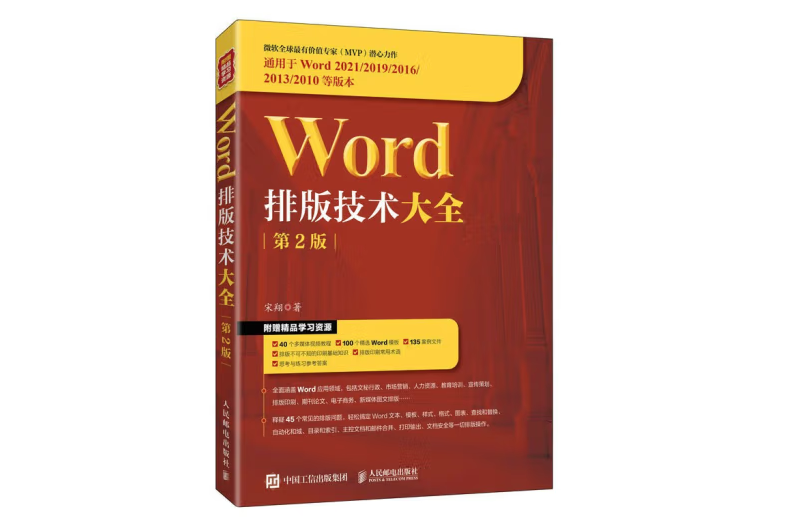內容簡介
《Word排版技術大全(第2版)》全面、詳細地介紹了Word排版的理論和技術,其內容適用於Word 2003/2007/2010/2013/2016/2019/
2021等版本。本書共有12章和5個附錄,主要內容包括Word排版中的7個重要原則,頁面設定和版面設計的方法,模板和樣式的創建、使用及管理的方法,不同類型文本的輸入方法,文本的選擇和編輯方法,字型格式和段落格式的設定方法,圖片、圖形、表格、圖表等對象的插入和設定方法,使用查找和替換功能批量編輯和排版文檔的方法,創建和使用多級編號的方法,為圖片和表格添加題注的方法,腳註和章節附注的設定方法,適合不同需求的頁碼、頁眉和頁腳的設定方法,書籤和交叉引用的使用方法,域的基本知識和實際套用,目錄和索引的創建及管理方法,使用主控文檔和郵件合併功能處理長文檔和多文檔的方法,列印設定和文檔安全等。
《Word排版技術大全(第2版)》除了系統講解Word排版的理論和技術之外,還提供了大量的排版套用案例,以及解決實際問題的方法和技巧,讀者既能通過案例鍛鍊實戰技能,又能通過排版高手的實戰經驗解決各類排版疑難問題。
《Word排版技術大全(第2版)》內容全面、案例豐富,適合以Word為編輯和排版環境的用戶閱讀,既可以作為Word排版技術的系統學習教程,又可以作為提高Word操作效率及解決實際問題的速查手冊。
作者簡介
宋翔,微軟全球Z有價值專家(MVP),微軟TechNet中文論壇版主,微軟TechNet Webcast講師,主要致力於作業系統、程式開發、圖形圖像、輔助設計、辦公套用等計算機產品的研究與開發,具有堅實的理論基礎與豐富的實戰經驗,出版過多部相關圖書,代表作品有《Word排版之道》《Excel技術與套用大全》《Excel公式與函式大辭典》《Word/Excel/PPT實戰技術大全》《Windows 10技術與套用大全》等。
圖書目錄
第 1章 寫在排版之前 001
1.1 為何在眾多排版軟體中選擇Word 002
1.2 如何成為Word排版高手 003
1.3 關於Word排版平台 004
1.3.1 本書內容是否依賴於特定的Word版本 004
1.3.2 Word如何處理文本 005
1.3.3 Word如何處理圖片 005
1.3.4 Word如何處理表格 006
1.3.5 Word如何處理圖形 007
1.3.6 Word如何處理長文檔 007
1.3.7 Word如何處理多文檔 008
1.4 打造得心應手的排版環境 009
1.4.1 熟悉Word操作界面 009
1.4.2 自定義快速訪問工具列和功能區 010
1.4.3 設定保存新文檔時的默認檔案格式 013
1.4.4 設定Word記錄的最近使用的文檔數量 013
1.4.5 設定定時保存文檔 014
1.4.6 設定每次打開文檔時默認顯示的資料夾 014
1.4.7 設定在文檔中顯示格式編輯標記 015
1.4.8 在新、舊Word文檔格式之間轉換 015
1.5 不同視圖下的排版操作 016
1.5.1 在頁面視圖中編輯和排版文檔 016
1.5.2 在大綱視圖中構建和查看文檔結構 017
1.5.3 利用文檔結構圖快速查看和定位文檔 018
1.5.4 設定文檔內容的顯示比例 019
1.6 Word排版中的7個重要原則 019
1.6.1 對齊原則 019
1.6.2 緊湊原則 020
1.6.3 對比原則 020
1.6.4 重複原則 021
1.6.5 一致性原則 021
1.6.6 可自動更新原則 022
1.6.7 可重用原則 022
1.7 排版常見問題解答 023
1.7.1 將滑鼠指針指向某個選項時Word速度變慢 023
1.7.2 瀏覽包含大量圖片的文檔時出現卡頓 023
1.7.3 段落標記顯示為符號 023
1.7.4 Word停止回響或崩潰 024
1.8 思考與練習 025
第 2章 模板——設定文檔頁面格式一勞永逸 026
2.1 頁面的組成結構及其設定方法 027
2.1.1 紙張大小 027
2.1.2 版心 028
2.1.3 頁邊距 030
2.1.4 頁眉和頁腳 030
2.1.5 天頭和地腳 032
2.1.6 頁面方向 032
2.1.7 使文檔同時包含橫豎兩種方向的頁面 033
2.1.8 為文檔添加封面 034
2.2 設計文檔的版面布局 035
2.2.1 純文字類文檔的版面設計 036
2.2.2 文、表混合類文檔的版面設計 037
2.2.3 圖、文混合類文檔的版面設計 037
2.2.4 圖、文、表混合類文檔的版面設計 038
2.3 了解模板 039
2.3.1 模板的作用 039
2.3.2 模板和普通文檔的區別 040
2.3.3 模板的存儲位置 040
2.3.4 查看文檔使用的模板 041
2.3.5 理解Normal模板 041
2.4 創建和使用模板 042
2.4.1 創建模板 042
2.4.2 使用模板批量創建多個文檔 042
2.4.3 為模板加密防止隨意修改 043
2.4.4 分類管理模板 044
2.5 修改模板使其符合新的需要 045
2.5.1 修改模板的頁面格式 045
2.5.2 修改模板中的樣式 045
2.5.3 修改模板中的內容 046
2.6 排版常見問題解答 046
2.6.1 在指定路徑中未顯示Normal模板 046
2.6.2 選擇模板時無法預覽模板內容 046
2.7 思考與練習 047
第3章 樣式——讓排版規範、高效 048
3.1 了解樣式 049
3.1.1 什麼是樣式 049
3.1.2 為什麼要使用樣式 049
3.1.3 Word中包含的樣式類型 050
3.2 創建和修改樣式 051
3.2.1 基於現有格式創建新的樣式 051
3.2.2 基於現有樣式創建新的樣式 052
3.2.3 修改樣式中的格式 056
3.2.4 將樣式的修改結果保存到模板 057
3.2.5 為樣式設定快捷鍵 058
3.3 使用和管理樣式 059
3.3.1 使用樣式為內容設定格式 059
3.3.2 使用樣式快速選擇文檔中的多處內容 060
3.3.3 在當前文檔中載入模板中的所有樣式 060
3.3.4 在文檔和模板之間複製樣式 061
3.3.5 刪除樣式 063
3.4 排版常見問題解答 063
3.4.1 Word內置的樣式名稱顯示混亂 063
3.4.2 樣式窗格中顯示很多無關的樣式 064
3.4.3 無法通過樣式選擇設定了該樣式的多處內容 064
3.4.4 樣式隨文本格式自動改變 065
3.4.5 無法徹底刪除文檔中的樣式 065
3.5 思考與練習 065
第4章 文本——構建文檔主體內容 066
4.1 輸入文本 067
4.1.1 了解Word中的插入點 067
4.1.2 輸入英文字母和漢字 068
4.1.3 輸入中文大寫數字 068
4.1.4 輸入生僻字 068
4.1.5 輸入偏旁部首 069
4.1.6 輸入帶圈數字 070
4.1.7 輸入常用標點符號 071
4.1.8 輸入平方符號和立方符號 071
4.1.9 輸入貨幣和商標符號 072
4.1.10 輸入常用的箭頭和線條 072
4.1.11 輸入圖形符號 072
4.1.12 輸入數學公式 073
4.1.13 快速輸入測試用的文本 076
4.1.14 導入檔案中的內容 076
4.2 一切操作從選擇開始 076
4.2.1 選擇字、詞、句 077
4.2.2 選擇一行和多行 077
4.2.3 選擇一段和多段 077
4.2.4 選擇連續區域中的內容 078
4.2.5 選擇不連續區域中的內容 078
4.2.6 選擇矩形區域中的內容 078
4.2.7 選擇文檔中的所有內容 078
4.2.8 使用F8鍵進行擴展選擇 079
4.3 編輯文本 079
4.3.1 在指定位置插入新的內容 079
4.3.2 移動內容的位置 079
4.3.3 複製現有內容 080
4.3.4 刪除不需要的內容 081
4.3.5 使用F4鍵快速執行重複操作 081
4.4 排版常見問題解答 082
4.4.1 輸入英文時句首字母自動變為大寫 082
4.4.2 輸入的左右括弧不匹配 082
4.4.3 輸入的文字下方自動顯示波浪線 083
4.4.4 輸入的網址自動變為超連結 084
4.4.5 輸入內容時自動刪除了插入點右側的內容 084
4.5 思考與練習 085
第5章 字型格式和段落格式——文檔排版基礎格式 086
5.1 設定字型格式 087
5.1.1 改變文本的字型和大小 087
5.1.2 改變文本的字型顏色 088
5.1.3 對文本設定加粗和傾斜效果 089
5.1.4 利用標記顏色突出顯示指定內容 089
5.1.5 為文本添加下劃線 090
5.1.6 增加文本與下劃線之間的距離 090
5.1.7 調整字元間距 091
5.1.8 轉換英文的大小寫 093
5.1.9 設定文本的中文字型和英文字型 093
5.1.10 設定文檔或模板的默認字型格式 093
5.1.11 添加新的字型 094
5.2 設定段落格式 094
5.2.1 什麼是段落 094
5.2.2 硬回車和軟回車 095
5.2.3 5種段落對齊方式 095
5.2.4 4種段落縮進方式 096
5.2.5 讓文檔中的第 一個字格外醒目 097
5.2.6 設定段落中各行文字之間的距離 098
5.2.7 設定段落之間的距離 099
5.2.8 設定段落的換行和分頁方式 100
5.2.9 為段落添加框線 101
5.2.10 為段落添加底紋 103
5.2.11 使用格式刷快速複製字型格式和段落格式 104
5.2.12 使用定位點快速對齊多組文本 104
5.2.13 設定默認的段落格式 107
5.3 設定項目符號和編號 107
5.3.1 為具有並列關係的內容添加項目符號 107
5.3.2 自定義項目符號 108
5.3.3 為具有順序關係的內容添加編號 109
5.3.4 自定義編號 110
5.3.5 使起始編號從指定的數字開始 110
5.3.6 調整編號和文本之間的距離 111
5.4 排版常見問題解答 111
5.4.1 文字無法完整顯示 111
5.4.2 行尾包含大面積空白 112
5.4.3 無法刪除文檔末尾的空白頁 112
5.4.4 在其他計算機中無法正確顯示某些字型 113
5.4.5 按Enter鍵後圖示自動變為項目符號 113
5.5 思考與練習 114
第6章 圖片和圖形——文檔圖文並茂更吸引人 115
6.1 插入和設定圖片 116
6.1.1 插入圖片 116
6.1.2 設定圖片尺寸 118
6.1.3 旋轉圖片 119
6.1.4 裁剪圖片 120
6.1.5 調整圖片的亮度和對比度 121
6.1.6 設定圖片與文字之間的布局方式 122
6.1.7 設定插入圖片時的默認布局方式 124
6.1.8 導出文檔中的圖片 124
6.2 插入和設定形狀、文本框和藝術字 125
6.2.1 插入形狀、文本框和藝術字 125
6.2.2 在形狀中添加文字 127
6.2.3 使文本框的大小隨文字量自動縮放 128
6.2.4 在多個文本框之間串接文字 129
6.2.5 更改形狀 130
6.2.6 設定形狀、文本框、藝術字的框線和填充效果 130
6.2.7 刪除形狀、文本框和藝術字 132
6.3 同時處理多個圖形 133
6.3.1 選擇多個圖形 133
6.3.2 利用圖形的可見性精確定點陣圖形 133
6.3.3 對齊多個圖形 134
6.3.4 利用格線線精確對齊多個圖形 135
6.3.5 快速等間距排列多個圖形 136
6.3.6 改變圖形之間的層疊位置 136
6.3.7 將多個圖形組合為一個整體 138
6.3.8 使用畫布組織多個圖形 138
6.4 排版常見問題解答 139
6.4.1 圖片無法完整顯示 139
6.4.2 圖片無法與文字在水平方向上居中對齊 140
6.4.3 無法選中位於文字下方的圖片 140
6.4.4 插入圖片後文檔體積劇增 140
6.4.5 繪製形狀時自動插入畫布 141
6.4.6 旋轉圖形時其內部填充的圖片出現錯位 141
6.5 思考與練習 142
第7章 表格和圖表——組織和呈現數據的利器 143
7.1 創建表格 144
7.1.1 通過拖動格線創建表格 144
7.1.2 通過指定行、列數創建表格 145
7.1.3 通過轉換文本創建表格 145
7.2 選擇表格元素 146
7.2.1 選擇一個或多個單元格 146
7.2.2 選擇一行和多行 147
7.2.3 選擇一列和多列 147
7.2.4 選擇整個表格 147
7.3 調整表格結構 148
7.3.1 添加和刪除表格元素 148
7.3.2 合併和拆分單元格 150
7.3.3 設定行高和列寬 150
7.3.4 快速均分行高和列寬 151
7.3.5 設定整個表格的大小 151
7.3.6 自動調整表格的大小 152
7.3.7 使單元格大小與其內部的文字自動適應 153
7.3.8 從不同方向拆分表格 154
7.3.9 創建錯行表格 154
7.3.10 將表格轉換為文本 156
7.4 在表格中輸入和編輯內容 157
7.4.1 在表格中輸入內容 157
7.4.2 在表格的上方輸入內容 157
7.4.3 在表格中快速填充相同的內容 157
7.4.4 自動為表格中的內容添加編號 157
7.4.5 自動為跨頁表格添加標題行 157
7.4.6 計算表格中的數據 158
7.5 設定圖、文、表的位置 162
7.5.1 設定文字在表格中的位置 162
7.5.2 設定圖片在表格中的位置 163
7.5.3 設定表格在文檔中的位置 164
7.5.4 利用表格實現多欄排版 165
7.6 設定表格的外觀 166
7.6.1 使用表格樣式快速美化表格 166
7.6.2 設定表格框線 167
7.6.3 設定表格底紋 170
7.7 圖表 171
7.7.1 圖表的組成 171
7.7.2 插入基礎圖表 172
7.7.3 編輯圖表數據源使圖表顯示正確的數據 173
7.7.4 設定圖表的布局方式 175
7.7.5 美化圖表外觀 176
7.8 排版常見問題解答 176
7.8.1 在表格中輸入的英文單詞首字母自動轉換為大寫 176
7.8.2 表格跨頁斷行 177
7.8.3 套用表格樣式時自動刪除了手動設定的格式 178
7.9 思考與練習 179
第8章 查找和替換——提高排版效率的法寶 180
8.1 查找和替換文本內容 181
8.1.1 使用特定顏色突出顯示查找到的匹配內容 181
8.1.2 快速選擇查找到的所有匹配內容 182
8.1.3 快速修改錯誤的內容 183
8.1.4 快速轉換英文大小寫 183
8.1.5 快速轉換文本的全形和半角格式 184
8.2 查找和替換格式 185
8.2.1 批量為內容設定字型格式 185
8.2.2 批量更改內容的字型格式 187
8.2.3 批量更改多個段落的段落格式文檔 188
8.2.4 批量更改為內容套用的樣式 188
8.2.5 批量將所有嵌入型圖片設定為居中對齊 189
8.2.6 批量刪除所有嵌入型圖片 190
8.3 使用通配符進行查找和替換 190
8.3.1 通配符的使用規則和注意事項 190
8.3.2 批量刪除所有數字 192
8.3.3 批量刪除所有英文 192
8.3.4 批量刪除所有漢字 193
8.3.5 批量刪除所有英文和英文標點符號 193
8.3.6 批量刪除所有中文標點符號 194
8.3.7 批量刪除中文字元之間的空格 194
8.3.8 批量刪除所有空白段落 194
8.3.9 批量刪除所有重複段落 195
8.3.10 批量刪除所有包含指定內容的段落 196
8.3.11 批量刪除所有以英文字母開頭的段落 197
8.3.12 批量刪除所有數字的小數部分 198
8.3.13 批量將數字中的句號替換為小數點 198
8.3.14 批量在表格中的兩個字姓名之間添加全形空格 198
8.3.15 批量為表格中的金額添加貨幣符號 199
8.3.16 批量刪除多餘的半角空格 200
8.3.17 批量為表格中的金額添加千位分隔設定 202
8.3.18 批量為每段開頭的冒號及其左側的文字設定粗體 203
8.3.19 一次性將英文直引號替換為中文引號 204
8.3.20 快速為所有參考文獻的編號添加方括弧 205
8.3.21 批量設定標題的大綱級別 206
8.4 排版常見問題解答 207
8.4.1 使用通配符進行查找和替換時沒有任何效果 207
8.4.2 總是無法查找和替換完全匹配的內容 208
8.5 思考與練習 208
第9章 自動化和域——讓文檔更智慧型 209
9.1 創建多級編號 210
9.1.1 了解多級編號 210
9.1.2 套用Word預置的多級編號 210
9.1.3 創建多級編號 211
9.1.4 將多級編號與樣式關聯 215
9.2 自動為圖片和表格編號 215
9.2.1 使用題注功能為圖片和表格編號 215
9.2.2 在圖表編號的開頭添加章編號 217
9.3 添加與管理腳註和章節附注 218
9.3.1 插入腳註和章節附注 218
9.3.2 調整腳註和章節附注的位置 220
9.3.3 設定腳註和章節附注的編號方式 221
9.3.4 在腳註和章節附注之間轉換 221
9.3.5 刪除腳註和章節附注 222
9.4 設定頁碼 222
9.4.1 添加頁碼 222
9.4.2 為一個文檔設定多種格式的頁碼 223
9.4.3 從指定的頁面開始顯示頁碼 224
9.5 設定頁眉和頁腳 224
9.5.1 在頁眉和頁腳中輸入固定不變的內容 225
9.5.2 使首頁的頁眉和頁腳與其他頁不同 225
9.5.3 使奇數頁和偶數頁擁有不同的頁眉和頁腳 225
9.5.4 從指定的頁面開始顯示頁眉和頁腳 226
9.5.5 使每一頁的頁眉和頁腳都不相同 226
9.6 引用和定位 226
9.6.1 使用書籤快速跳轉到文檔中的特定位置 226
9.6.2 交叉引用不同位置上的內容 227
9.7 使用域 229
9.7.1 域的組成 229
9.7.2 創建域及其注意事項 230
9.7.3 顯示域的最新結果 231
9.7.4 使域在文檔中清晰可見 231
9.7.5 快速定位域 232
9.7.6 在域結果和域代碼之間切換 232
9.7.7 編輯域的內容 232
9.7.8 禁止更新域 233
9.7.9 刪除文檔中的域 233
9.7.10 使用EQ域輸入分數和數學方程式 233
9.7.11 使用SEQ域快速為公式編號 234
9.7.12 使用Page域為雙欄頁面添加頁碼 236
9.7.13 使用StyleRef域提取章節標題 236
9.7.14 使用“\*”開關創建自定義的文本格式 238
9.7.15 使用“\#”開關創建自定義的數字格式 238
9.7.16 使用Date域和“\@”開關創建自定義的日期和時間格式 239
9.8 排版常見問題解答 240
9.8.1 無法刪除頁眉中的橫線 240
9.8.2 無法刪除腳註分隔線 240
9.8.3 腳註被頁腳中的內容覆蓋 241
9.8.4 題注變為“圖一-1”格式 241
9.8.5 顯示“錯誤!未找到引用源” 242
9.9 思考與練習 242
第 10章 目錄和索引——大型文檔不可或缺的元素 243
10.1 創建目錄 244
10.1.1 了解目錄 244
10.1.2 使用內置標題樣式或大綱級別創建目錄 245
10.1.3 使用TC域將任意內容添加到目錄中 247
10.1.4 使用TOC域為指定範圍中的內容創建目錄 249
10.1.5 使用RD域為多個文檔創建總目錄 251
10.1.6 在一個文檔中創建多個目錄 253
10.1.7 創建圖表目錄 253
10.2 管理目錄 255
10.2.1 修改目錄格式 255
10.2.2 使目錄與文檔中的標題同步更新 256
10.2.3 將目錄轉換為普通文本 256
10.2.4 刪除目錄 257
10.3 創建索引 258
10.3.1 通過手動標記索引項創建索引 258
10.3.2 創建多級索引 260
10.3.3 通過自動標記索引檔案創建索引 261
10.3.4 創建表示頁面範圍的索引 262
10.3.5 在一個文檔中創建多個索引 263
10.4 管理索引和索引項 263
10.4.1 修改索引格式 263
10.4.2 使索引與文檔內容同步更新 264
10.4.3 取消索引項的標記狀態 265
10.5 排版常見問題解答 265
10.5.1 為標題設定大綱級別後無法創建目錄 265
10.5.2 目錄無法對齊 265
10.5.3 更新目錄時顯示“未找到目錄項” 266
10.5.4 已標記的索引項未出現在索引中 266
10.6 思考與練習 266
第 11章 主控文檔和郵件合併——輕鬆處理長文檔和多文檔 267
11.1 在長文檔和多文檔中導航 268
11.1.1 快速瀏覽文檔頁面 268
11.1.2 在視窗中查看文檔的不同部分 269
11.1.3 在多個文檔之間切換 270
11.1.4 快速保存和關閉所有打開的文檔 270
11.2 使用主控文檔功能組織多個文檔 271
11.2.1 主控文檔的工作方式 271
11.2.2 主控文檔和獨立文檔之間的合併與拆分 271
11.2.3 在主控文檔中編輯子文檔 274
11.2.4 鎖定子文檔以防意外修改 275
11.2.5 將子文檔中的內容寫入主控文檔 275
11.2.6 刪除子文檔 276
11.3 使用郵件合併功能批量創建多個同類文檔 276
11.3.1 郵件合併功能的原理和通用流程 276
11.3.2 郵件合併中的主文檔和數據源類型 277
11.3.3 批量創建員工錄用通知書 279
11.3.4 批量創建員工工資條 282
11.3.5 批量創建帶照片的工作證 284
11.3.6 批量創建通信地址不同的信封 287
11.4 排版常見問題解答 290
11.4.1 工資條中的金額的小數位數過多 290
11.4.2 工資條跨頁斷行 290
11.5 思考與練習 291
第 12章 列印輸出和文檔安全 292
12.1 小批量個人列印 293
12.1.1 快速列印當前頁或所有頁 293
12.1.2 靈活列印指定的多個頁面 293
12.1.3 只列印選中的內容 294
12.1.4 在一頁紙上列印多頁內容 294
12.1.5 在16開紙上列印A4紙排版的內容 294
12.1.6 批量列印多份文檔 295
12.1.7 列印論文 295
12.1.8 將Word文檔輸出為PDF檔案 297
12.1.9 將Word文檔輸出為PRN檔案 298
12.2 加密文檔 298
12.2.1 設定文檔的打開密碼 298
12.2.2 設定文檔的修改密碼 299
12.2.3 刪除為文檔設定的密碼 299
12.3 排版常見問題解答 300
12.3.1 無法列印文檔的背景和圖形對象 300
12.3.2 無法在列印前更新文檔數據 300
12.4 思考與練習 301
附錄1 Word快捷鍵 302
附錄2 Word字號大小對照表 309
附錄3 Word查找和替換中的特殊字元 311
附錄4 排版印刷常用術語/見配書資源
附錄5 思考與練習參考答案/見配書資源