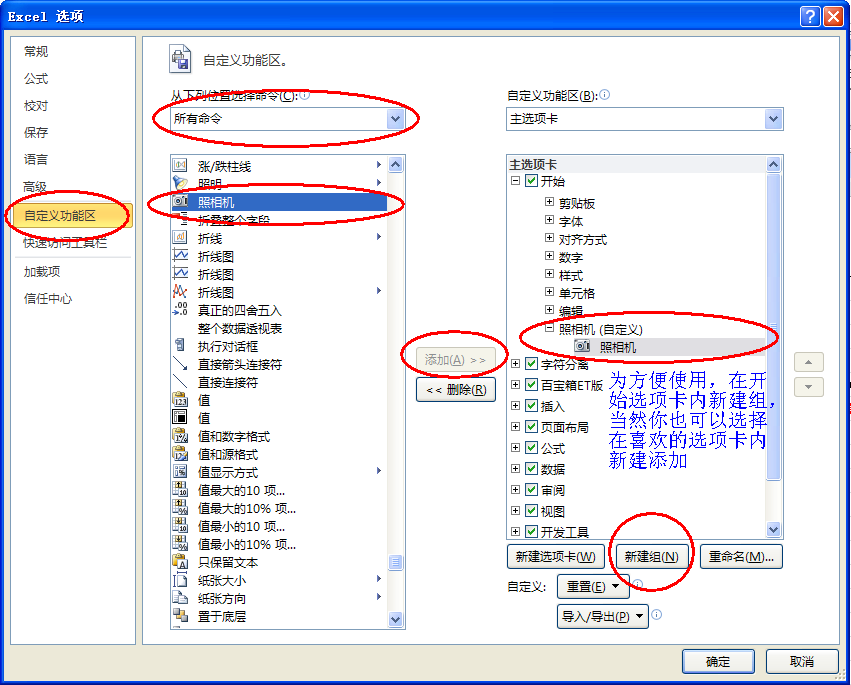基本介紹
- 中文名:Excel照相機
- 作用:直觀地顯示兩個表之間的動態變化
- 功能:連結單元格區域到圖片來顯示單元
- 性質:軟體
技術功能,使用方法,
技術功能
要在形狀、文本框或圖表元素中顯示工作表里單元格的內容,您可以將形狀、文本框或圖表元素連結到包含要顯示數據的單元格。使用“照相機”命令,您還可以通過連結單元格區域到圖片來顯示單元格區域的內容。
由於單元格或單元格區域連結到圖形對象,對該工作表單元格中數據所做的更改將自動顯示在圖形對象中。
使用方法
2003版
註:這裡僅在03版內介紹使用方法,07和10版使用方法與03版相同,不再贅述。
按選單欄上的“工具-自定義”,調出“自定義”視窗。
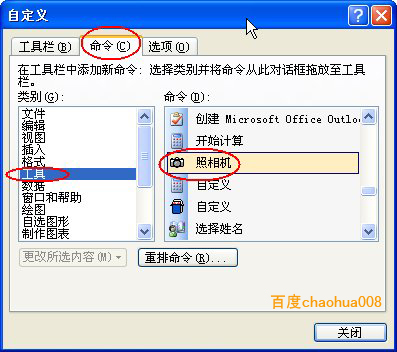
在“自定義”視窗中,選其中的“命令”選項卡,在左邊的“類別”框中點“工具”,然後在右邊“命令”框中向下拉動滾動條,找到“照相機”命令,用滑鼠左鍵按住它不鬆手,把它拖動到螢幕上方的選單中的任意位置,鬆開滑鼠左鍵,關閉“自定義”視窗後就可以使用了。

下面介紹一下這個“照相機”的使用方法:
假設我們在一個工作簿中有兩個工作表sheet1與sheet2,平時我們在sheet1表中輸入數據,但需要同步觀察sheet2表中的數據變化。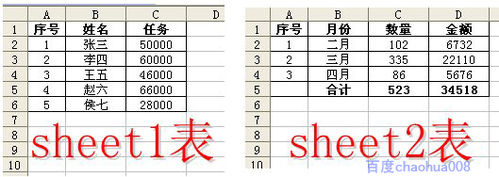
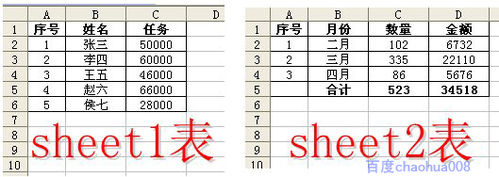
先打開sheet2表,選中B1:D5區域(需要在sheet1表同步顯示的區域),點擊上面添加的“照相機”按鈕,緊接著打開sheet1工作表,在表格的任意位置點滑鼠左鍵,此時,在點擊位置出現一張“照片”,顯示的內容跟剛才在sheet2表中的選區完全一樣
最神奇的地方是,這張“照片”是動態的,它是與sheet2選區中的數據是同步的。只要sheet2表區域中的數據一改變,“照片”中顯示的內容也會同時改變。

同時這張“照片”是可以任意改變大小的,可用滑鼠選中“照片”後,拉動四周的調整點來改變它的大小。
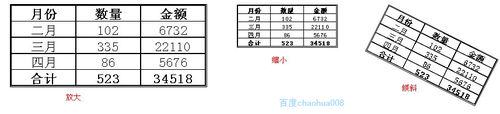
2007版
打開excel左上角看圖中第一步所標註紅色點中,之後圖中出現下拉選單選擇“其他命令”,彈出對話框點開常用命令選中“不在功能區中的命令”。
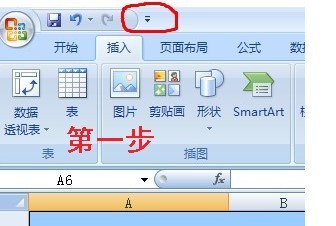

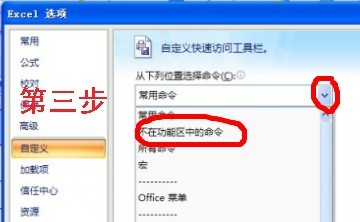

2010版
打開excel左上角“檔案”按鈕。