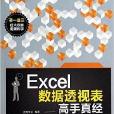《Excel數據透視表高手真經》以通俗易懂的語言、最新最實用的技術、配以具有代表性的實例,為普通辦公用戶設計了一條晉級數據透視表高手的成長之路。全書內容豐富,結構清晰,主要內容包括:數據透視表基礎必備、高手進階以及分享、最佳化和列印。通過完成以上3步的修煉,讀者成為數據透視高手以及解決數據分析難題就很簡單了!
基本介紹
- 書名:Excel數據透視表高手真經
- 類型:計算機與網際網路
- 出版日期:2014年3月1日
- 語種:簡體中文
- ISBN:7113176100
- 作者:啟典文化
- 出版社:中國鐵道出版社
- 頁數:420頁
- 開本:16
- 品牌:中國鐵道出版社
內容簡介,圖書目錄,
內容簡介
《Excel數據透視表高手真經》主要定位於具有一定電腦操作水平和Excel基礎的用戶,特別適合經常使用數據透視表功能分析大量數據的辦公用戶和Excel愛好者,同時也可以作為一些大中專院校或電腦培訓機構的參考用書。
圖書目錄
Chapter1識數據透視表方知ExceI真本領
1.1數據透視表,分析大量的數據
1.1.1什麼是數據透視表
1.1.2數據透視表能做什麼
1.1.3什麼時候使用數據透視表
1.1.4Excel各版本數據透視表區別與使用
1.2哪些數據可以作為數據透視表的數據源
1.3規範不符合要求的數據源
1.3.1刪除數據區域中大量的空行或者空列
[案例套用]刪除北市城鄉人口普查數據表中的空行
1.3.2將同一列中的分類行單獨列出來
[案例套用]將北市城鄉人口普查數據表中的區縣單獨作為一列
1.3.3刪除數據區域中的小計行
[案例套用]刪除北市城鄉人口普查數據表中的小計行
1.3.4處理表頭中的合併單元格
1.4了解數據透視表的四大區域
1.5了解數據透視表的一些常用術語
1.6認識數據透視表布局的主要工具
1.6.1顯示“數據透視表欄位列表”窗格
1.6.2使“數據透視表欄位列表”窗格中顯示更多欄位
1.6.3使用“數據透視表欄位列表”窗格進行排序和篩選
1.6.4將“數據透視表欄位列表”窗格中的欄位按升序排序
1.7使用“數據透視表工具”選項卡組
1.7.1“選項”選項卡功能介紹
1.7.2“設計”選項卡功能介紹
1.8創建第一個數據透視表
[案例套用]創建數據透視表分析近7屆奧運會獎牌情況
Chapter2輕鬆變出新的數據透視表
2.1移動欄位生成新數據透視表
【案例套用】統計各省份和客戶已經收到的回款額
2.2使用數據透視表的篩選區域
2.2.1 將數據透視表的篩選區域設定為多項
【案例套用】分析各省份各等級瓦斯的國有煤礦占比情況
2.2.2改變多個篩選欄位的排列方式
【案例套用】使篩選欄位每行顯示兩個
2.2.3將每一個篩選項的篩選結果保存在一個表中
【案例套用】將各城市的家電銷售情況分布在新的表格中
2.3 自定義欄位
2.3.1重命名欄位
2.3.2重新調整欄位的位置
2.3.3刪除欄位
2.3.4隱藏欄位標題
2.3.5展開和摺疊活動欄位
2.4按要求設定數據透視表的布局
2.4.1 調整數據透視表的報表布局
2.4.2更改分類匯總的顯示方式
2.4.3使用空行分隔不同的組
2.4.4禁用與啟用總計
【案例套用】在分析各國家地區近7屆奧運獎牌健康時計算各獎牌總數
2.4.5合併且居中排列帶標籤的單元格
2.5返本還源,獲取數據透視表的數據源
2.5.1 獲取整個數據透視表的數據源
【案例套用】通過數據透視表獲取固定資產清單
2.5.2獲取統計結果的數據明細
Chapter3改變數據源時數據透視表要同步變
3.1手動刷新數據透視表
【案例套用】在更新源數據後手動刷新數據透視表
3.2自動刷新數據透視表
3.2.1 設定在打開檔案時自動刷新數據
3.2.2使用VBA代碼設定自動刷新
【案例套用】員工基本信息更新後自動刷新數據透視表
3.3在後台刷新外部數據源的數據透視表
3.4定時刷新外部數據源的數據透視表
3.5同時刷新工作簿中的所有數據透視表
3.6推遲布局更新
【案例套用】在更改數據透視表布局時不刷新數據透視表
3.7刷新數據透視表後保持列寬不變
3.8刷新數據時的注意事項
【案例套用】清楚欄位下拉列表項中已刪除的項
Chapter4美化數據透視表
4.1省時省力,使用樣式美化報表
4.1.1 自動套用數據透視表樣式
【案例套用】為數據透視表套用內置樣式
4.1.2 自定義數據透視表樣式
【案例套用】在現有數據透視表的基礎上新建數據透視表樣式
4.1.3使用其他工作簿中自定義的數據透視表樣式
4.2一蹴而就,批量設定數據透視表中某類項目的格式
4.2.1 啟用選定內容功能
4.2.2批量設定某類數據的格式
【案例套用】通過填充顏色突出“冷軋薄板”的存儲情況
4.3設定數據透視表中數據的格式
4.3.1 通過“開始”選項卡設定數字格式
【案例套用】為金額快速設定會計格式
4.3.2通過對話框設定數據格式
【案例套用】將欠款額設定為使用括弧和紅色字型表示負數的會計格式
4.3.3 自定義數據格式使數據顯示多樣化
【案例套用】將適合各年齡段的服裝樣式標記出來
4.4有礙觀瞻的數據得處理一下
4.4.1 處理行欄位中的空白項
【案例套用】處理數據透視表中的空白數據項
4.4.2將值區域中的空白數據指定為具體數據
【案例套用】將統計商品訂單金額報表中的空白值標記為“未訂購”
4.5使用更加豐富的格式突出顯示數據
4.5.1 給特殊數據一個“光芒四射”的效果
【案例套用】突出顯示超出預算的實際開支費用
4.5.2通過數據條使數據大小更清晰
【案例套用】使用數據條表示訂單總額的大小
4.5.3通過圖示集使數據等級更分明
【案例套用】將員工實發工資分為5個等級並獲取每個員工的工資等級
4.5.4通過色階指示數據的分布和變化
【案例套用】通過漸變顏色展示銷售變化情況
4.6管理數據透視表中使用的條件格式
4.6.1 刪除數據透視表中的條件格式
【案例套用】刪除為數據透視表套用的色階
4.6.2修改已經創建的條件格式規則
【案例套用】將三色圖示集修改為二色圖示集
Chapter5對報表中的數據進行排序和篩選
5.1讓數據按照指定的順序排列
5.1.1 通過欄位列表進行排序
【案例套用】將行欄位標籤按降序排序
5.1.2通過欄位篩選器排序
【案例套用】通過欄位篩選器對列欄位進行排序
5.1.3手動排序
【案例套用】手動調整列欄位中的月份排列順序
5.1.4按筆畫排序
【案例套用】將銷售員銷售量統計結果數據項按銷售員姓氏筆畫排序
5.1.5按值排序
【案例套用】將行欄位標籤按降序排序
5.1.6按自定義序列排序
【案例套用】將員工工資按照指定的部門順序排序
5.2在報表中顯示部分統計分析結果
5.2.1 通過欄位篩選器對標籤進行篩選
5.2.2對值區域數據進行篩選
【案例套用】篩選3個月總計生產同類產品萬件以上的記錄
5.3使用切片器篩選數據
5.3.1什麼是切片器
5.3.2在現有數據透視表中插入切片器
【案例套用】在報表中添加城市、商品切片器
5.3.3設定切片器格式
【案例套用】在城市切片器中每行顯示3個按鈕
5.3.4使用切片器篩選數據
5.3.5斷開切片器連線或刪除切片器
【案例套用】斷開切片器與數據透視表的連線
5.3.6使用一個切片器控制多個數據透視表
【案例套用】將切片器連線到兩個數據透視表
Chapter6數據太繁雜,讓它分組吧
Chapter7添加計算指標,讓分析功能更強大
Chapter8數據源隨時變,你變我也變
Chapter9源數據不在一起?創建多區域報表
Chapter10外部數據也可透視分析
Chapter11數據關係太複雜?使用PowerPivotforExcel吧
Chapter12表格太單調,還可使用數據透視圖
Chapter13自己玩不過癮?與他人分享吧
Chapter14宏與VBA,數據透視表的最佳化
Chapter15將分析結果全部列印出來
附錄A數據透視表常見問題解答
附錄BExcel常用快捷鍵
1.1數據透視表,分析大量的數據
1.1.1什麼是數據透視表
1.1.2數據透視表能做什麼
1.1.3什麼時候使用數據透視表
1.1.4Excel各版本數據透視表區別與使用
1.2哪些數據可以作為數據透視表的數據源
1.3規範不符合要求的數據源
1.3.1刪除數據區域中大量的空行或者空列
[案例套用]刪除北市城鄉人口普查數據表中的空行
1.3.2將同一列中的分類行單獨列出來
[案例套用]將北市城鄉人口普查數據表中的區縣單獨作為一列
1.3.3刪除數據區域中的小計行
[案例套用]刪除北市城鄉人口普查數據表中的小計行
1.3.4處理表頭中的合併單元格
1.4了解數據透視表的四大區域
1.5了解數據透視表的一些常用術語
1.6認識數據透視表布局的主要工具
1.6.1顯示“數據透視表欄位列表”窗格
1.6.2使“數據透視表欄位列表”窗格中顯示更多欄位
1.6.3使用“數據透視表欄位列表”窗格進行排序和篩選
1.6.4將“數據透視表欄位列表”窗格中的欄位按升序排序
1.7使用“數據透視表工具”選項卡組
1.7.1“選項”選項卡功能介紹
1.7.2“設計”選項卡功能介紹
1.8創建第一個數據透視表
[案例套用]創建數據透視表分析近7屆奧運會獎牌情況
Chapter2輕鬆變出新的數據透視表
2.1移動欄位生成新數據透視表
【案例套用】統計各省份和客戶已經收到的回款額
2.2使用數據透視表的篩選區域
2.2.1 將數據透視表的篩選區域設定為多項
【案例套用】分析各省份各等級瓦斯的國有煤礦占比情況
2.2.2改變多個篩選欄位的排列方式
【案例套用】使篩選欄位每行顯示兩個
2.2.3將每一個篩選項的篩選結果保存在一個表中
【案例套用】將各城市的家電銷售情況分布在新的表格中
2.3 自定義欄位
2.3.1重命名欄位
2.3.2重新調整欄位的位置
2.3.3刪除欄位
2.3.4隱藏欄位標題
2.3.5展開和摺疊活動欄位
2.4按要求設定數據透視表的布局
2.4.1 調整數據透視表的報表布局
2.4.2更改分類匯總的顯示方式
2.4.3使用空行分隔不同的組
2.4.4禁用與啟用總計
【案例套用】在分析各國家地區近7屆奧運獎牌健康時計算各獎牌總數
2.4.5合併且居中排列帶標籤的單元格
2.5返本還源,獲取數據透視表的數據源
2.5.1 獲取整個數據透視表的數據源
【案例套用】通過數據透視表獲取固定資產清單
2.5.2獲取統計結果的數據明細
Chapter3改變數據源時數據透視表要同步變
3.1手動刷新數據透視表
【案例套用】在更新源數據後手動刷新數據透視表
3.2自動刷新數據透視表
3.2.1 設定在打開檔案時自動刷新數據
3.2.2使用VBA代碼設定自動刷新
【案例套用】員工基本信息更新後自動刷新數據透視表
3.3在後台刷新外部數據源的數據透視表
3.4定時刷新外部數據源的數據透視表
3.5同時刷新工作簿中的所有數據透視表
3.6推遲布局更新
【案例套用】在更改數據透視表布局時不刷新數據透視表
3.7刷新數據透視表後保持列寬不變
3.8刷新數據時的注意事項
【案例套用】清楚欄位下拉列表項中已刪除的項
Chapter4美化數據透視表
4.1省時省力,使用樣式美化報表
4.1.1 自動套用數據透視表樣式
【案例套用】為數據透視表套用內置樣式
4.1.2 自定義數據透視表樣式
【案例套用】在現有數據透視表的基礎上新建數據透視表樣式
4.1.3使用其他工作簿中自定義的數據透視表樣式
4.2一蹴而就,批量設定數據透視表中某類項目的格式
4.2.1 啟用選定內容功能
4.2.2批量設定某類數據的格式
【案例套用】通過填充顏色突出“冷軋薄板”的存儲情況
4.3設定數據透視表中數據的格式
4.3.1 通過“開始”選項卡設定數字格式
【案例套用】為金額快速設定會計格式
4.3.2通過對話框設定數據格式
【案例套用】將欠款額設定為使用括弧和紅色字型表示負數的會計格式
4.3.3 自定義數據格式使數據顯示多樣化
【案例套用】將適合各年齡段的服裝樣式標記出來
4.4有礙觀瞻的數據得處理一下
4.4.1 處理行欄位中的空白項
【案例套用】處理數據透視表中的空白數據項
4.4.2將值區域中的空白數據指定為具體數據
【案例套用】將統計商品訂單金額報表中的空白值標記為“未訂購”
4.5使用更加豐富的格式突出顯示數據
4.5.1 給特殊數據一個“光芒四射”的效果
【案例套用】突出顯示超出預算的實際開支費用
4.5.2通過數據條使數據大小更清晰
【案例套用】使用數據條表示訂單總額的大小
4.5.3通過圖示集使數據等級更分明
【案例套用】將員工實發工資分為5個等級並獲取每個員工的工資等級
4.5.4通過色階指示數據的分布和變化
【案例套用】通過漸變顏色展示銷售變化情況
4.6管理數據透視表中使用的條件格式
4.6.1 刪除數據透視表中的條件格式
【案例套用】刪除為數據透視表套用的色階
4.6.2修改已經創建的條件格式規則
【案例套用】將三色圖示集修改為二色圖示集
Chapter5對報表中的數據進行排序和篩選
5.1讓數據按照指定的順序排列
5.1.1 通過欄位列表進行排序
【案例套用】將行欄位標籤按降序排序
5.1.2通過欄位篩選器排序
【案例套用】通過欄位篩選器對列欄位進行排序
5.1.3手動排序
【案例套用】手動調整列欄位中的月份排列順序
5.1.4按筆畫排序
【案例套用】將銷售員銷售量統計結果數據項按銷售員姓氏筆畫排序
5.1.5按值排序
【案例套用】將行欄位標籤按降序排序
5.1.6按自定義序列排序
【案例套用】將員工工資按照指定的部門順序排序
5.2在報表中顯示部分統計分析結果
5.2.1 通過欄位篩選器對標籤進行篩選
5.2.2對值區域數據進行篩選
【案例套用】篩選3個月總計生產同類產品萬件以上的記錄
5.3使用切片器篩選數據
5.3.1什麼是切片器
5.3.2在現有數據透視表中插入切片器
【案例套用】在報表中添加城市、商品切片器
5.3.3設定切片器格式
【案例套用】在城市切片器中每行顯示3個按鈕
5.3.4使用切片器篩選數據
5.3.5斷開切片器連線或刪除切片器
【案例套用】斷開切片器與數據透視表的連線
5.3.6使用一個切片器控制多個數據透視表
【案例套用】將切片器連線到兩個數據透視表
Chapter6數據太繁雜,讓它分組吧
Chapter7添加計算指標,讓分析功能更強大
Chapter8數據源隨時變,你變我也變
Chapter9源數據不在一起?創建多區域報表
Chapter10外部數據也可透視分析
Chapter11數據關係太複雜?使用PowerPivotforExcel吧
Chapter12表格太單調,還可使用數據透視圖
Chapter13自己玩不過癮?與他人分享吧
Chapter14宏與VBA,數據透視表的最佳化
Chapter15將分析結果全部列印出來
附錄A數據透視表常見問題解答
附錄BExcel常用快捷鍵