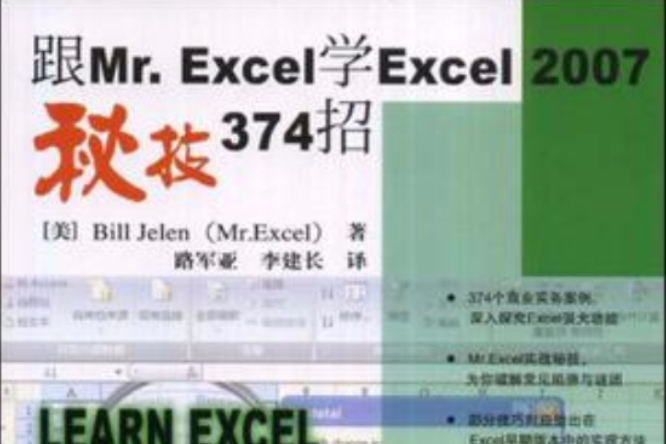《跟Mr.Excel學Excel 2007秘技374招》是2008年人民郵電出版社出版的圖書,作者是傑里恩。
基本介紹
- 中文名:跟Mr.Excel學Excel 2007秘技374招
- 作者:傑里恩
- 出版社:人民郵電出版社
- 出版時間:2008年11月
- 頁數:533 頁
- 定價:59 元
- ISBN:9787115186867
內容簡介,目錄,
內容簡介
《跟Mr.Excel學Excel 2007秘技374招》不僅提供了解決這些問題的詳細步驟,更提供新的方法幫助Excel用戶快捷地使用公式及圖表,技巧性強,使讀者豁然開朗。在《跟Mr.Excel學Excel 2007秘技374招》中,Excel套用大師Bill Jelen結合Excel 2007,針對在實際套用中令人頭痛的374個具體難題,提供了巧妙的解決方案和備選策略,不但對上一版圖書(《跟Mr. Excel學Excel秘技277招》)中的技巧進行了更新,還增加了許多有關Excel 2007新特性的套用技巧。
《跟Mr.Excel學Excel 2007秘技374招》語言簡明清晰,內容翔實,融入作者實踐心得,適合渴望實現高效辦公的Excel各個級別用戶學習參考。
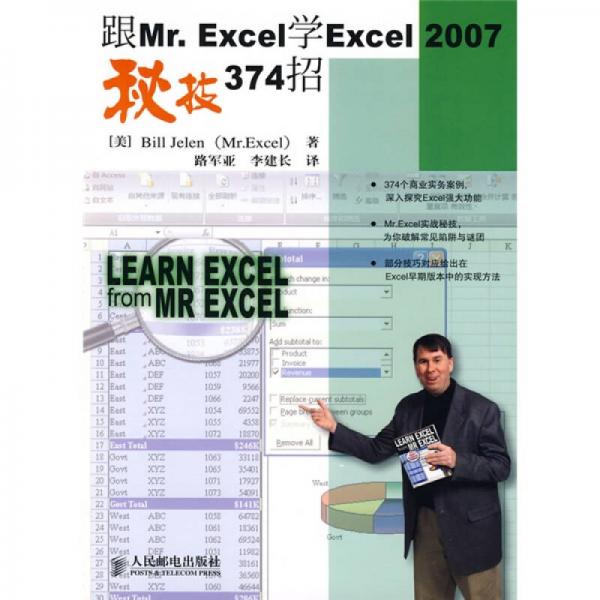
《跟Mr.Excel學Excel 2007秘技374招》
目錄
第1章 Excel工作環境
1.在功能區定位所需命令
2.擴大視窗顯示
3.最小化功能區
4.揭秘Office按鈕
5.“貼上”按鈕由兩部分組成
6.利用對話框啟動器恢復Excel 2003版的對話框界面風格
7.始終顯示最常用的命令按鈕
8.Alt鍵在Excel 2007中的作用
9.使用新快捷鍵訪問功能區
10.如何查找幫助檔案
11.執行命令需從頂部開始
12.如何自定義功能區
13.舊版“工具選單選項”命令的歸宿
14.如何操作“宏”
15.為什麼工作表只有65 536行
16.如何選擇檔案格式
17.如何使用Excel 97~Excel 2003打開Excel 2007文檔
18.如何進行實時預覽
19.使用浮動工具條快速訪問格式選項
20.如何對同1個單元格中文字設定不同格式
21.僅複製單元格中文本,而不複製其他屬性
22.Excel文檔中的隱秘信息
23.如何利用模板快速創建1個新的費用報表
24.如何增加“最近使用的文檔”的顯示數量
25.如何在“最近使用的文檔”列表中始終保留最常用文檔
26.如何尋找“保存工作區”命令
27.如何使用“工作區”保存打開的工作簿
28.關閉所有打開的工作簿
29.如何控制單元格游標按指定方向移動
30.如何將單元格游標從本行最後一列跳轉到下一行第1列
31.如何在一些單元格範圍內按一定順序循環輸入數據
32.在向下滾動報表時始終顯示報表標題
33.在向下滾動報表時始終顯示行標題和列標題
34.如何在每頁頂端重複列印標題
35.如何在首頁頂端列印一封信,而在後續頁頂端重複列印標題
36.如何在每1頁底端列印出頁碼
37.如何把較寬的報表調整在1頁內顯示
38.如何同時顯示2個或更多的工作簿
39.為什麼標題欄中工作簿名稱後顯示“:2”
40.默認打開特定的工作簿
41.通過創建的Excel捷徑自動打開指定檔案
42.使用“宏”加速自定義啟動
43.如何預設新建工作簿或工作表的默認值
44.創建1個工作簿副本
45.如何打開不確定檔案名稱的檔案
46.Excel 2007安全保護會破壞文檔間的關聯
47.如何解決豎直滾動條太小
48.如何將Excel檔案添加到郵件附屬檔案
49.如何將Excel數據保存為文本檔案
50.雷射印表機驅動可提高Excel計算能力
51.把Excel用作字處理軟體
52.如何在Excel中調用Word
53.對指定的區域進行拼寫檢查
54.使用Excel進行翻譯
55.使用超連結創建工作表打開選單
56.如何快速調用“選擇性貼上”命令
57.快速複製公式
58.使用填充處理輸入一系列的日期或其他值
59.使用填充柄快速輸入自定義序列
60.快速改變1個區域內單元格的排列規則
61.取消特定單詞的自動更正功能
62.使用自動更正功能實現快速輸入
63.在Excel中需慎用“修訂”功能
64.如何複製單元格到多個工作表
65.使用Excel語音功能
66.如何插入特殊符號
67.如何查找文本單元格
68.單元格角上的三角代表什麼意思
69.為什麼查找不到工作表中的一些數值
第2章 用Excel進行計算
70.複製包含相對引用的公式
71.複製公式時保持引用不變
72.創建乘法表
73.計算銷售佣金
74.在公式中快速輸入“$”符號
75.學習R1C1引用樣式理解公式複製
76.採用單元格名稱組建直觀性公式
77.命名數字常量可保存此常量值
78.給公式命名
79.不用公式快速求和
80.不用公式求兩列數據的和
81.如何計算超額銷售量
82.如何合併2個文本列
83.如何合併不同格式的單元格內容
84.如何按照賬戶標識中的1個片斷給數據排序
85.如何提取賬戶標識中的中間部分
86.如何用函式從1個列中分離出分隔設定前面的信息
87.如何用函式從1個列中分離出分隔號後面的信息
88.如何用函式從1個列中分離出第2個分隔號後面的信息
89.如何把複雜的部件編號分成3列
90.把中間公式組合成1個大公式
91.把“SMITH, JANE”轉換成“Jane Smith”
92.用工作表名稱作為標題
93.刪除列時避免產生#REF錯誤
94.創建隨機數
95.創建隨機數,為1個班的學生排序
96.用Excel玩擲骰子遊戲
97.創建隨機字母
98.把數字轉換成文本
99.計算貸款的每期還款額
100.根據多種假設計算每期的還款額
101.使用“單變數求解”功能對結果進行逆運算
102.創建一個分期償還表
103.輸入公式時查看函式的使用說明
104.使用“插入函式”按鈕查找新函式
105.在使用公式的自動完成功能時不輸入左括弧
106.輸入公式的3種方法
107.用“=”或“+”開始公式
108.使用自動求和功能快速輸入合計公式
109.自動求和時Excel不能正確預測要計算的區域
110.使用“自動求和”按鈕得到平均數、最小值、最大值和計數值
111.自動求和中的計數功能工作不正常
112.篩選之後進行自動求和
113.使用表功能簡化公式複製
114.對表重命名
115.在表中使用簡單引用
116.自動給雇員編號
117.對數據進行排名
118.用公式進行排序
119.對數據進行沒有平局的排名
120.在公式中加上注釋
121.計算移動平均數
122.計算趨勢線預測
123.創建1個與多種因素相關的預測模型
124.在公式欄中用F9鍵檢查公式
125.快速計算
126.輸入公式後直接得到計算結果
127.為什麼單元格中不顯示日期
128.在Excel 2007的公式欄中處理長公式
129.計算所占合計的百分比
130.計算運營百分比
131.使用“ ^”號進行乘冪運算
132.計算平方根或立方根時用分數作為指數
133.計算增長率
134.計算圓的面積
135.計算中彩票機率
136.幫助孩子學數學
137.評估銷售預測的準確性
138.把價格向上捨入到最接近的5的整數倍
139.使用MROUND捨入到最接近的0.05
140.為什麼價格顯示為27.850 000 01
141.使引用單元格中的數據改變後公式自動重新計算
142.用括弧改變運算的順序
143.刪除單元格前,查看是否被其他單元格引用
144.瀏覽引用的所有單元格
145.公式審核
146.查看單元格如何進行計算
147.對超過1小時的分鐘進行合計
148.把文本轉換成分和秒
149.把文本轉換成時、分和秒
150.把時間從“時:分”格式轉換成“分:秒”格式
151.按月顯示日期
152.把日期按月分組
153.得到每個月的最後1天
154.創建1個能夠統計工作時間超過24小時的時間卡片
155.Excel能顯示負的時間嗎
156.NOW和TODAY之間有什麼區別
157.計算工作日
158.單位轉換
159.使用MATCH函式查找列表中已經存在的客戶
160.使用VLOOKUP函式查找列表中已經存在的客戶
161.使用VLOOKUP函式匹配客戶
162.使用VLOOKUP函式時當心重複數據
163.刪除前導空格和尾部空格
164.不使用查找列表從5種選項中選擇1個
165.用重複的字元填充單元格
166.用HEX2DEC找出與Web網站匹配的顏色
167.使用公式把列轉換成行
168.統計符合一定條件的記錄
169.創建符合某種條件的記錄匯總表
170.創建按員工不同的年齡段劃分的匯總表
171.統計滿足多個條件的記錄個數
172.按行合計滿足一定條件的銷售收入
173.藉助條件求和嚮導使用SUMIF函式
174.創建1個CSE公式來構造超級公式
175.用布爾表達式表示簡單邏輯
176.用布爾邏輯表達式代替IF函式
177.合計時對2個條件進行測試
178.將公式的計算結果作為COUNTIF函式的參數
第3章 擺脫數據糾纏
179.如何把數據設定成容易排序和分類匯總的形式
180.如何在1個單元格中顯示多行標題
181.如何給數據排序
182.對星期進行排序
183.如何按自定義順序給報表排序
184.把所有紅色單元格放在報表的最前面
185.快速篩選出特定記錄
186.在1列中查找唯一值
187.把滿足條件的記錄複製到1個新的工作表中
188.用1行簡單的公式代替多個篩選條件
189.在數據表中加入分類匯總
190.使用“分級顯示”按鈕隱藏匯總的數據
191.從分類匯總的數據中僅複製匯總行
192.手動合計後再進行總計
193.為什麼分類匯總時得到的是計數值結果
194.在分類匯總中1次合計多個列
195.使匯總結果出現在數據上方
196.分類匯總時在匯總行中加入其他文本數據
197.對區域內產品進行分類匯總
198.在匯總行使用加粗的Tahoma字型,顏色為粉色
199.每個匯總行後面帶有1個空行
200.分類匯總時,對1列進行求和,對另1列求平均值
201.注意數據的準確性
202.傳送錯誤報告
203.給Excel 2009的建議
204.如何快速完成40種不同的假設分析
205.從1個區域內移除空行
206.在1個區域內刪除空行時保留原來的順序
207.在每行的下面增加1個空行
208.讓Excel隨機處理貼上數據
209.讓1個區域同時增長2%
210.使用“查找替換”功能時查找星號
211.頁眉中包含“&”符號
212.不顯示值為0的數字
213.使用“合併計算”功能合併兩個列表
214.通過合併重複項得到客戶的銷售合計
215.創建4個列表的匯總表
216.對每個客戶的數據均從1開始計數
217.給每個客戶的所有記錄加上1個組編號
218.處理每個記錄占用5個物理行的數據
219.給每個客戶加上客戶編號
220.用透視表對數據進行匯總
221.快速改變報表
222.為什麼顯示的和Excel 2003不同
223.移動或改變透視表的一部分
224.查看透視表中數字背後的詳細信息
225.更新透視表數據
226.在透視表中用“0”代替空值單元格
227.在透視表中添加或刪除欄位
228.按3個條件匯總透視表數據
229.展開和摺疊透視表欄位
230.在透視表中手動進行排序
231.在透視表中按“收入”由高到低進行排序
232.限制透視報表中僅顯示前12個客戶
233.瀏覽Excel 2007透視表中新增的篩選功能
234.為什麼有些新的篩選功能不可用
235.不能與Excel 2003的用戶共享透視表
236.快速創建區域報表
237.創建1個能夠回答任意隨機問題的報表
238.為每個客戶創建1個報表
239.用透視表創建唯一客戶列表
240.創建1個顯示計數值、最小值、最大值和平均值的報表
241.把多個數據欄位放到列區域
242.當透視表的數據區域包含2個以上的欄位時,比較4種不同的顯示方法
243.在透視表中指定數字格式
244.在透視表中把日期按月分組
245.在透視表中把日期按星期分組
246.創建一個“定購→交付”數據表
247.在透視表中用多種方式顯示收入
248.設定透視表樣式
249.23 233個內置樣式都不能滿足要求
250.選擇透視表的一部分
251.在透視表中套用條件格式
252.在透視表中隱藏匯總
253.在透視表中填充空值單元格
254.用透視表比較2個列表
255.在透視表中對欄位進行計算
256.在透視表中加入“計算項”
257.用“分組”代替“計算項”
258.使用“分組”創建一個比使用“10個最大的值”更好的列表
259.按年齡段進行分組
260.沒有數值數據時創建透視表
261.透視表欄位列表對話框自動消失
262.控制報表篩選區域欄位的排列方式
263.獲取ACCESS數據創建透視表
264.透視表中的“多重合併計算”是怎么回事
265.快速地為每位客戶創建圖表
266.使用“Microsoft Query”得到唯一記錄列表
267.使用“受信任位置”阻止持續警告
268.從Web頁面中導入數據
269.打開工作表時自動刷新
270.使工作表中的Web數據每2分鐘刷新1次
271.刪除Web數據中的空格
272.使用內置的數據記錄單
273.如何清除數據
274.把黑白工作錶轉換成彩色工作表
275.刪除重複
276.保護包含公式的單元格
第4章 最佳化你的Excel
277.用文檔主題改變工作簿的外觀
278.給Excel中的圖形加上格式
279.一鍵創建圖表
280.把嵌入圖錶轉換成圖表工作表
281.如何把創建在底部的圖表移到頂部
282.在可見的視窗中移動圖表
283.Excel為什麼在單一序列的圖表中添加圖例
284.為什麼沒有1個內置圖表布局看上去好看
285.圖表樣式很酷,但顏色數太少
286.用布局選項中的選單使顯示坐標軸顯示百萬
287.使用更多選項顯示兆單位坐標軸
288.用單擊右鍵自定義圖表
289.格式對話框提供的新技巧
290.圖表為什麼非常古怪
291.如何儘量減少餅圖示簽的重疊
292.在圖表中添加新數據
293.在圖表中添加趨勢線
294.在1個圖表中顯示處於不同數量級的2個系列
295.使用有意義的圖表標題
296.把標題移到左邊或上面
297.避免使用三維圖表類型
298.把圖表設定保存為模板
299.關於圖表的其他注意事項
300.使A列中的每個單元格對應B列中的3個單元格
301.把格式複製到1個新區域
302.複製時不包括框線
303.用列組合代替隱藏和取消隱藏
304.使用按行排序調整列的順序
305.使用插入已剪下的單元格移動整列
306.用Shift+拖動組合鍵移動整行或整列
307.把所有紅色字型的單元格改成藍色字型
308.使用單元格樣式改變格式
309.給單元格添加批註
310.改變單元格批註的外觀
311.強制批註始終顯示,為工作表用戶提供幫助信息
312.修改批註中默認顯示的名稱
313.把矩形批註框改成“爆炸星形”
314.給單元格加上1個彈出圖片
315.1次給多個單元格添加彈出圖片
316.用箭頭指明2個單元格的引用關係
317.在單元格外面畫1個圓
318.繪製1個正圓
319.創建多個閃電形狀
320.旋轉形狀
321.調整形狀中變形點的位置
322.把任意形狀的標識設定成形狀
323.使用自由曲線工具
324.給任意封閉的形狀添加文字
325.在形狀中顯示單元格內容
326.連線形狀
327.繪製商業圖示
328.選擇正確的SMARTART類型
329.使用文本窗格創建SMARTART
330.改變SMARTART的布局
331.添加圖片前確定SMARTART布局
332.設定SMARTART的格式
333.在“格式”選項卡中設定單個形狀的格式
334.不要從其他布局轉換成組織結構圖
335.如何使“標記的層次結構”圖表正常工作
336.Excel如何決定每行有多少個形狀
337.添加新的SMARTART布局
338.在SMARTART中顯示單元格內容
339.改變工作表背景
340.在工作表中添加可列印背景
341.刪除Excel自動加入的超連結
342.1次改變所有列的寬度
343.設定包含多個工作表的工作簿頁數
344.用白色字型隱藏數據
345.數據的隱藏和取消隱藏
346.不取消隱藏,臨時查看隱藏數據
347.創建1個具有不同列寬的複雜報表
348.貼上單元格的活動圖片
349.在Excel 2002及以後的版本中監視遠處的單元格
350.在每個客戶的前面加上一分頁符
351.列印時隱藏錯誤單元格
352.給工作表標籤加上顏色
353.複製單元格格式時包含列寬
354.列印行號和列標題
355.複製的公式帶有框線
356.讓總計帶有雙下劃線
357.設定單元格的框線
358.調整單個單元格的字型大小
359.用分數顯示結果
360.使數據可視化
361.阻止可視化向1邊集中
362.只把圖示添加到符合條件的單元格中
363.設定條件格式時選擇“高於平均值”選項
364.把1天中銷售合計大於1000的所有銷售記錄標識為綠色
365.使從Web頁面中貼上過來的數據不進行自動換行
366.刪除貼上數據中的全部圖片
367.在工作表中添加藝術字
368.把圖表和SMARTART中的文本設定成藝術字
369.給單元格添加下拉列表
370.把有效性條件序列保存在隱藏的工作表中
371.使“數據有效性”中引用的列表自動增長
372.改變有效性的出錯警告
373.使用“數據有效性”功能,創建依賴列表
374.給單元格添加提示以便於他人使用