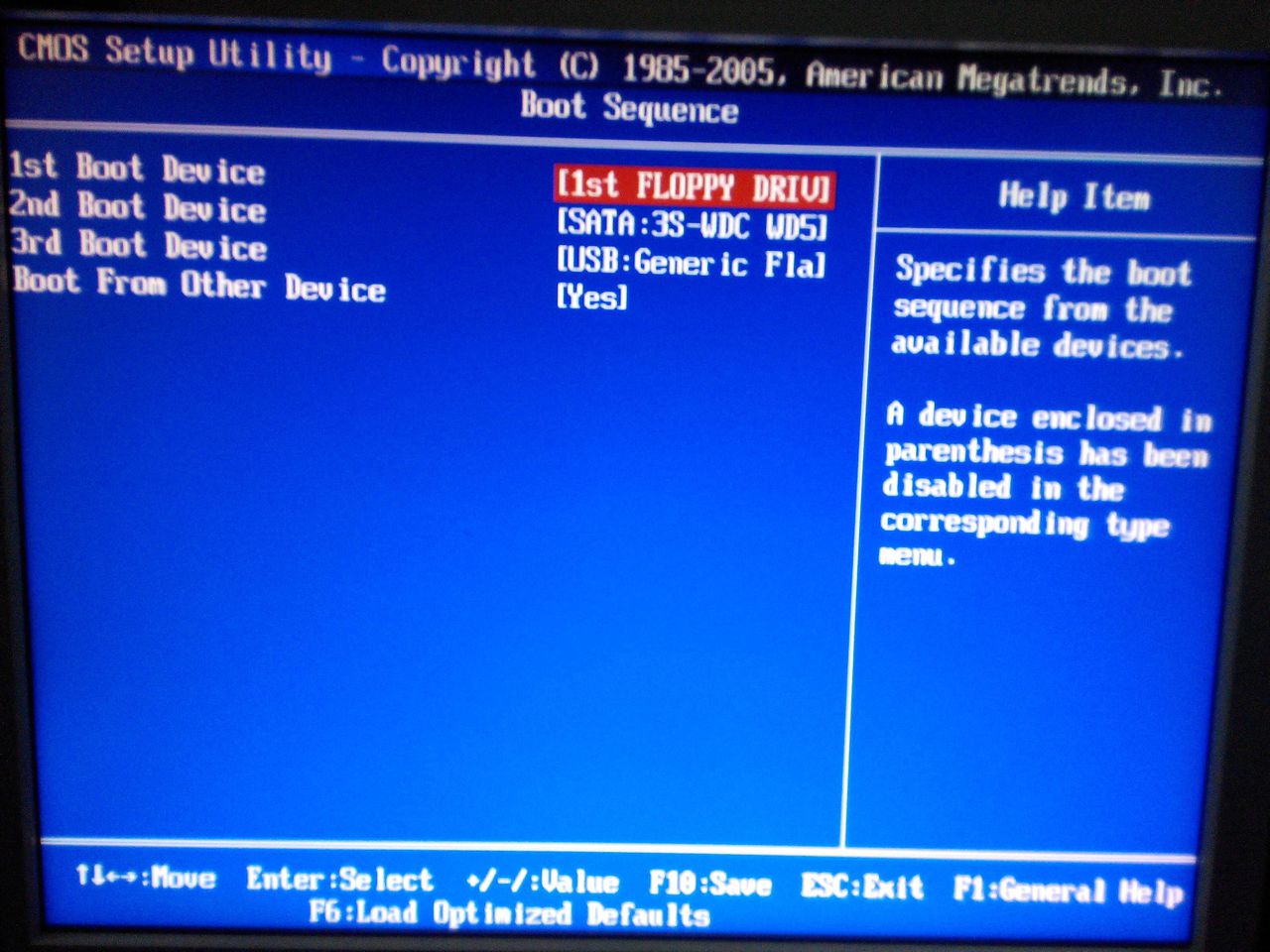
裝系統
相關詞條
- 安裝系統
我們可以用系統光碟或者U深度隨身碟啟動盤製作工具製作一個隨身碟啟動盤重裝系統就可以。前提是下載一個驅動備份的軟體。
- 裝系統
U深度裝系統是指對計算機的作業系統進行安裝。當用戶誤操作或病毒、木馬程式的破壞,系統中的重要檔案受損導致錯誤甚至崩潰無法啟動,而不得不安裝;一些喜歡操作電腦者...
- 隨身碟安裝系統
隨身碟安裝系統指使用隨身碟給安裝電腦作業系統。...... 3.設定隨身碟啟動電腦以往用光碟裝系統,必須調整啟動項為光碟機啟動,這裡要通過修改bios,讓電腦從隨身碟啟動,不同電腦不...
- 隨身碟系統
很多人在給電腦裝系統的時候---電腦的光碟機不好使的情況下,要重新裝系統苦於沒有啟動盤。...
- 伺服器裝系統
伺服器裝系統 外文名 Server loading system 類別 科技類 採用硬碟 SCSI硬碟 所屬領域 電腦為了使硬碟能夠適應大數據量、超長工作時間的工作環境,伺服器一般采...
- 一鍵隨身碟裝系統
一鍵隨身碟裝系統是通過USBoot啟動隨身碟軟體實現的新的裝系統方法,可完成隨身碟一鍵安裝系統的製作,可實現GHOST系統備份/恢復,WinPE安裝,磁碟分區,記憶體測試等功能。...
- 重裝系統軟體
隨著ghost還原系統的出現,越來越多的人學會了如何用ghost重裝自己的電腦系統,大家從中享受到了不少的便捷。...
- u盤做系統
u盤做系統是指把普通的隨身碟製作成可以引導的PE盤來代替光碟機進行計算機操作系統安裝的過程,啟動隨身碟還可以進行硬碟分區,硬碟記憶體的檢測,GHOST系統備份/恢復,Wind PE安裝...
- 鏡像安裝系統
鏡像安裝系統是利用虛擬光碟機來安裝軟體不用光碟安裝的軟體。...... 鏡像安裝系統是利用虛擬光碟機來安裝軟體不用光碟安裝的軟體。中文名 鏡像安裝系統 利用 虛擬光碟機來...
- 線上重裝系統
隨著ghost還原系統的出現,越來越多的人學會了如何用ghost重裝自己的電腦系統,大家從中享受到了不少的便捷...
- 虛擬機裝系統
虛擬機是指安裝了虛擬機軟體的機器。在普通的PC或伺服器的操作系統上安裝虛擬機軟體,然後再通過虛擬機軟體安裝新的操作系統來虛擬一個或多個運行環境。這個過程稱...
- 小白一鍵重裝系統
小白一鍵重裝系統工具是一款可以一鍵重裝系統xp/win7/win8/win10的系統重裝軟體,簡單易操作的系統重裝步驟讓任何沒有技術基礎的用戶都能自己完成系統重裝。...
- 好用官網隨身碟裝系統
好用隨身碟裝系統是為方便廣大電腦技術人員裝機,電腦城裝機、維護電腦而製作的u盤啟動工具。內置了大量的維護工具,安裝方便,快速傻瓜化,一鍵安裝,省時省力。...
- 快速安裝與重裝系統
本書是“學電腦7日通”系列之一,以通俗易懂的語言、翔實生動的操作案例,全面而詳細地講解了電腦操作系統的安裝與重裝方面的知識。...
- 新手學系統安裝和重裝
《新手學系統安裝和重裝》是2009年中國人民大學出版社、北京科海電子出版社出版的圖書,作者是梵紳科技。...
- 360系統重裝大師
360系統重裝大師隨身碟版是經過最佳化的,可以運行於360急救盤系統中的重裝軟體。其主要功能與360系統重裝大師標準版相類似。運行在基於Linux的360急救盤系統上,有效的減小...
- 系統盤
系統盤,一指一種電腦軟體。是指控制和協調計算機及外部設備,支持套用的軟體開發和運行的系統,是無需用戶干預的各種程式的集合。重裝計算機操作系統不可缺少的一個...
- 電腦系統安裝
電腦系統安裝,以安裝2003為例,其他類似你需要一張2003的安裝光碟,如果你原先的系統安裝在C糟,需要先把C糟格式化,方法下面就有。
- 系統重裝大師
系統重裝大師是一款Ghost一鍵式系統重裝工具,支持xp/Win7/win8系統的線上重裝。您只需要點擊一下滑鼠,程式將全自動幫助您實現檢測並配置最佳的使用方式執行重裝或...
- 新手學安裝與重裝系統
《新手學安裝與重裝系統》是2011年出版的書,作者是 神龍工作室。...... 全書共分9章,分別是操作系統及安裝方式介紹,安裝操作系統前的準備,安裝單操作系統,安裝多...
- Nullsoft腳本安裝系統
Nullsoft腳本安裝系統(NSIS)是Winamp的創建者Nullsoft支持的Microsoft Windows的腳本驅動的安裝程式創作工具。 NSIS是在免費軟體許可證的組合下發布的,主要是zlib許可證...
- u啟動u盤裝系統工具
u啟動u盤裝系統工具是國內最早、最專業的一款在Windows作業系統下製作隨身碟啟動盤的工具;支持的移動設備有:隨身碟,MP3,MP4,手機記憶體卡,SD卡,【支持移動硬碟】;使用u...
- 大白菜隨身碟安裝系統教程
套用介紹 今天主要講解,電腦不用光碟機裝系統,但必須有的設定就是隨身碟了。用隨身碟來代替光碟機,也許你以前也有聽說過吧!今天就真正的帶你去體驗一下,教程講的非常詳細,...
- 系統鏡像檔案
所以如果你把一個iso檔案用winrar像解壓.rar那樣解壓出來,然後拿那些解壓得到的檔案去裝系統是不能成功的,因為它的引導信息丟失了。當然你可以雙擊iso檔案,用winrar...
- 純淨版系統
純淨版即僅安裝了windows系統,其效果如同用原版盤安裝,而不同時安裝第三方常用軟體(類似迅雷,QQ,和word,EXCEL等軟體)並對系統中並不常用的組件進行最佳化。純淨版...
- 系統封裝
系統封裝是對將微軟安裝版的系統做成Ghost版系統的一種方法。有別於正常的系統安裝,系統封裝是將一個完整的系統以拷貝的形式打包,然後用貼上的形式安裝在另外一個...
- 大白菜超級u盤啟動製作工具
電腦啟動時按“del”或“F8”鍵進入BIOS設定具體設定請參閱大白菜隨身碟裝系統設定隨身碟啟動教程BIOS設定界面 第五步:用隨身碟啟動快速安裝系統 (第一種方法)進PE用智慧型裝...
