虛擬網卡(又稱虛擬網路適配器),即用軟體模擬網路環境,模擬網路適配器,windows系統自帶此軟體。
進入添加硬體嚮導,添加新硬體,檢測過後選擇添加新設備,再選擇從列表中選取,選中網卡下一步,查找製造商Microsoft有一個設備Microsoft Loopback Adapter,選中它,安裝完成後,查看硬體管理器,會多出一個新網卡,這就是虛擬網卡。
基本介紹
- 中文名:虛擬網卡
- 別稱:虛擬網路適配器
- 作用:建立遠程計算機間的區域網路
- 技術:VPN
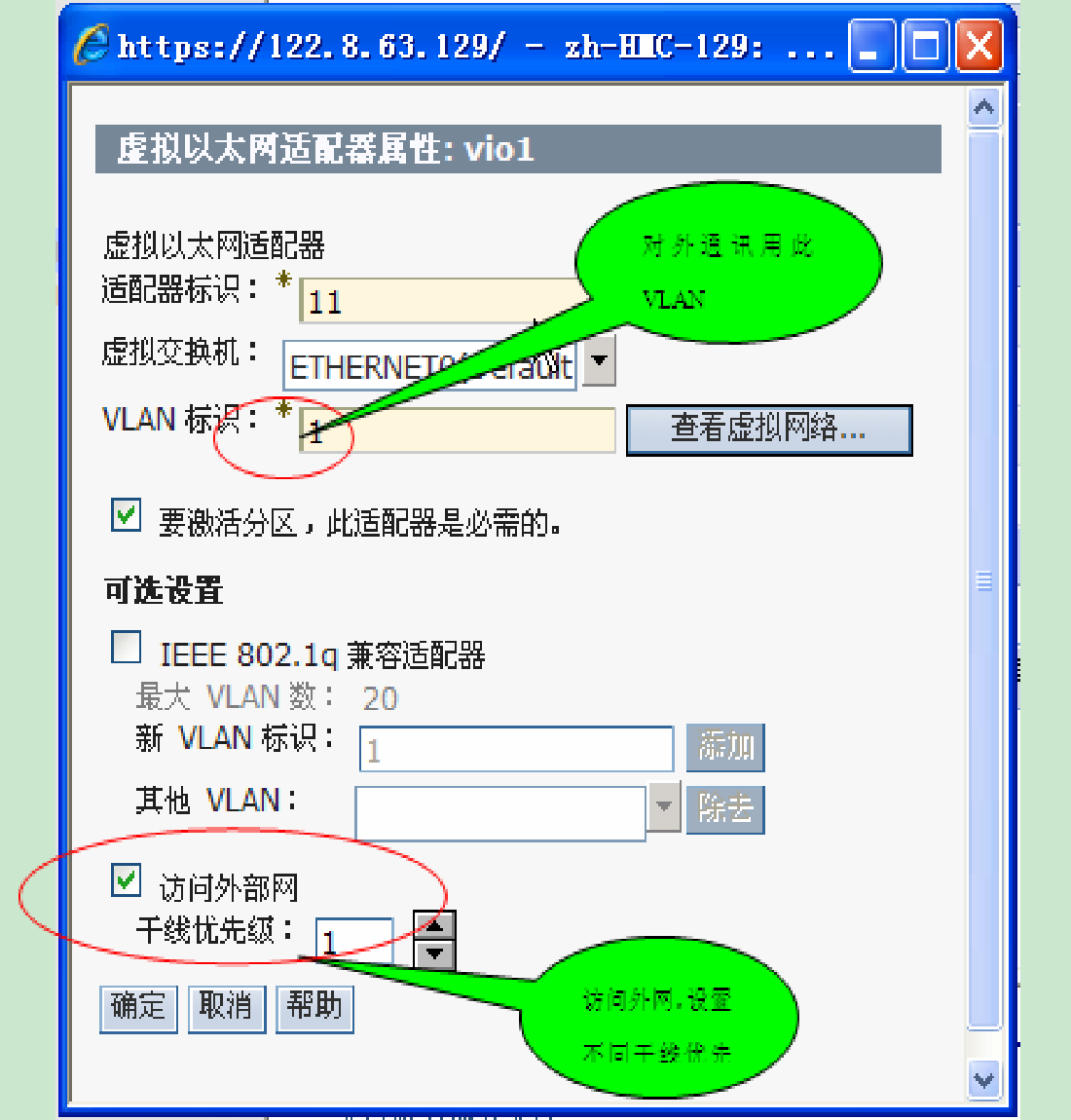
虛擬網卡(又稱虛擬網路適配器),即用軟體模擬網路環境,模擬網路適配器,windows系統自帶此軟體。
進入添加硬體嚮導,添加新硬體,檢測過後選擇添加新設備,再選擇從列表中選取,選中網卡下一步,查找製造商Microsoft有一個設備Microsoft Loopback Adapter,選中它,安裝完成後,查看硬體管理器,會多出一個新網卡,這就是虛擬網卡。
虛擬網卡(又稱虛擬網路適配器),即用軟體模擬網路環境,模擬網路適配器,windows系統自帶此軟體。進入添加硬體嚮導,添加新硬體,檢測過後選擇添加新設備,再選擇從列表中...
軟體功能 軟體是一個模擬網卡和集線器的工具,可以模擬集線器功能,實現VPN的功能.使的系統把此軟體識別成一塊網卡,有了這東西,只要可以訪問外網,都可以連線到虛擬...
1:ProE的安裝需要一塊處於活動狀態的網卡 如果您已經有物理網卡(也就是真正的網卡),那就請您直接運行光碟里的SETUP.EXE。如果顯示“PTC主機IDXX-XX-XX-XX-XX-...
哆啦B夢虛擬網卡是一款軟體,適用於PC平台,軟體大小為2.89 MB。...... 哆啦B夢虛擬網卡是一款軟體,適用於PC平台,軟體大小為2.89 MB。軟體名稱 哆啦B夢虛擬網卡 ...
虛擬機(Virtual Machine)指通過軟體模擬的具有完整硬體系統功能的、運行在一個完全隔離環境中的完整計算機系統。虛擬系統通過生成現有作業系統的全新虛擬鏡像,它具有...
通過虛擬技術將一台獨占設備虛擬成多台邏輯設備,供多個用戶進程同時使用, 通常把這種經過虛擬的設備稱為虛擬設備。虛擬存儲的發展借鑑了計算機領域裡很多成功的設計...
網卡綁定,也稱作網卡捆綁。就是將兩個或者更多的物理網卡綁定成一個虛擬網卡。...... 網卡綁定,也稱作網卡捆綁。就是將兩個或者更多的物理網卡綁定成一個虛擬網卡...
虛擬路由器即Virtual Router,是指在軟、硬體層實現物理路由器的功能仿真,屬於一種邏輯設備。每個VR應該具有邏輯獨立的路由表和轉發表,這樣就使不同VPN間的地址空間...
迴環網卡(Loopback adaptor),是一種特殊的網路接口,不與任何實際設備連線,而是完全由軟體實現。與迴環地址(127.0.0.0/8 或 ::1/128)不同,迴環網卡對系統“...
虛擬機軟體可以在計算機平台和終端用戶之間建立一種環境,而終端用戶則是基於這個軟體所建立的環境來操作軟體。在計算機科學中,虛擬機是指可以像真實機器一樣運行程式...
該軟體是一個能虛擬網卡和集線器(HUB)的工具,只要可以訪問網際網路,都可以使用它來組建遠程區域網路。在此虛擬的區域網路上能進行所有物理區域網路上的操作。可以互相訪問,...
選擇第一項,使用橋接網卡(VMnet0虛擬網卡),表示當前虛擬機與主機(指運行VMware Workstation軟體的計算機)在同一個網路中。選擇第二項,使用NAT網卡(VMnet8虛擬網卡)...
VPN直譯就是虛擬專用通道,是提供給企業之間或者個人與公司之間安全數據傳輸的隧道,OpenVPN無疑是Linux下開源VPN的先鋒,提供了良好的性能和友好的用戶GUI。它大量使用...
