基本介紹
- 中文名:檔案資源管理器
- 外文名:File Explorer
- 平台:Windows
- 性質:管理工具
管理器簡介
界面
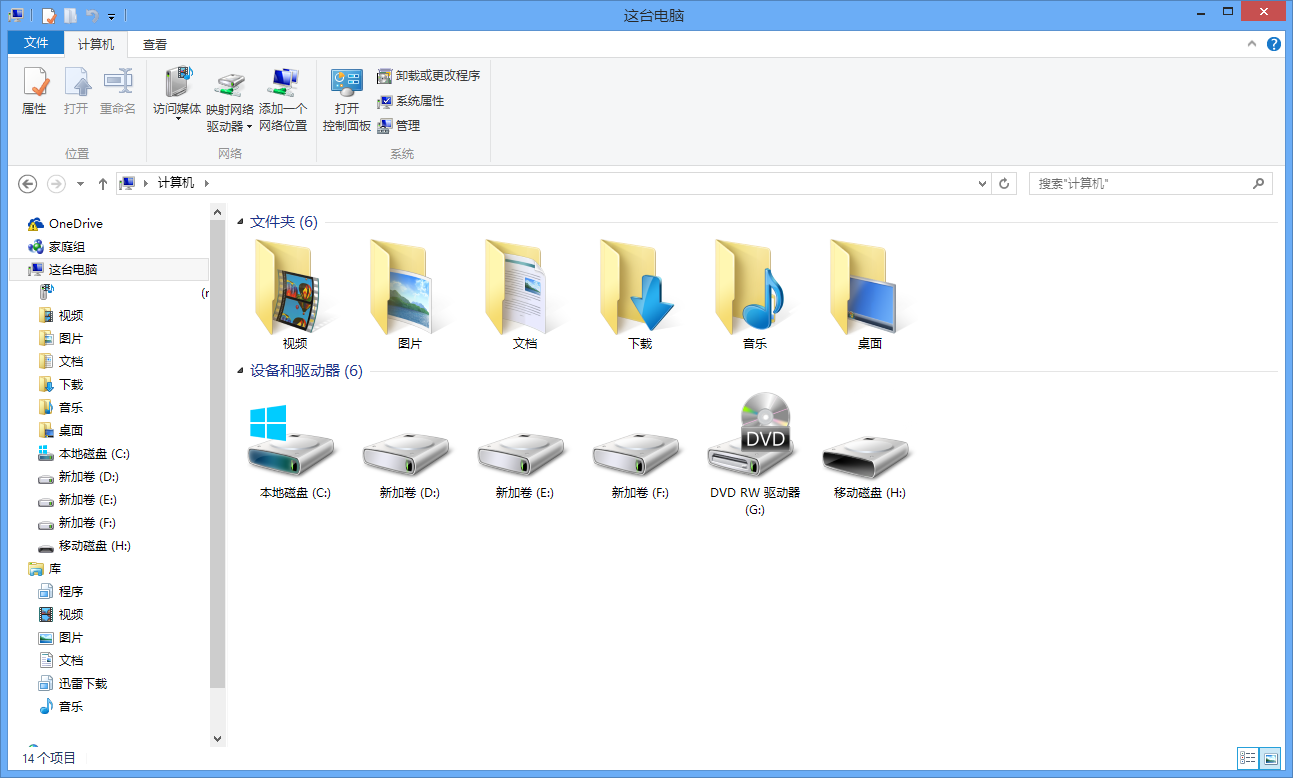
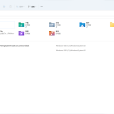
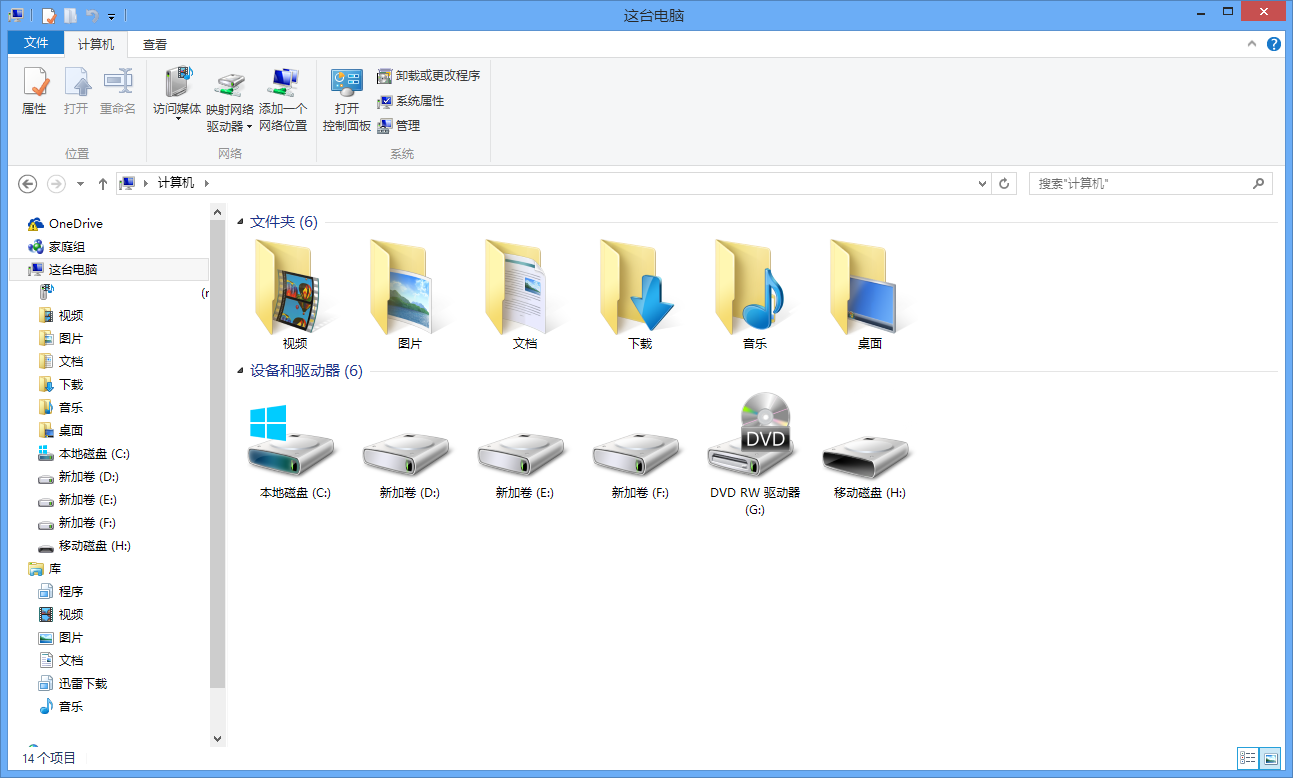
檔案資源管理器是一項系統服務,負責管理資料庫、持續訊息佇列或事務性檔案系統中的持久性或持續性數據。資源管理器存儲數據並執行故障恢復。舊版本的Windows把“檔案資源管理器”叫做“資源管理器”。管理器簡介“檔案資源管理器...
資源管理器FExplorerProv2.00Final是一款功能強大的資源管理器,擁有類似於windows資源管理器的全部功能,同時又提供對簡訊收件箱檔案的支持。資源管理器FExplorer Pro v2.00 Final 軟體提供了對手機的基本管理:查看手機信息(型號、固件...
資料夾選項不見了 單擊選擇“開始→運行”命令,在“運行”對話框的“打開”欄中輸入“gpedit.msc”,然後單擊“確定”按鈕即可啟動Windows XP組策略編輯器。依次展開“用戶設定→管理模板→Windows組件→Windows資源管理器”,雙擊右側的“...
AndroXplorer資源管理器 《AndroXplorer資源管理器》是一個系統安全類套用。AndroXplorer具有直觀的檔案管理、檔案整理功能,滑動抽屜式資料夾導航和導航工具列。
火鳥資源管理器是一款完全免費的專為Windows 7/XP作業系統設計的提供Windows檔案管理、檔案搜尋和檔案共享的軟體。它完全兼容Windows資源管理器的所有功能,同時更加注重用戶體驗和易用性。一旦熟悉了火鳥,您一定無法再忍受使用Windows笨拙的...
AShell檔案管理器 AShell檔案管理器是管理Android檔案值得使用的軟體,它與之前的檔案管理器有很大不同,在這裡,檔案和目錄以樹狀結構展示出來,非常直觀,它更像是Windows的資源管理器。It‘sverydiferrenttoASTRO,ESFileExplorer,File...
安全管理:加密、備份等;使用方法 1、在所有程式里找到ES圖示,運行它。2、ES會自動定位到存儲卡根目錄,圖上是沒有插SD卡。3、檔案及資料夾圖示顯示不一樣,很容易區分,使用起來就像Windows的資源管理器一樣。4、在任意檔案上點擊...
檔案資源管理器啟動方法如下:法一:雙擊桌面檔案資源管理器捷徑圖示;法二:單擊系統列檔案資源管理器捷徑圖示;法三:右擊系統列上“開始”—>選擇“檔案資源管理器”法四:雙擊桌面上“計算機”、“庫”、“網路”、“資源回收筒...
口袋檔案管理可以說是Android版本超級簡單好用的檔案管理工具.可以瀏覽記憶體卡和sd卡的內容,還有移動,刪除,FTP伺服器.備案軟體等等功能.類似電腦上的資源管理器,你手機的必裝軟體.螢幕解析度 QVGA(320×240) ,WQVGA(400×240) ,HVGA...
0 遠程檔案管理系統V2.0是一款國產共享軟體,大小為311KB。軟體功能 在您的網站上建立一套多用戶的“遠程檔案管理系統”,並使用一套界面如同資源管理器的軟體,使遠程檔案組織結構一目了然,您只須利用滑鼠拖曳即可上傳或下載檔案。
explorer.exe是Windows的檔案資源管理器,它用於管理Windows的圖形外殼,包括桌面和檔案管理,刪除該程式會導致Windows圖形界面無法使用。資源管理器 explorer.exe進程為用戶提供了圖形用戶界面(也稱為圖形外殼),簡而言之是用來顯示系統的桌面...
File Explorer是Windows查看檔案的基本工具,也是一個檔案管理套用和一個導航工具。它提供了一個用戶圖形界面去訪問檔案系統,它也是作業系統的組成部分用來顯示桌面上的用戶界面項目。Windows 8 中,將此程式改稱檔案資源管理器。工具簡介 ...
explorer.exe是Windows程式管理器或者檔案資源管理器,它用於管理Windows圖形殼,包括桌面和檔案管理。刪除該程式會導致Windows圖形界面無法使用。簡介 出品者: Microsoft Corp.屬於: Microsoft Windows Operating System 系統進程: 是 後台...
Resco Explorer是一款功能強大資源管理器,能夠對於PocketPC上檔案或資料夾執行複製,移動,刪除,創建資料夾,運行帶參程式,搜尋檔案等常規操作。主要功能有檔案管理,檔案加密,ZIP壓縮,網路瀏覽,註冊表編輯器,內建圖片查看器。填補...
22Save password in Database explorer.在資料庫瀏覽器中保存密碼。23Charles is an Explorer.查爾斯是一個探索者類型的人。24Now let's move on to the file explorer.現在讓我們繼續討論檔案資源管理器這一話題。25Select the ...
